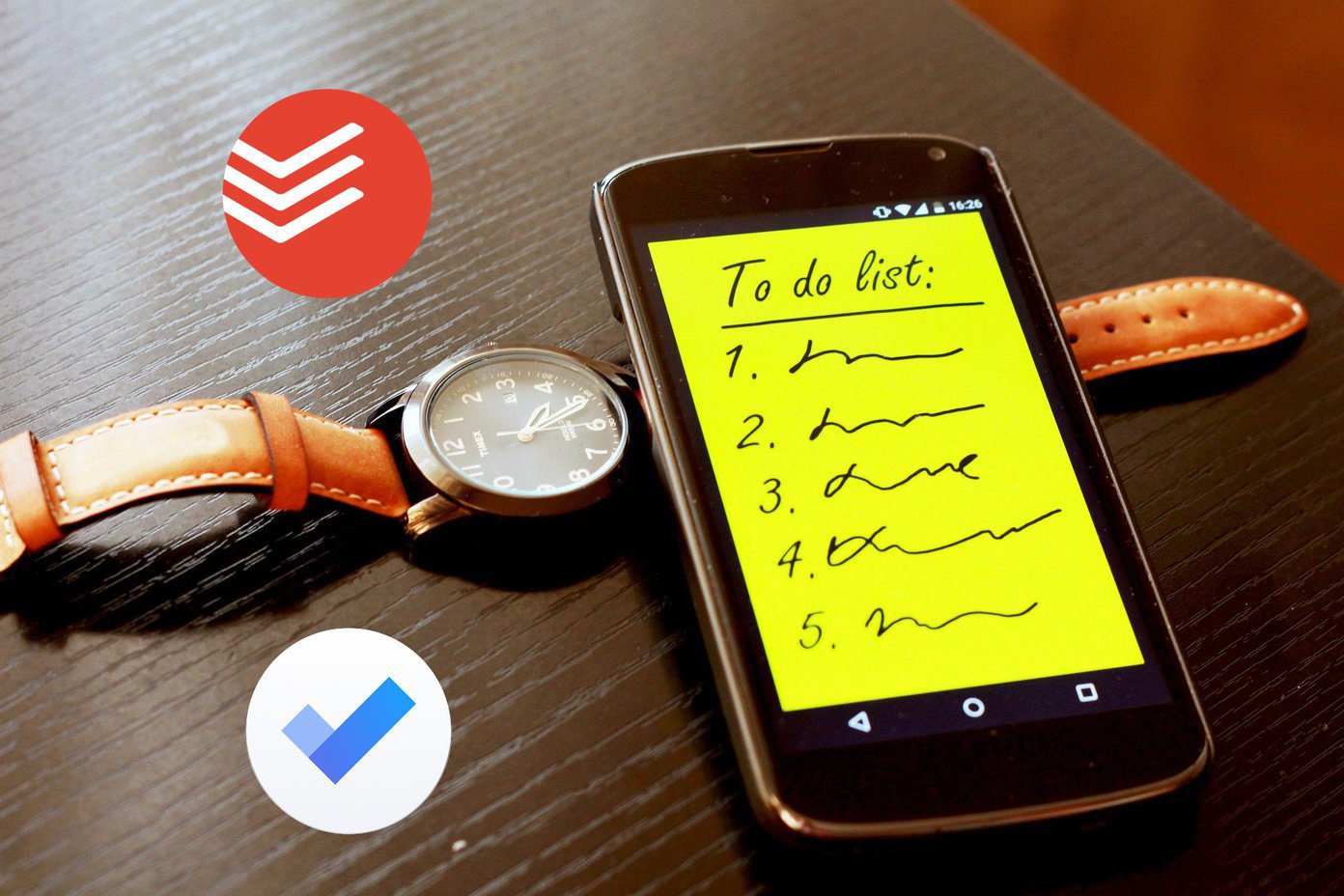is a way to capture and preserve information that we know would expire sooner or later. And generally, we do it so that we can make it part of some documentation . However, there are just too many steps (print screen, crop, edit, save as image and then insert to a document) one has to carry out to make that happen. As a result we ignore it at times and repent later. Now, I need to take a lot of such screenshots (especially, from the web) for my work. Besides, I also take a lot of notes to collaborate on that front. For such a requirement MS Word like application would be deficient and that’s the very reason I prefer to use OneNote. It gives a lot of flexibility really. Today, we will see how to take web page screenshots from the OneNote interface. Note: Such a feature is also supported by MS Word, Excel and PowerPoint 2010+ suite. But on OneNote it is supported on 2007 version as well.
Steps to Take Web Page Screenshots on OneNote
The process applies to taking a screenshot of any application in general. But, we will consider a web page as an example here . Step 1: Launch the browser of your choice and visit a web page. Ideally, you would already be on a web page when you would like to take a screenshot. Step 2: Open OneNote (for me it is always open). Navigate to the section where you want to add the screenshot. Step 3: On the ribbon, click on Insert and then choose Screen Clipping. Note: Make sure that the browser has the desired tab on focus. Also ensure that you go to OneNote immediately after visiting the webpage i.e. do not open any other application in between. Step 4: Your browser screen will appear and be grayed out as shown in the image below. Along with that a cross snipping tool (like plus symbol) will be visible. You need to position the cross and then drag it (physically, drag the mouse while holding the left button) towards the portion of the page that you would like to clip. Step 5: Once you have decided on the area, leave the mouse button. Immediately, the OneNote interface will be brought to the foreground with the clip as a part of the section. If you notice carefully, you will see that the date and time also gets published. Cool Tip: If you were to take my suggestion, you should attach a hyperlink to either the image or the date/time for easy future reference.
Conclusion
This isn’t an entirely new or creative way of screen capture. But it does save time and effort especially when your work involves sharing and collaborating with others. Besides, it make the note taking process more pictorial and complete, right? Share your thoughts on this. Top Image Credit: THOR The above article may contain affiliate links which help support Guiding Tech. However, it does not affect our editorial integrity. The content remains unbiased and authentic.







![]()