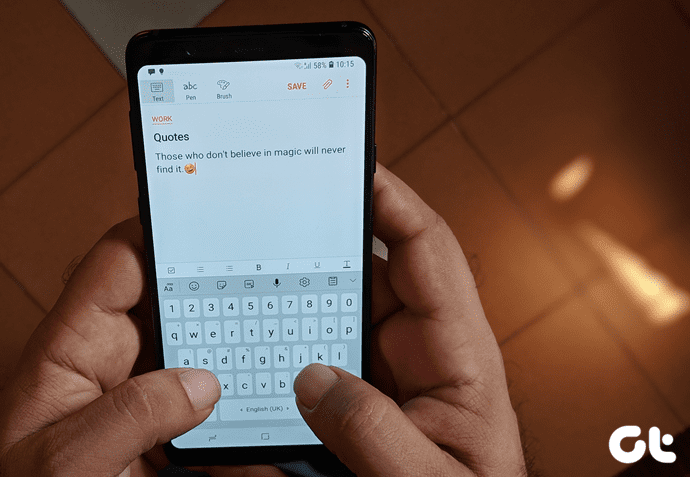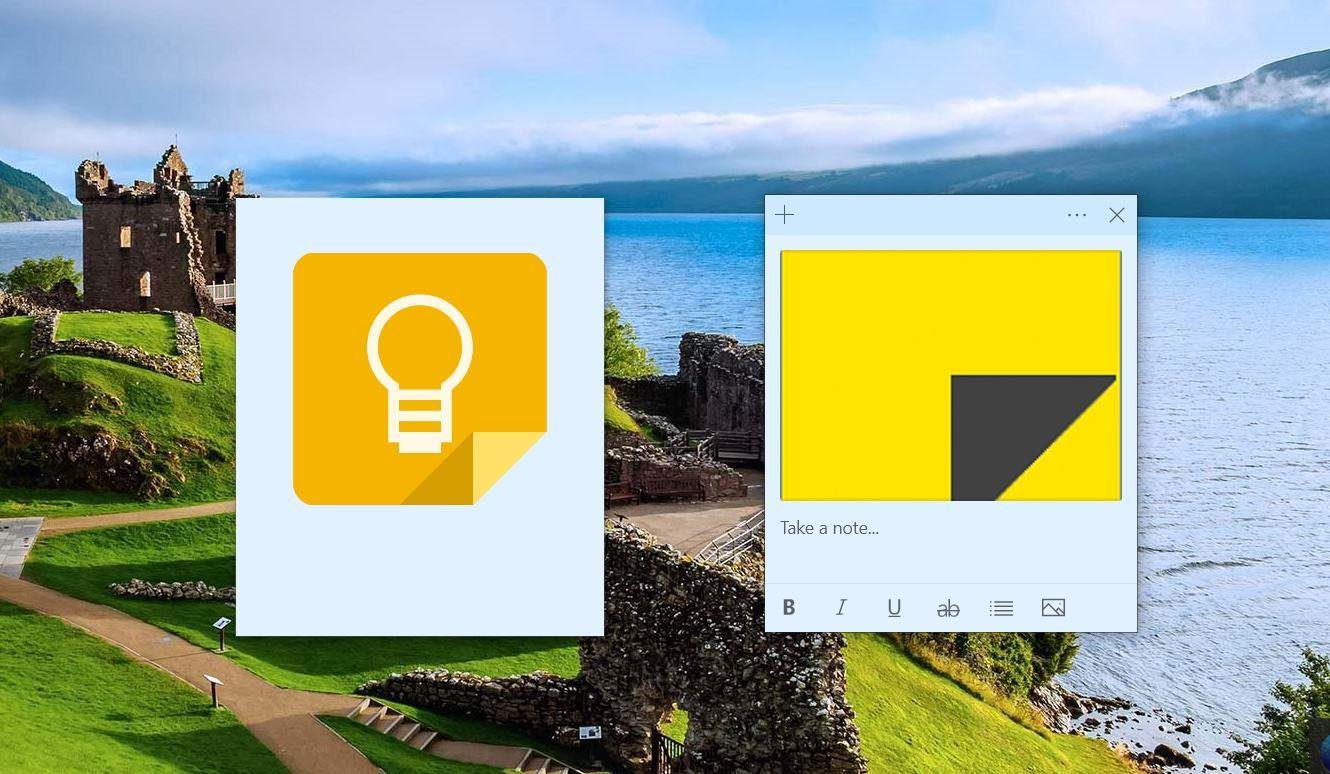Samsung Notes is limited to Samsung phones and tablets, and Windows PC. That isn’t the case with Google Keep. You can use it on the web, iPhone, OnePlus, Pixel, and Mi phones apart from Samsung phones, making it a truly cross-platform app. So if you want to import Samsung Notes to Google Keep, you will find three methods here. Let’s check them out.
Method 1: Transfer Samsung Notes to Google Keep Using Copy-Paste
Sometimes, we miss out on simple things. The traditional method of copy-paste will help you in moving notes from Samsung Notes to Google Keep. Here’s how to copy-paste notes from Samsung to Google Keep. Step 1: Install the Google Keep app on your phone. Download Google Keep Step 2: Launch the Samsung Notes app and open the note. Step 3: Tap and hold any text from the note. Choose Select All from the options that appear. Then hit the Copy button. The text has now been copied to your clipboard. Step 4: Open the Google Keep app on your phone. Tap on the add (+) icon at the button to create a new note. Step 5: Tap and hold on the Note area and hit the Paste option that appears. Go back to save the note. Step 6: Repeat the step for all the notes.
Method 2: Transfer Samsung Notes to Google Keep As Image File
If your Samsung Notes have images, this method will come handy since it supports the export of images as well. In this method, you need to share your Samsung Note as an Image file and then add it in Keep. You don’t have to copy-paste anything. Just hit a button or two, as shown below. However, the downside is that this method doesn’t let you move all the notes at the same time. You will have to move them individually. Here’s how to go about it. Step 1: Make sure the Google Keep app is installed on your phone. Step 2: Launch the Samsung Notes app on your phone. Step 3: Open the note that you want to move to Google Keep. Tap on the Share button at the top. Choose Image file from the menu. Note: If your note consists of text only, choose Text file. Step 4: The sharing screen will pop-up. Tap on Keep Notes. Step 5: You can add a title for your note on the pop-up that opens. Tap on the email ID to switch the account, in case you have multiple Keep accounts. Hit on the Save button to add the note to Keep. As you can see, the note from the Samsung Notes app has appeared in Google Keep, including its image. Step 6: Repeat the same steps for all the notes in Samsung Notes.
Method 3: Transfer Samsung Notes to Google Keep As PDF
If the above method doesn’t suit your requirements or you face any issue while using it, there’s another way. This method might seem a bit long but is effective. In this method, you need to export the note as a PDF, add it in Drive, convert to Google Docs format, and then save in Google Keep. It will come handy if you have very little time at your disposal to move notes individually to Google Keep, for you can export multiple notes to Google Drive using this method. Here are the steps: Step 1: Launch the Samsung Notes app. Step 2: Tap on the three-dot icon at the top and choose Edit. Step 3: Tap on All to select all the notes. You can also select notes individually. For that, tap on the selection box next to the note. Step 4: Tap on the Share button. Choose PDF file from the menu. Note: In case you want to move a single note only, open the note and hit the share button. Choose PDF file from the menu. Step 5: The sharing menu will appear. Choose Save to Drive. Select the account and the folder where you want to save your PDF files. Tap on Save. The generated PDF file will have images in it. Step 6: Now, open Google Drive on the web from drive.google.com. Go to the folder containing the PDF files from Samsung Notes. Step 7: Right-click on the file and choose Open with > Google Docs. It will convert your PDF file into a Google Docs document. Step 8: Your Docs document will open. However, it will not have media files in it from Samsung Notes. Now select the text from the Google Docs that you want to move to Keep. Right-click on the selected text and choose Save to Keep. The Google Keep panel will open on the right side of Docs. You will find your newly created note. Google Keep will attach the link of the Google Docs document to the note from which you created it.
Moving On Is Difficult
Both Samsung Notes and Google Keep are amazing in their own way. At the end of the day, it’s your personal preference that matters. If you like Google Keep over Samsung Notes, we hope we were able to help you in moving to Keep. Is there an alternate way that we didn’t mention? Let us know in the comments below. Next up: Now that your notes are transferred to Keep, find out how to organize notes effectively in Google Keep from the next link. The above article may contain affiliate links which help support Guiding Tech. However, it does not affect our editorial integrity. The content remains unbiased and authentic.