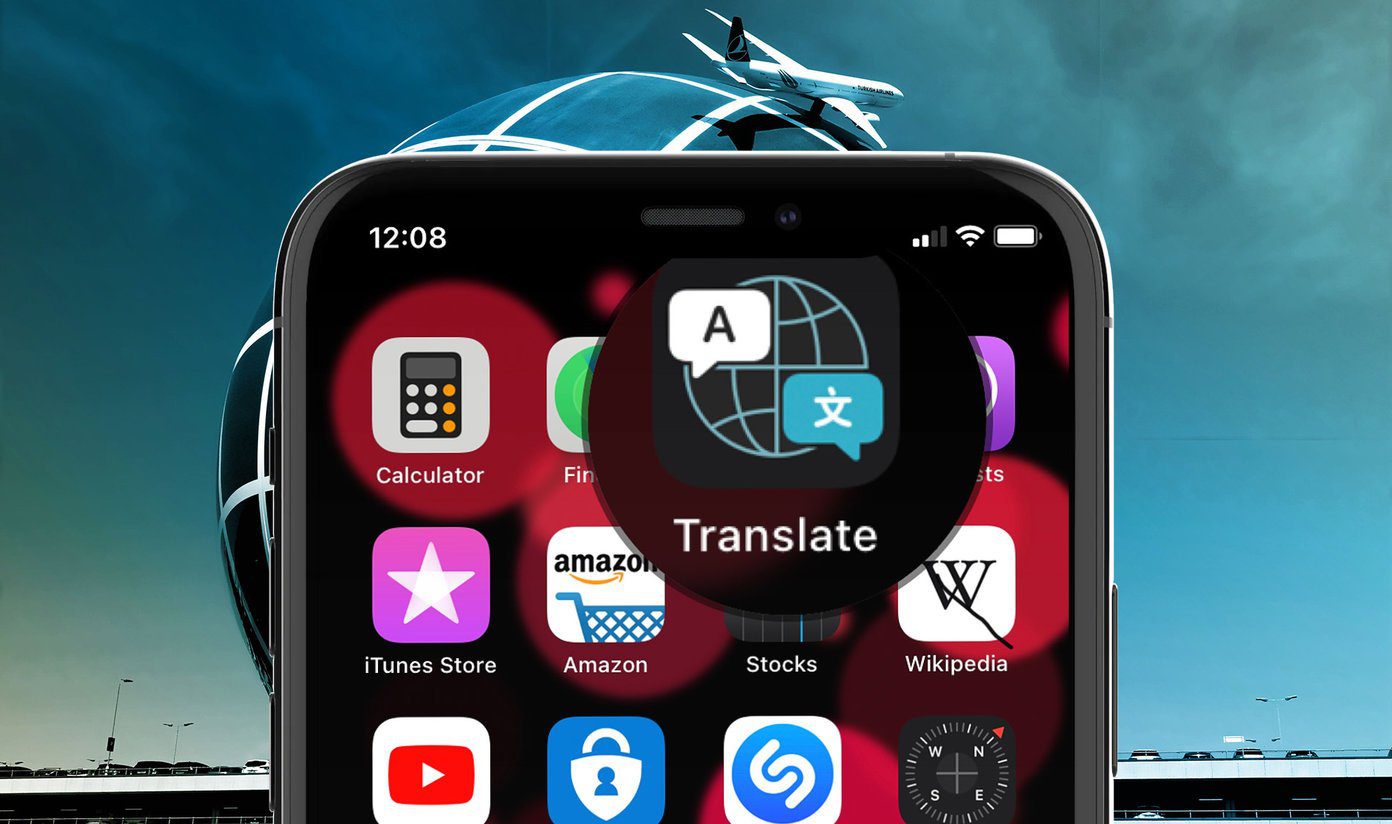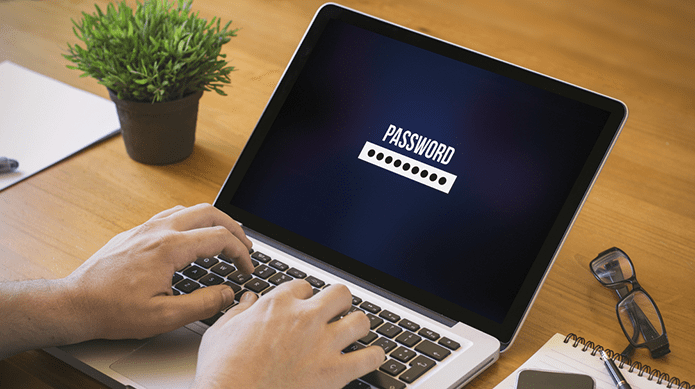Whether it’s a region-specific website or a part of it that is in a foreign language, you can easily translate it into your native language. We’ll show you how to translate web pages on different browsers on both mobile and PC. Let’s get started.
How to Translate a Web Page on Google Chrome on Desktop
Google Chrome has been offering a handy translation feature for quite some time now. It can automatically detect and translate web pages in a foreign language on both mobile and PC. Read on to learn how to enable the translation feature Google Chrome for PC. Step 1: Launch Google Chrome, click on the three-dot menu icon and go to Settings. Step 2: Scroll down to go to Advanced Settings. In there, expand Language settings and toggle on ‘Offer to translate pages that aren’t in a language you read’ if it isn’t already. Step 3: Navigate to the page that you wish to translate. As the page loads, a popup will appear at the top asking you to translate the web page. Switch to your default language (in this case, English) and the web page should translate accordingly. If the pop-up doesn’t appear automatically, you can make Chrome translate the web page after you right-click anywhere in an empty space and select the ‘Translate to English’ option from the list. Now the pop-up should appear, and you’ll be able to translate the web page to your desired language.
How to Translate a Web Page on Google Chrome on Mobile
Like its Desktop counterpart, Chrome for Android and iOS also has a feature that can translate web pages instantly. So translating web pages on Android or iPhone is nearly the same. For this article, we’ll be using an Android phone to demonstrate how to translate the web page in Google Chrome app. Step 1: Launch Google Chrome and navigate to the web page that you wish to translate. Step 2: Click on the three-dot menu icon in the top right corner and select Translate. Step 3: A language bar should appear at the bottom of the screen. The page should automatically translate to English (your default language). You can click on the three-dot icon in the language bar to select a different language or save preference. To enable automatic translation in Google Chrome, click on the three-dot menu icon and go to Settings. Next, scroll down and tap on Languages under Advanced settings. Finally, toggle on the ‘Offer to translate pages that aren’t in a language you read’ option. That’s it. Now Chrome will automatically present you with the language bar whenever it detects a web page in a foreign language.
How to Translate a Web Page on Microsoft Edge
Like Google Chrome, Microsoft Edge also carries a translation feature to translate web pages with ease. Here’s how it works. Step 1: Open Microsoft Edge, click on the three-dot menu icon, and go to Settings. Step 2: Now Switch to the Languages tab and enable the ‘Offer to translate pages that aren’t in a language I read’ option. Step 3: Now, visit to any web page you wish to translate. Edge will automatically detect it and give you an option to translate. Click on Translate when it does. Translating a web page in Edge is a somewhat similar experience to the one you get in Chrome.
How to Translate a Web Page in Safari on Mac
Following the footsteps of Chrome and Edge, Apple also introduced the translation feature for both Mac and iPhone with Safari 14. Although the feature is still in beta, it worked flawlessly in our experience on both Mac and iPhone. Here’s how to translate web pages in Safari on Mac. Step 1: Open a website that’s in another language on Safari. Wait for the page to load, and you’ll find a translate icon in the URL bar. Step 2: Tap on the translate icon and choose ‘Translate to English’. If you’re using this feature for the first time, you’ll be prompted to enable the feature first. Click on Enable Translation when prompted. Once enabled, the page will be automatically translated to your preferred language.
How to Translate a Web Page in Safari on iPhone or iPad
Translating web pages on iPhone is now easier than ever as Safari for iPhone also has a built-in translation feature. Here’s how to use it. To translate a web page in Safari, go to the website that’s in a foreign language. Next, tap on the ‘aA’ icon at the top and select the ‘Translate to English’ option. Click on Enable Translation to confirm. That should translate the web page for you. You can tap on the translate icon at the top and choose View Original to revert the web page to its original language.
Language You Understand
In a world powered by the internet, language shouldn’t be a barrier. Not with such feature-rich browsers at your disposal. Enabling and using the translation feature will eliminate such barriers, bringing you a step closer to your favorite content faster than ever. The above article may contain affiliate links which help support Guiding Tech. However, it does not affect our editorial integrity. The content remains unbiased and authentic.