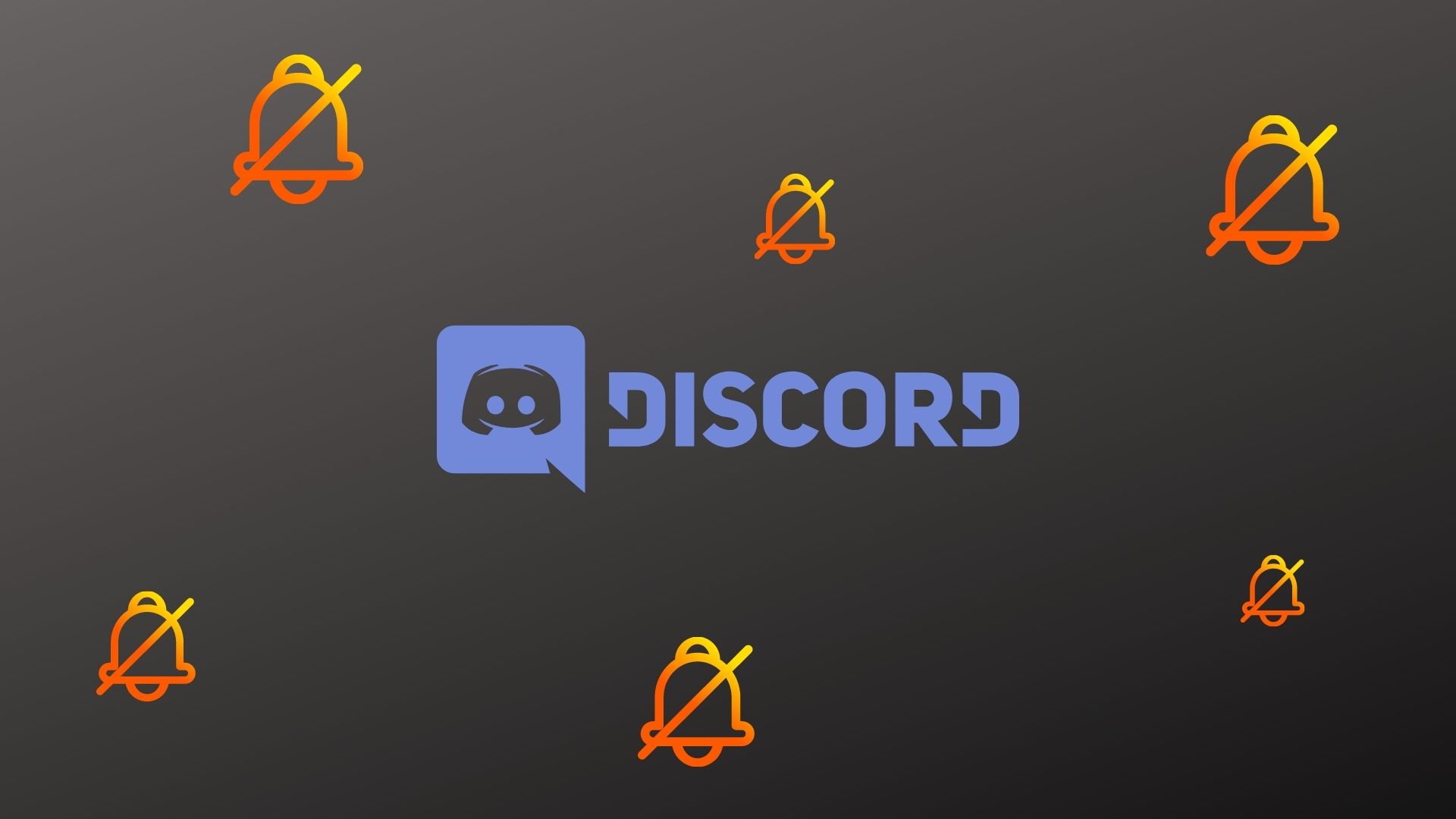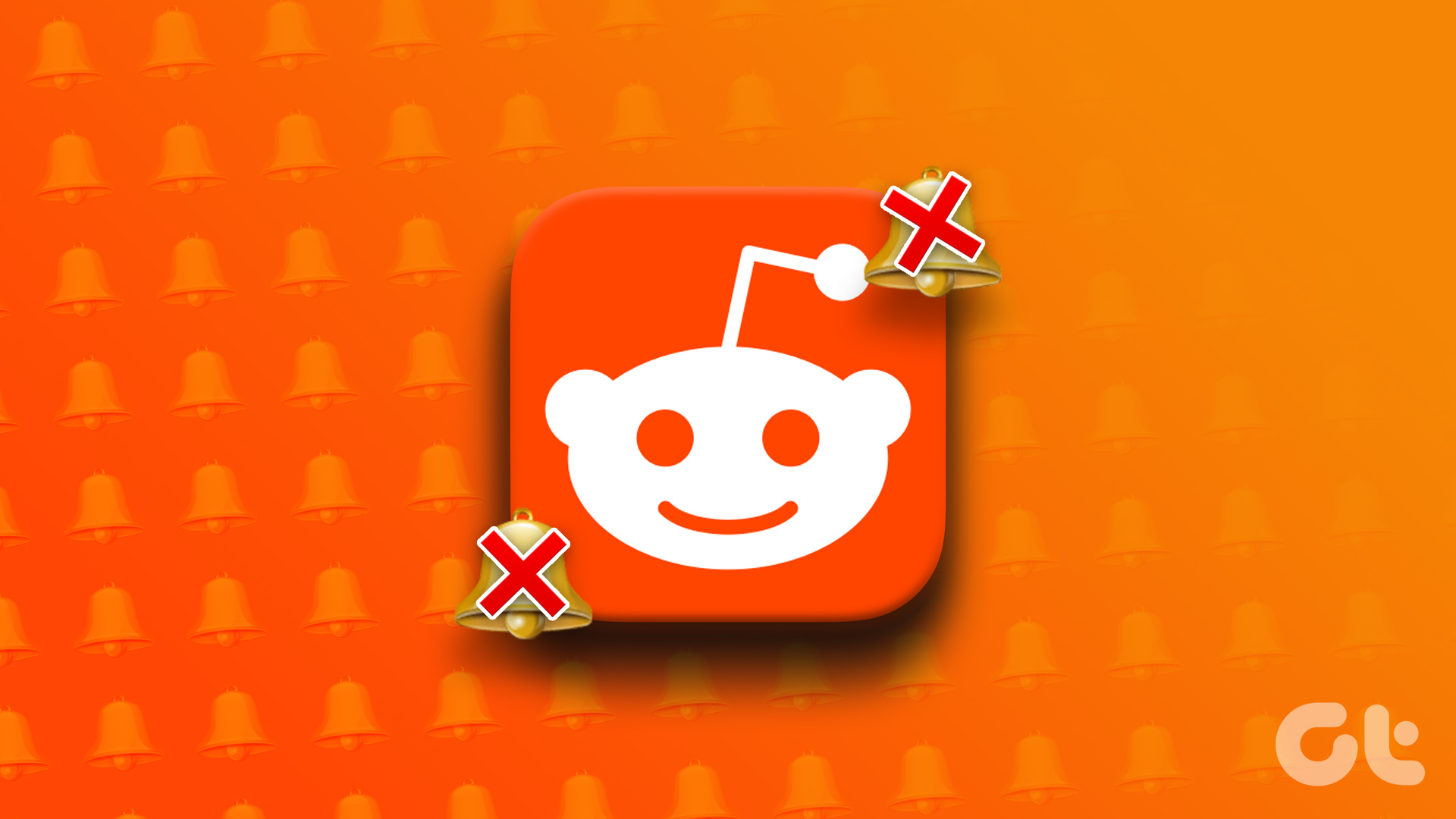To get a bit of perspective, pick up the laptop or tablet used by your mother or father. You’ll notice the barrage of notifications they receive on their devices. However, Google Chrome added ways to declutter the browsing experience. By making some changes in Settings and taking appropriate measurements, you can completely turn off or allow only the relevant notifications. Note: iOS doesn’t allow web browsers to send push notifications on iPhone by default.
How to Turn off Google Chrome Notifications From System Settings
Whether you use Windows, Mac, or Android, you can completely turn off Chrome notifications from system settings. Let’s go through all of them in the following few sections.
Stop Notifications On Windows
Step 1: Press Windows + I keys to open Settings. Step 2: Select Notifications from the System menu.
Step 3: Disable notifications for Google Chrome.
Remove on Mac
Wondering why you’re getting Chrome notifications on Mac? Well, you may have turned it on accidentally or it might have been enabled when you installed Chrome. Regardless, here’s how to disable Chrome notifications. Step 1: Click the Apple icon in the top left corner and open System Settings.
Step 2: Go to Notifications and open Google Chrome.
Step 3: Turn off the toggle for Allow notifications to disable notifications.
The steps above should work with macOS Ventura and higher versions. If you have an old macOS build on Mac, follow the steps below to disable notifications. Step 1: Open the System Preferences menu on Mac.
Step 2: Go to the Notifications menu.
Step 3: Select Google Chrome from the left sidebar and turn off notifications.
Disable on Android
Step 1: Long-tap on the Google Chrome app icon and open the info menu. Step 2: Open Notifications. Step 3: Turn on the toggle for All Chrome notifications to disable them.
How to Stop Chrome Notifications From Settings
Whenever you install an app on your phone, it asks for various permissions to function correctly. Usually, you’d permit it to access everything. And that’s how websites exploit the same psychology and loop users into allowing unnecessary permissions. You can turn off such behavior in Google Chrome using the steps below.
Disable Chrome Notifications for Desktop
Step 1: Launch Google Chrome and click the kebab menu (three-dot) in the top right corner. Step 2: Open Settings.
Step 3: Select Privacy and Security and open Site Settings.
Step 4: Scroll down and click on Notifications.
Step 5: Click the radio button beside ‘Don’t allow sites to send notifications’.
Google Chrome for Android
If websites are bugging you with notification permission on Chrome for Android, go through the steps below to make changes. Step 1: Launch Google Chrome on your Android phone. Step 2: Tap the three-dot menu in the top right corner and open Settings. Step 3: Scroll to Site settings. Step 4: Select Notifications. Step 5: Disable the same from the following menu. You can also enable quieter messaging, which blocks notification pop-ups from interrupting you.
How to Stop Specific Website Notifications in Google Chrome
Did you accidentally enable notification permission for specific websites in Google Chrome? These websites may mess up your workflow by sending frequent alerts throughout the day. Here’s how to turn them off.
Disable Chrome Notifications for Desktop
There are two ways to disable website notifications on the Google Chrome desktop. You can individually disable the notification from the address bar. Follow the steps below. Step 1: Visit the relevant website and tap on the tiny lock icon in the address bar. Step 2: Disable the Notifications toggle.
Step 3: If you don’t see the notification option, click on Site settings from the same menu.
Step 4: It will open the site settings menu, scroll to the notifications option, and select block from the drop-down next to it.
You can visit all the websites individually and turn off notifications for them. If you wish to block all of them at once, use the Google Chrome Settings menu. Step 1: Open Notifications in the Privacy and Security menu (refer to the steps above). Step 2: Check which websites are allowed to send notifications. Click the more menu beside a website.
Step 3: Select Remove.
Remove Google Chrome Notifications for Android
Google Chrome’s notification situation is even worse on Android, as these alerts from several websites can quickly fill up the notification area. On mobile, you might get Content suggestion notifications based on your usage. Follow the steps below to turn off website notifications in Google Chrome for Android. Step 1: Open the Google Chrome browser and tap on the three-dot menu above. Step 2: Dive into Settings > Notifications. Step 3: It will open Chrome notifications in the app info menu. Step 4: Check which sites have permission to send you alerts. Disable it for irrelevant websites.
Use Chrome Guest Mode or Profile Switcher
If you are using Google Chrome on a single PC and share it with other family members, you might receive notifications from Google Drive, Google Docs, etc., from other users’ profiles. For example, if another family member uses the Chrome browser to edit Google Docs or Google Sheets, you might get a notification from those services. In such cases, it’s not advisable to block notifications completely from Google Chrome. You need to surf the web as a guest. You can click the profile icon in the search bar and use Google Chrome as a Guest.
If you plan to use it regularly, select Add and set up your profile with Google account details.
The next time you open the web browser, make sure that you are using your profile for surfing to avoid notifications from other profiles.
Enjoy a Distract-Free Chrome Experience
Now that you know how to turn off Chrome notifications, you can enjoy a clean web-browsing experience. While you are at it, don’t forget to exclude notifications for messaging services such as WhatsApp, Telegram, and Messenger. The above article may contain affiliate links which help support Guiding Tech. However, it does not affect our editorial integrity. The content remains unbiased and authentic.

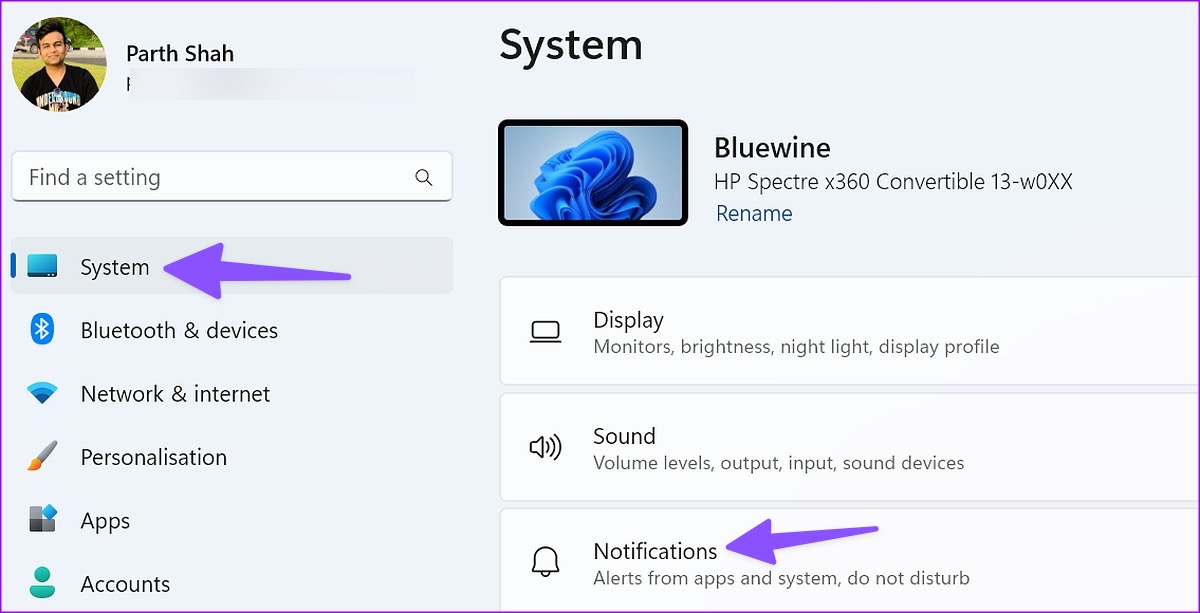

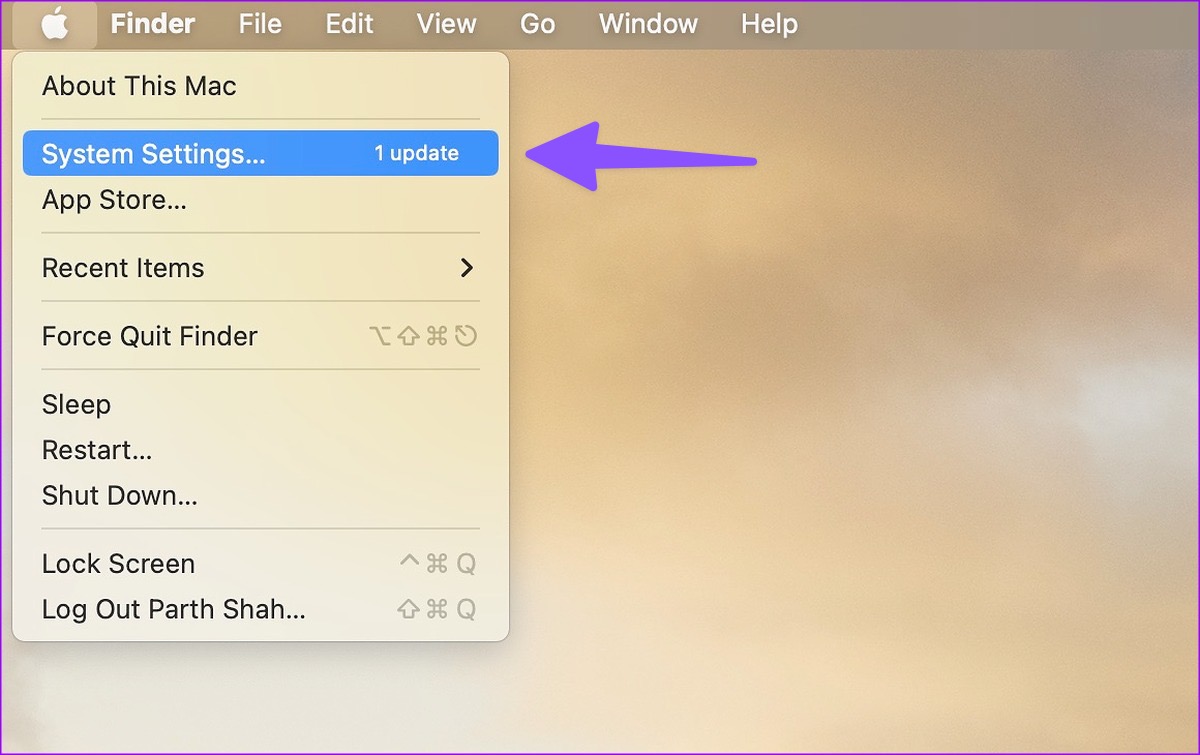
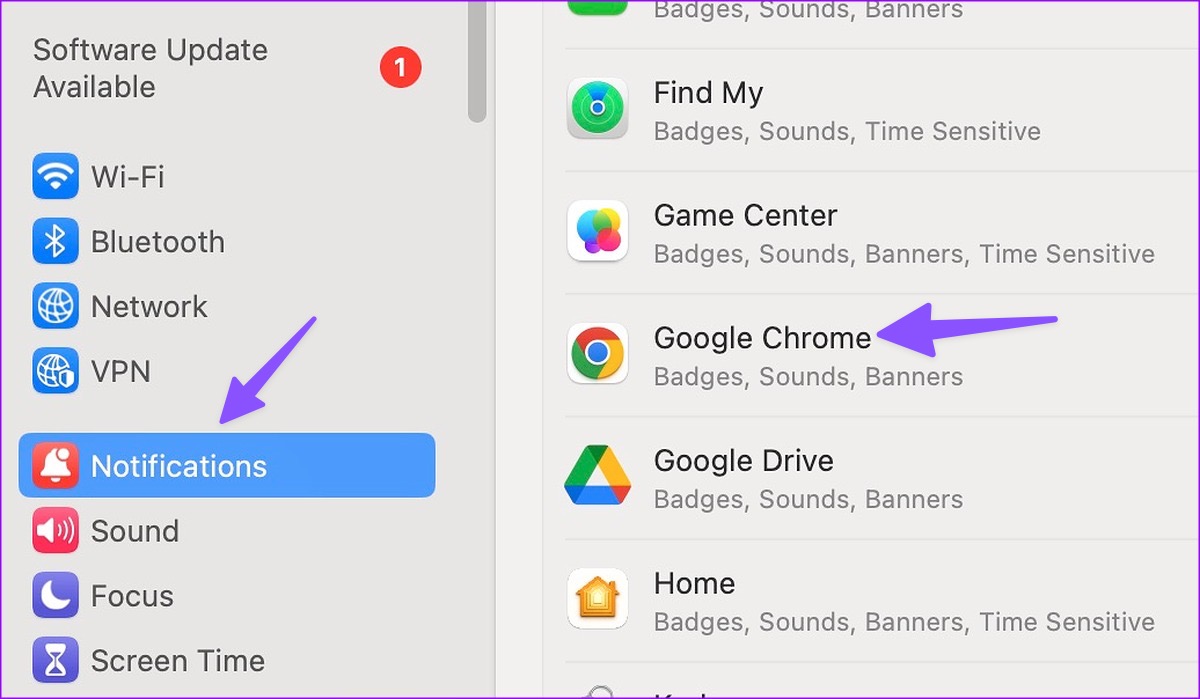
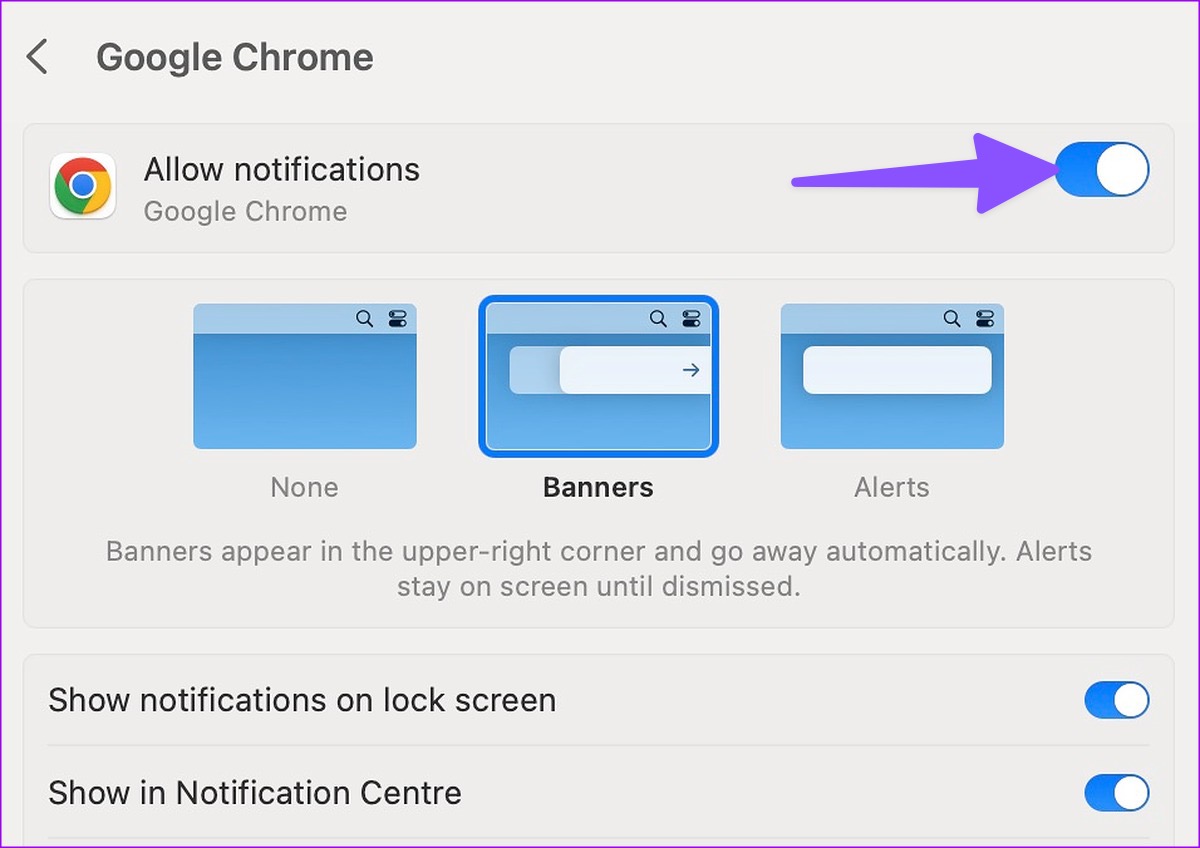


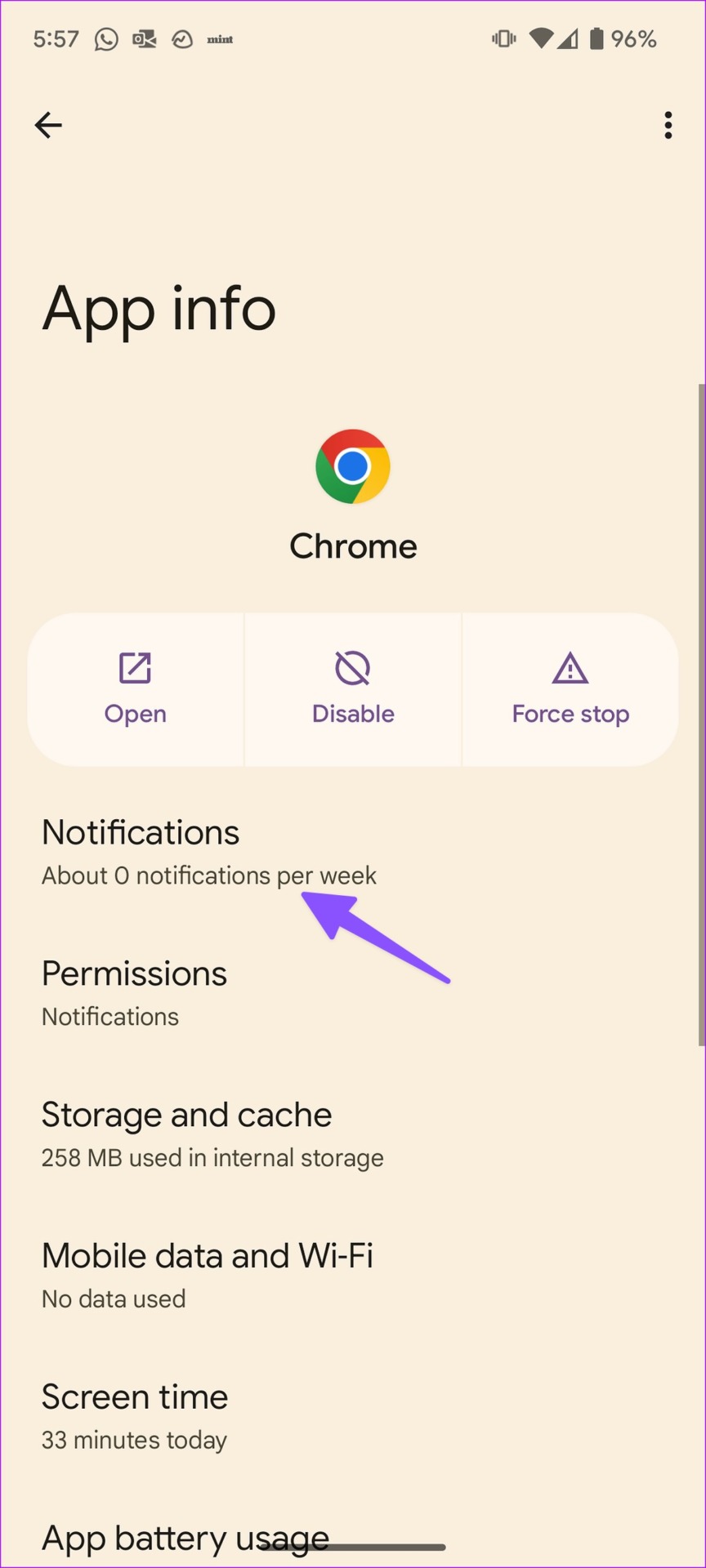

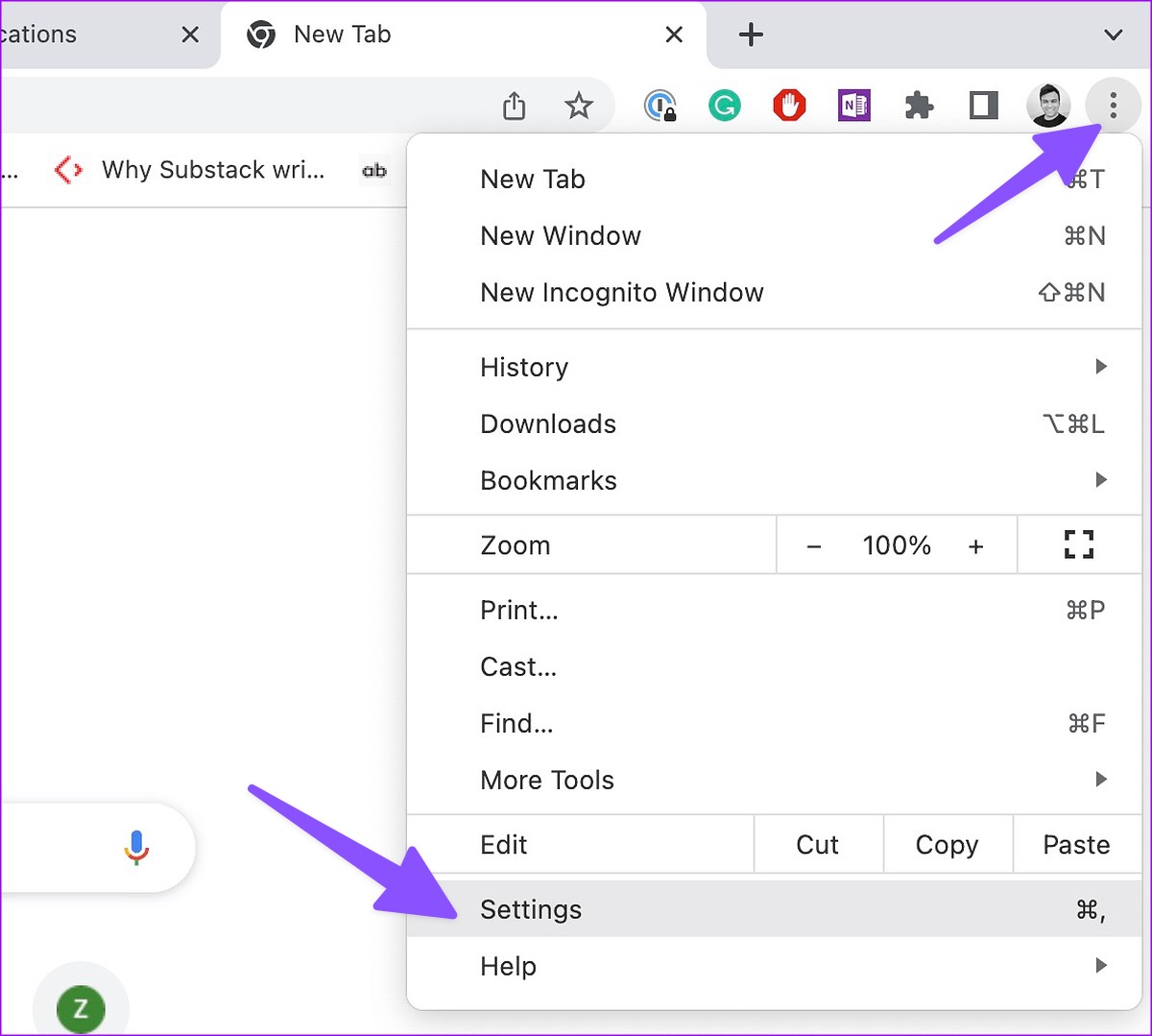


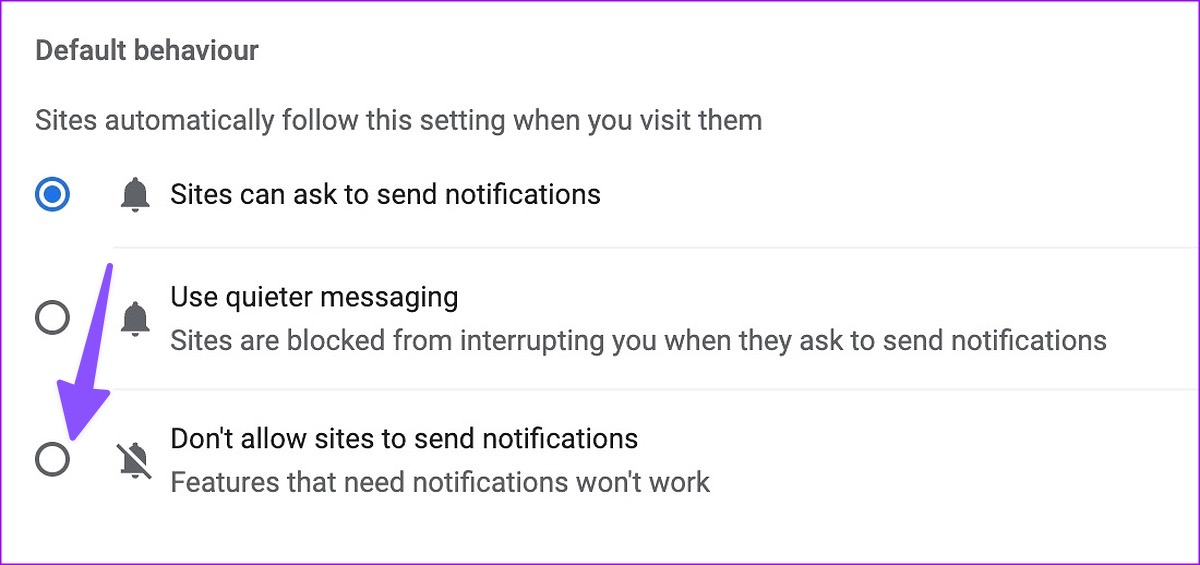
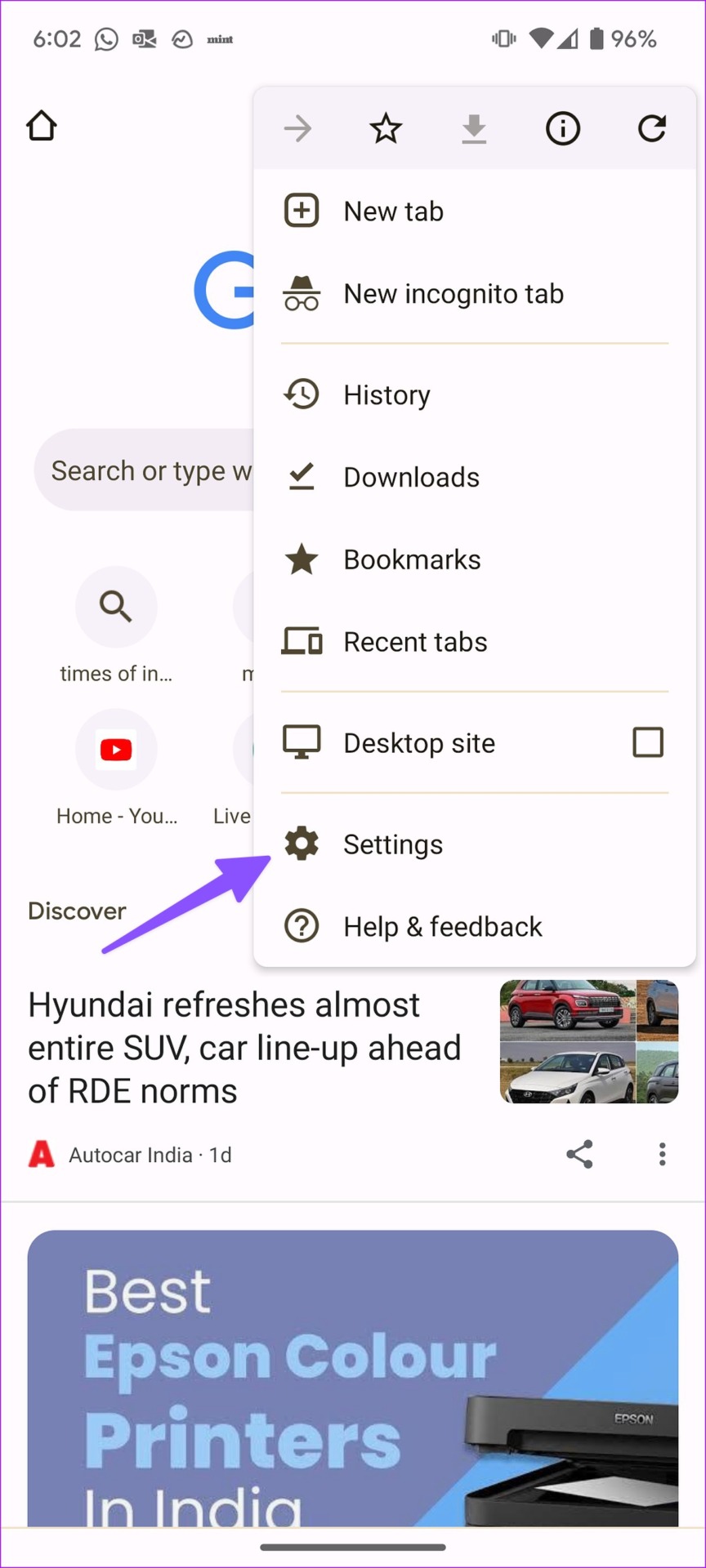

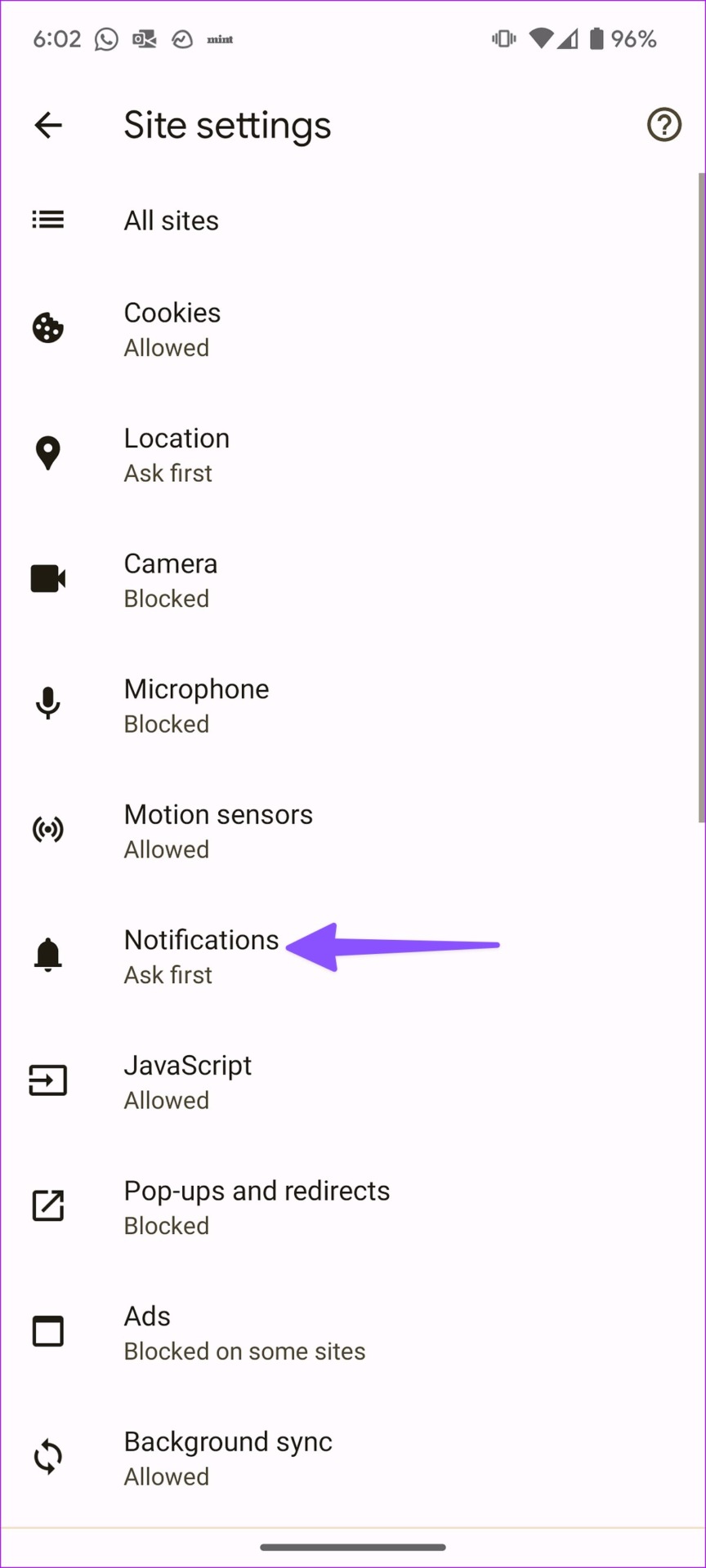
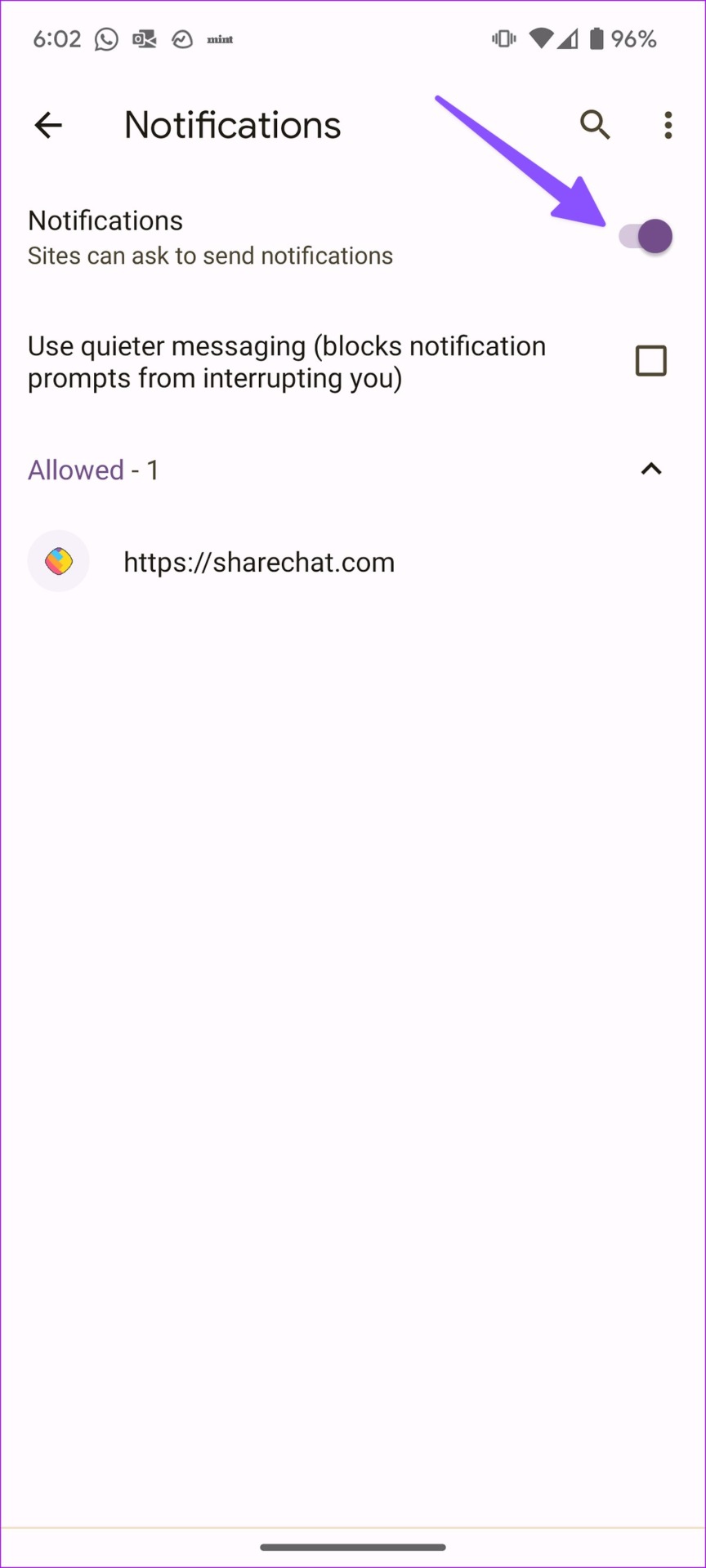
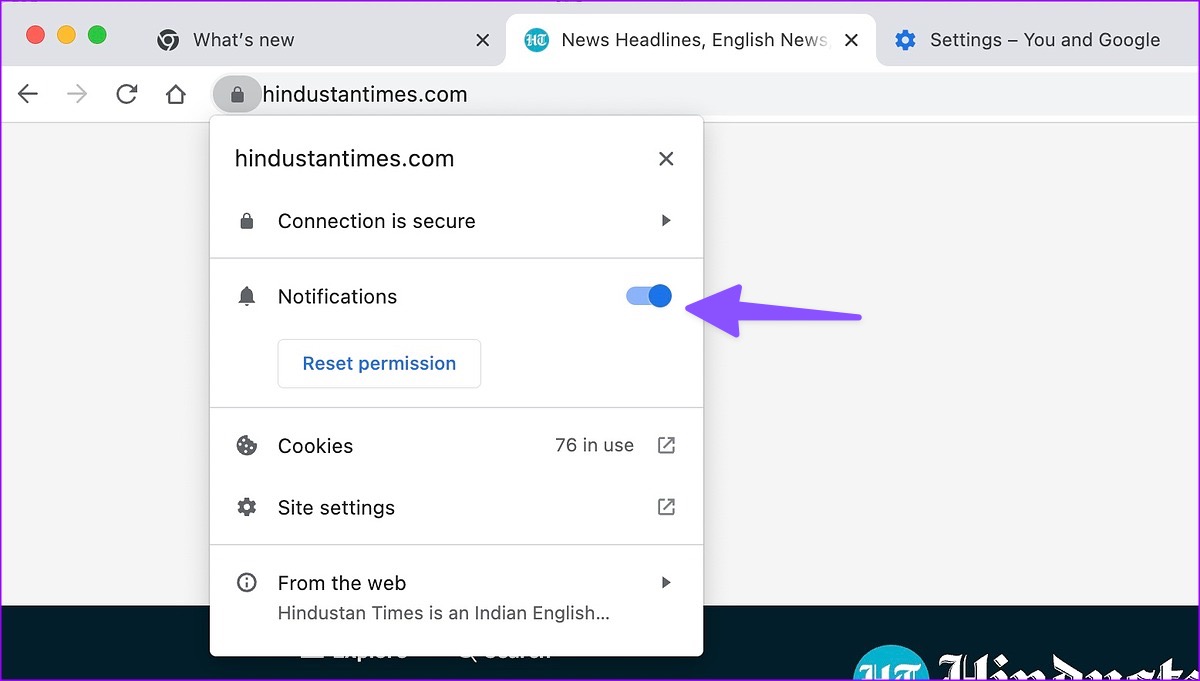

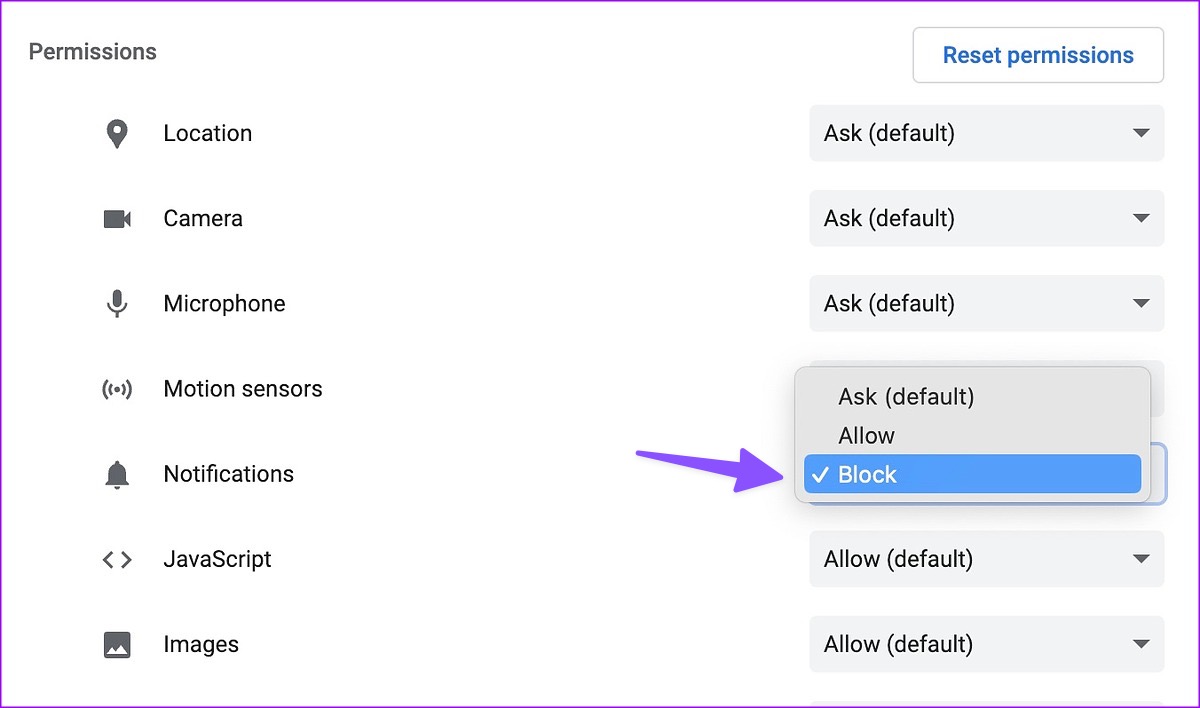
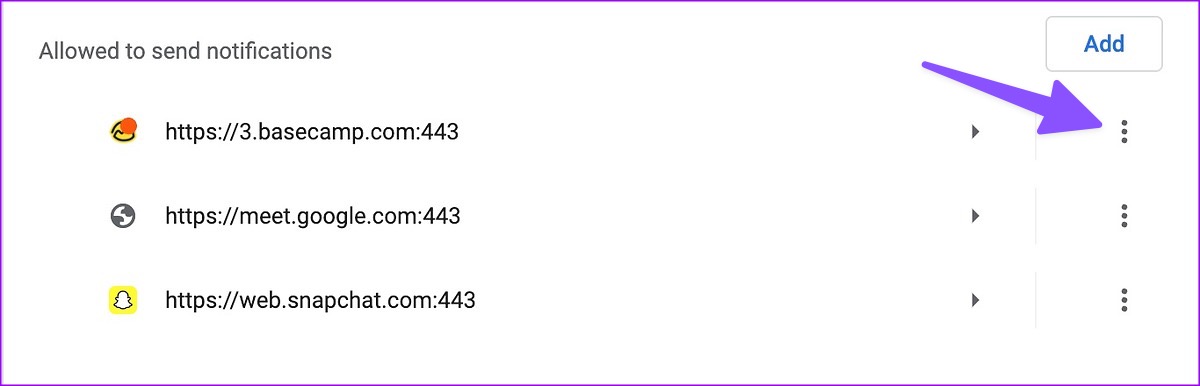

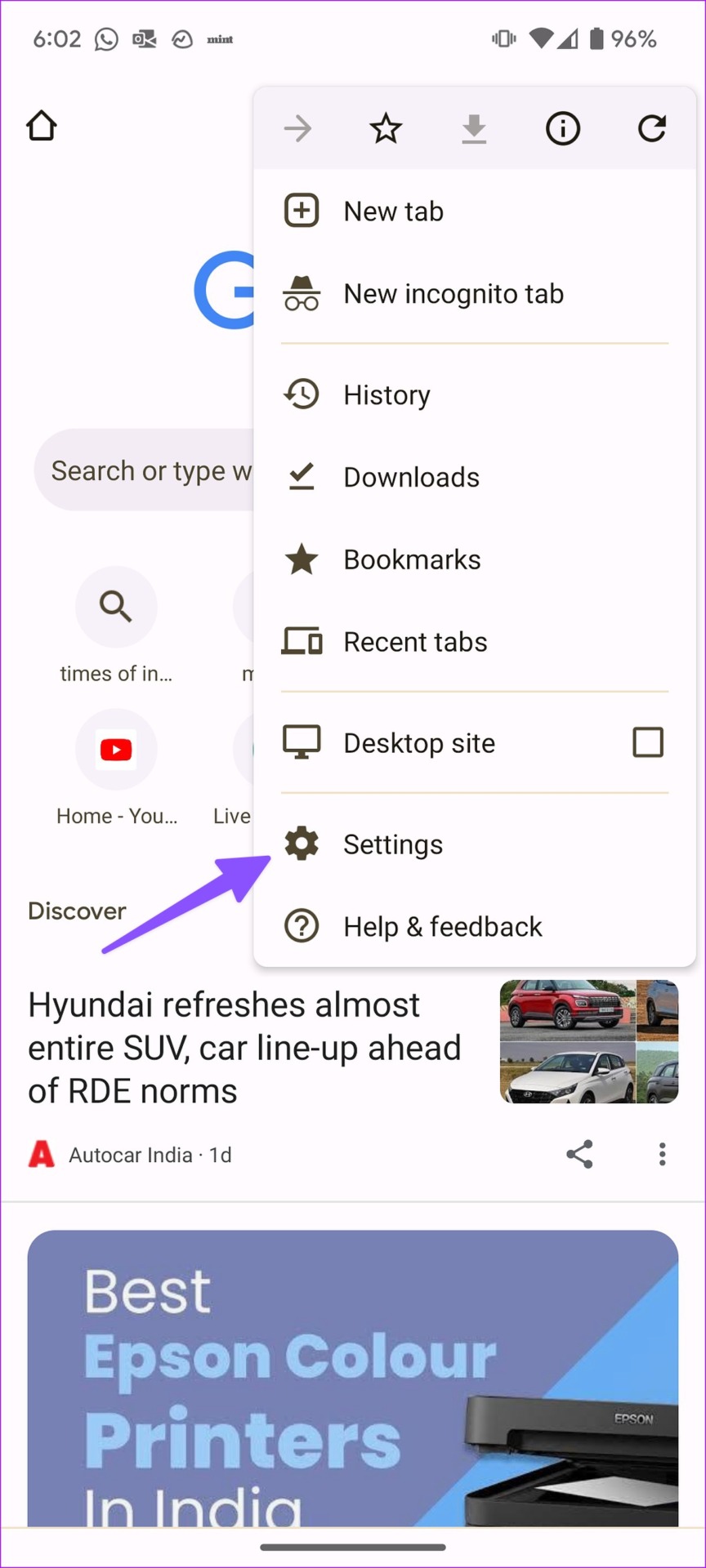
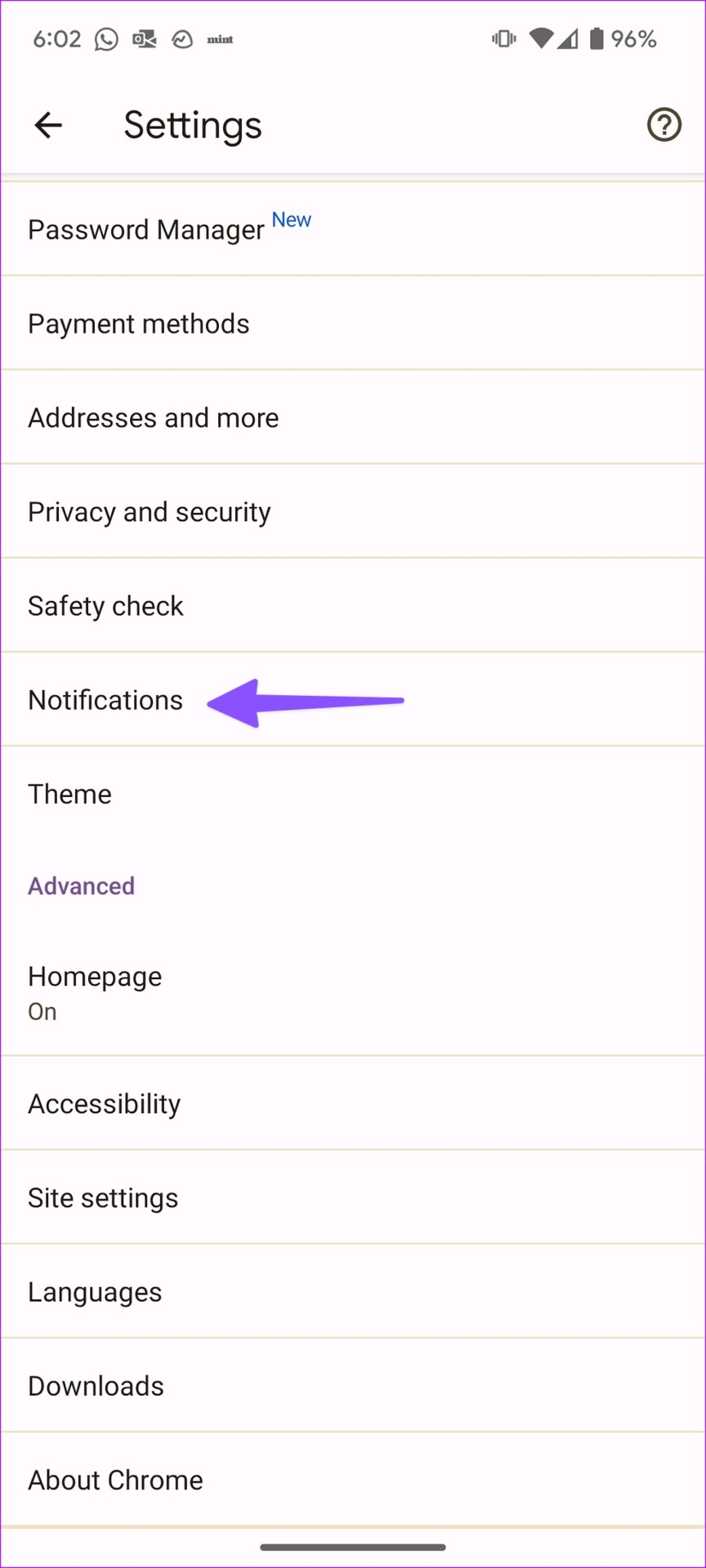
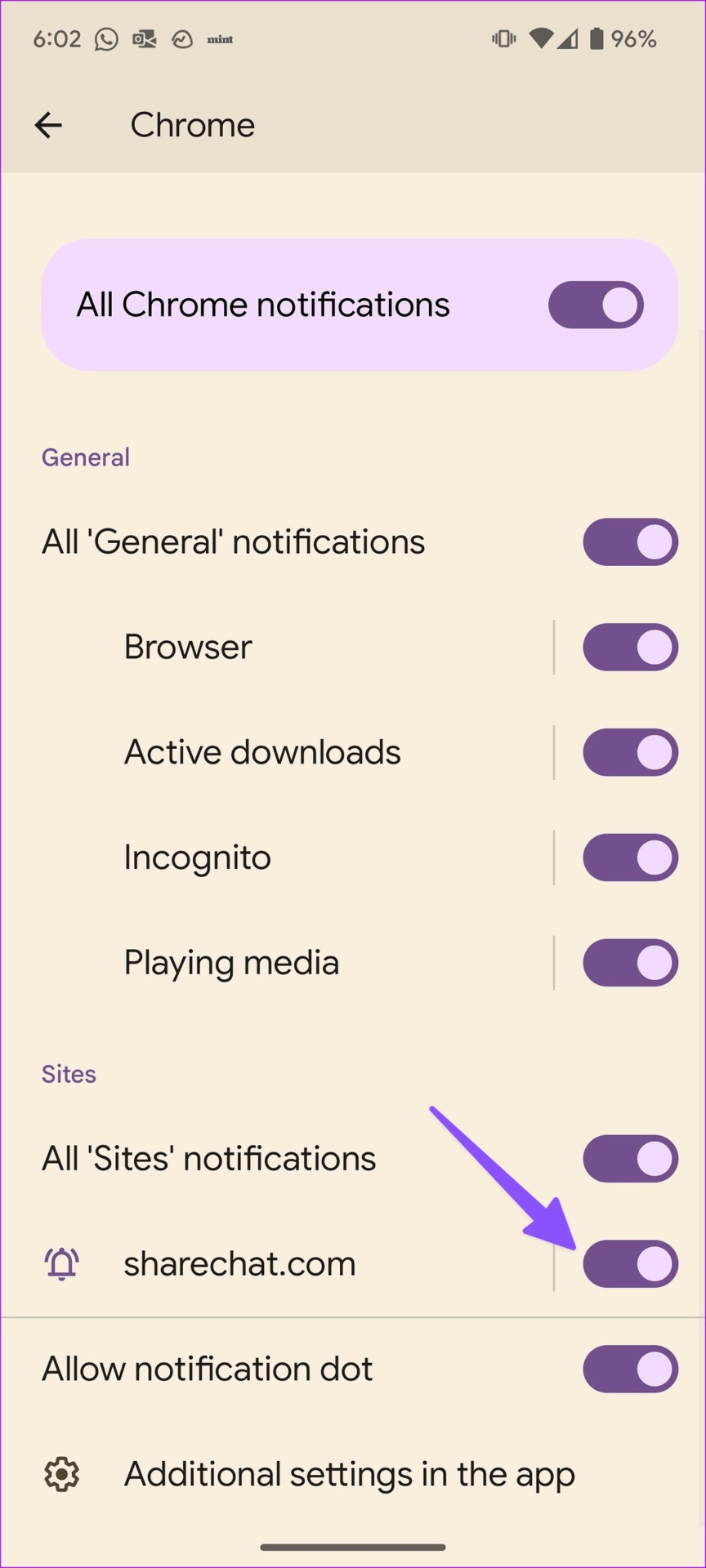
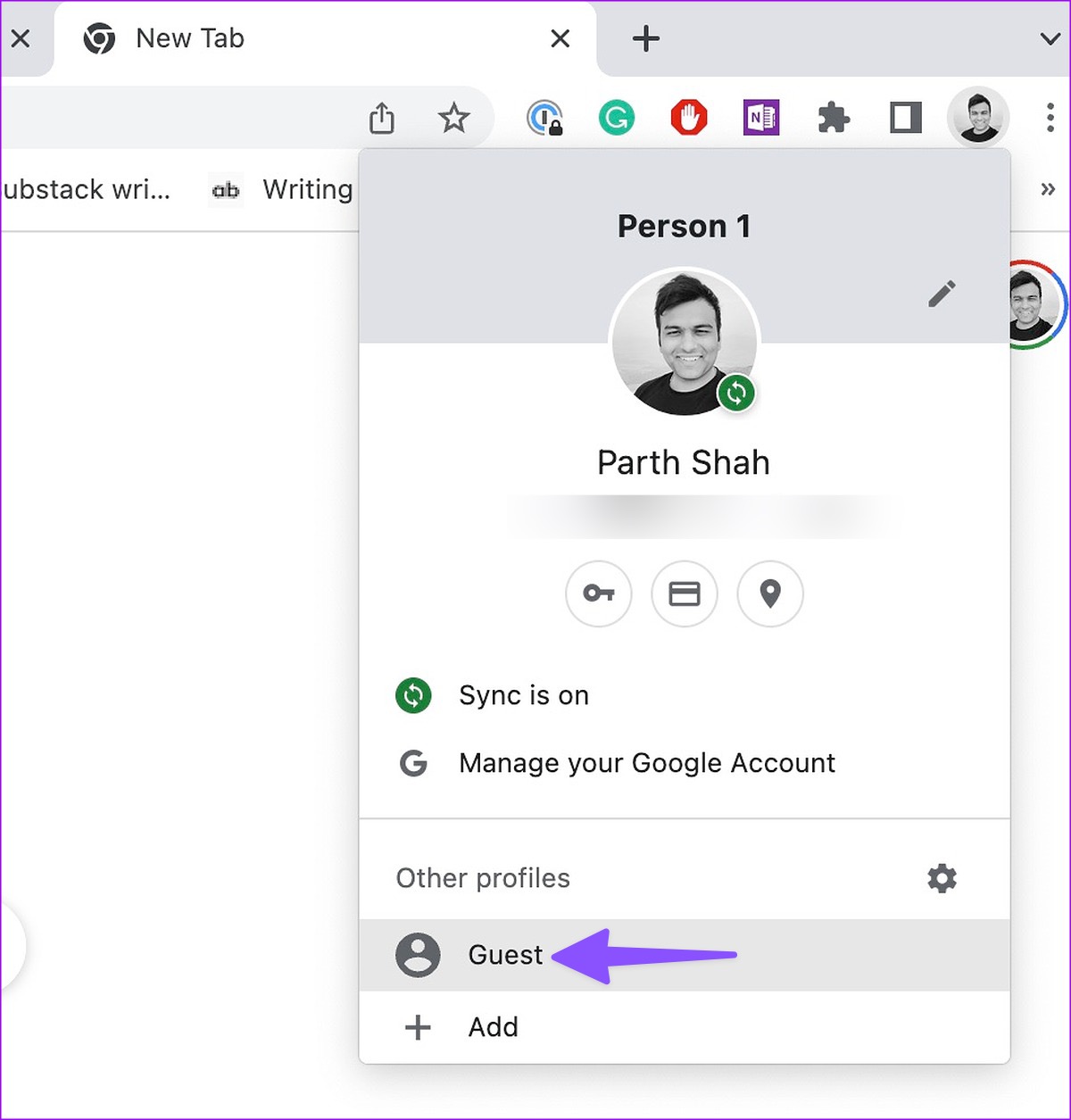
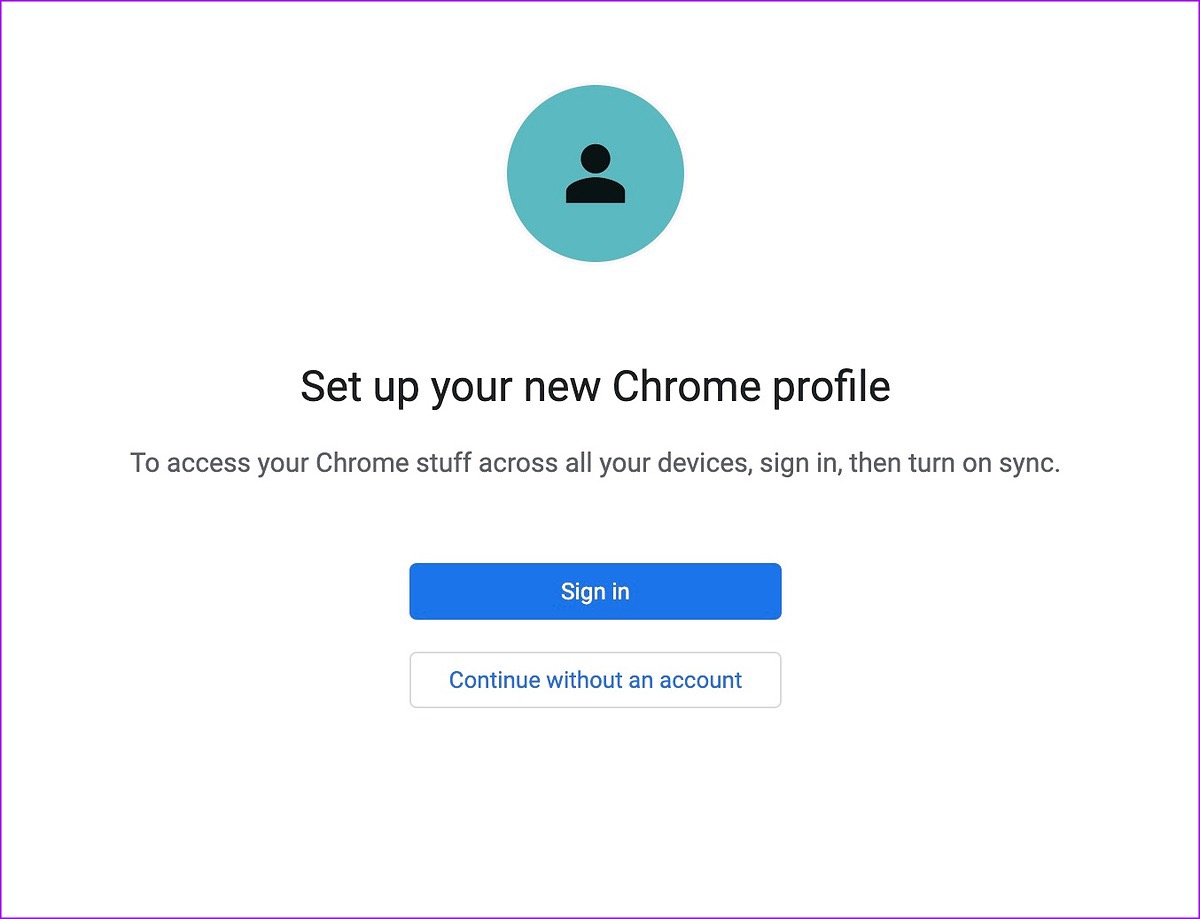




![]()