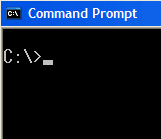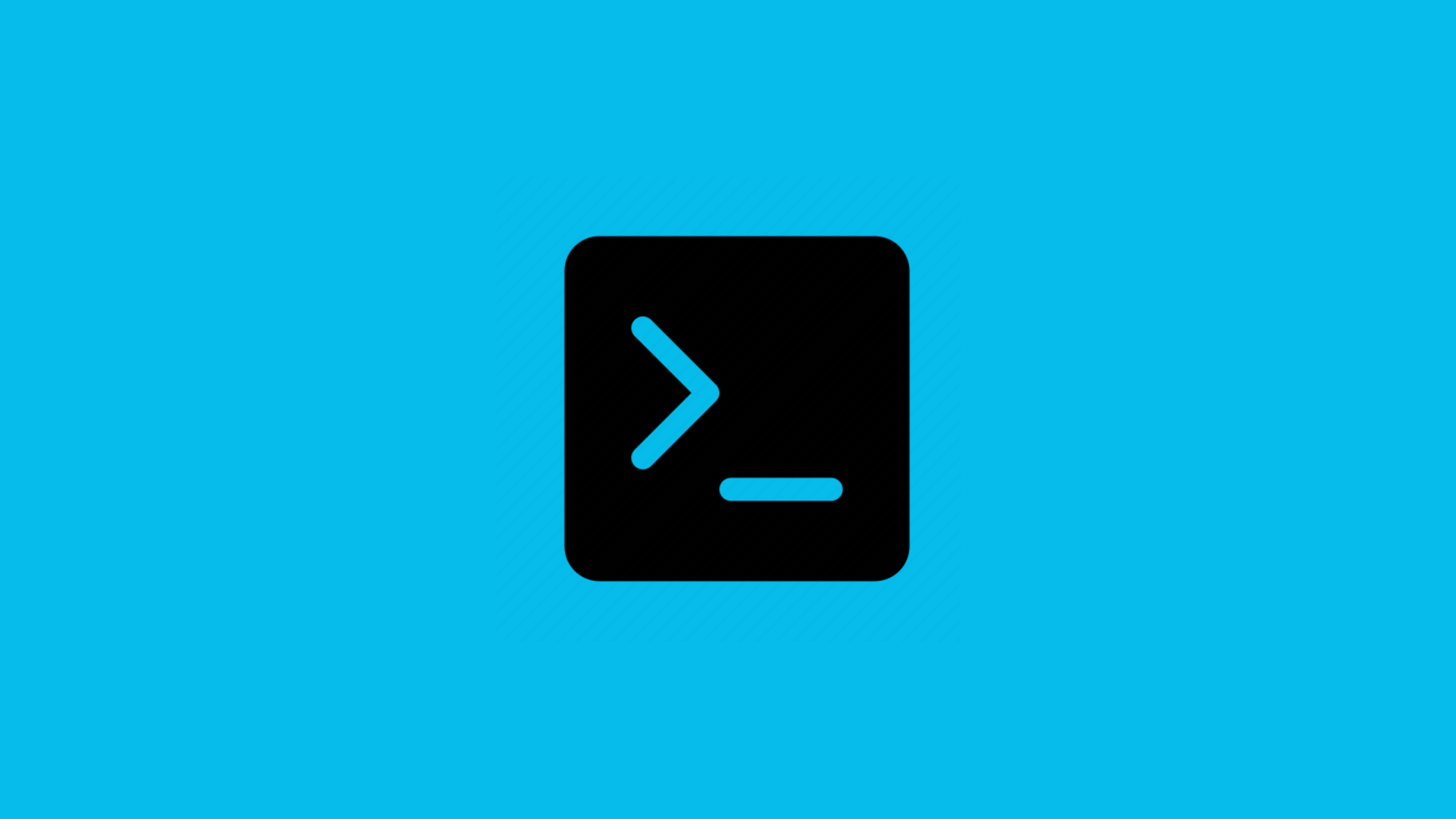We will explain how to manage Windows Hello sign-in options, why you should consider using them, and how to turn off Pin option. Let’s begin.
Windows Hello Sign-In Options
The PIN is not the only way to sign in to your Windows 10 computer. Windows Hello offers a plethora of options like:
Windows Hello Face that uses facial recognition tech to sign in by scanning your face.Windows Hello Fingerprint which uses your fingerprint, provided you have a fingerprint scanner on your computer/laptop.Windows Hello PIN uses a numerical PIN with an option to add alphabets and symbols.Security key uses a physical USB key like Yubikey.A password which allows signing in using your Microsoft account password.Picture Password that will use a photo uploaded by you to create a sort of puzzle. Swipe the missing part to the correct location to complete the puzzle and gain access.
Even if you don’t want to use the Windows Hello PIN option to sign in, there are plenty of other ways. As a long term Windows user, I recommend using one of the available options. That will not only make the sign-in process simpler and much faster but also stop Microsoft from pestering you to set up Windows Hello. No more notification!
How Windows Hello Sign-In Works
Microsoft assures that your fingerprint, face, iris, or PIN that you use to sign in using Windows Hello never leaves your device. It is stored locally and encrypted to protect your privacy and secure your data. That means using Windows Hello is not only easy and quick but also safe and secure. You can enable one of the other Windows Hello sign-in options when disabling Windows Hello PIN if you so wish.
How to Turn off Windows Hello PIN from Settings
A PIN is not the same as a password. There is a difference and I am assuming you already have it setup. You can turn it off from the Settings or using a Registry/GPE trick. Press Windows key+I to open Settings and search for and select Change the sign-in requirements. Click on the Windows Hello PIN option once to reveal a menu. Here, you can recover PIN if you have forgotten it, remove it if you don’t want to use it, and change it. Click on Remove. Enter your Microsoft account password to complete the process. When the Windows Hello PIN is successfully disabled, you should see an Add option instead. You will need to enter your Microsoft account password the next time you sign-in to your Windows 10 computer. That would be more cumbersome than using the PIN. Windows Hello is supposed to simplify the process because passwords can be difficult/complex to remember, as they should be. Again, I recommend you to use one of the Hello sign-in options.
How to Turn off Windows Hello PIN from Registry Editor
If the Settings is not working for you for some reason, you can also turn it off from the Registry Editor. That will work for all Windows versions, including those running Windows Home edition. Search for Registry Editor from the Start menu and open it. Navigate to the below folder structure. You will find a DWORD 32-bit file in the right-pane called Value. Double-click on the file to open it and set the Hexadecimal Value data to 0 (zero) from 1 and save it. That will turn off Windows Hello PIN. You can turn it back on by changing the Value to 1 again.
How to Turn off Windows Hello Setup Prompt Notification
Microsoft wants you to use Windows Hello. Using a local user account may solve the problem, but Microsoft will then push you to create a Microsoft account instead. Can’t get rid of the Windows Hello setup notification when booting or signing in to your computer? There is a Group Policy Editor hack, but it is available for Windows Pro and Enterprise users only. Search for Group Policy Editor in Windows Search, open it, and drill down to the below folder structure. Double-click on Use Windows Hello for Business file to open it. Select Disabled in the pop-up that follows and save settings. You should stop seeing the pop-up notification to set up Windows Hello from now on.
Hello, Windows
Windows Hello is a great idea and I recommend everyone to use it. It saves time, and it is safe and secure. Especially if you are using an external FIDO certified USB device like Yubikey to sign in. Still, if you want to remove Windows Hello along with the setup prompts, you can do it easily following the above guide. Next up: Looking for a Windows 10 app to generate 2FA codes? Here is a list of 3 2FA apps that you can download and use now. The above article may contain affiliate links which help support Guiding Tech. However, it does not affect our editorial integrity. The content remains unbiased and authentic.