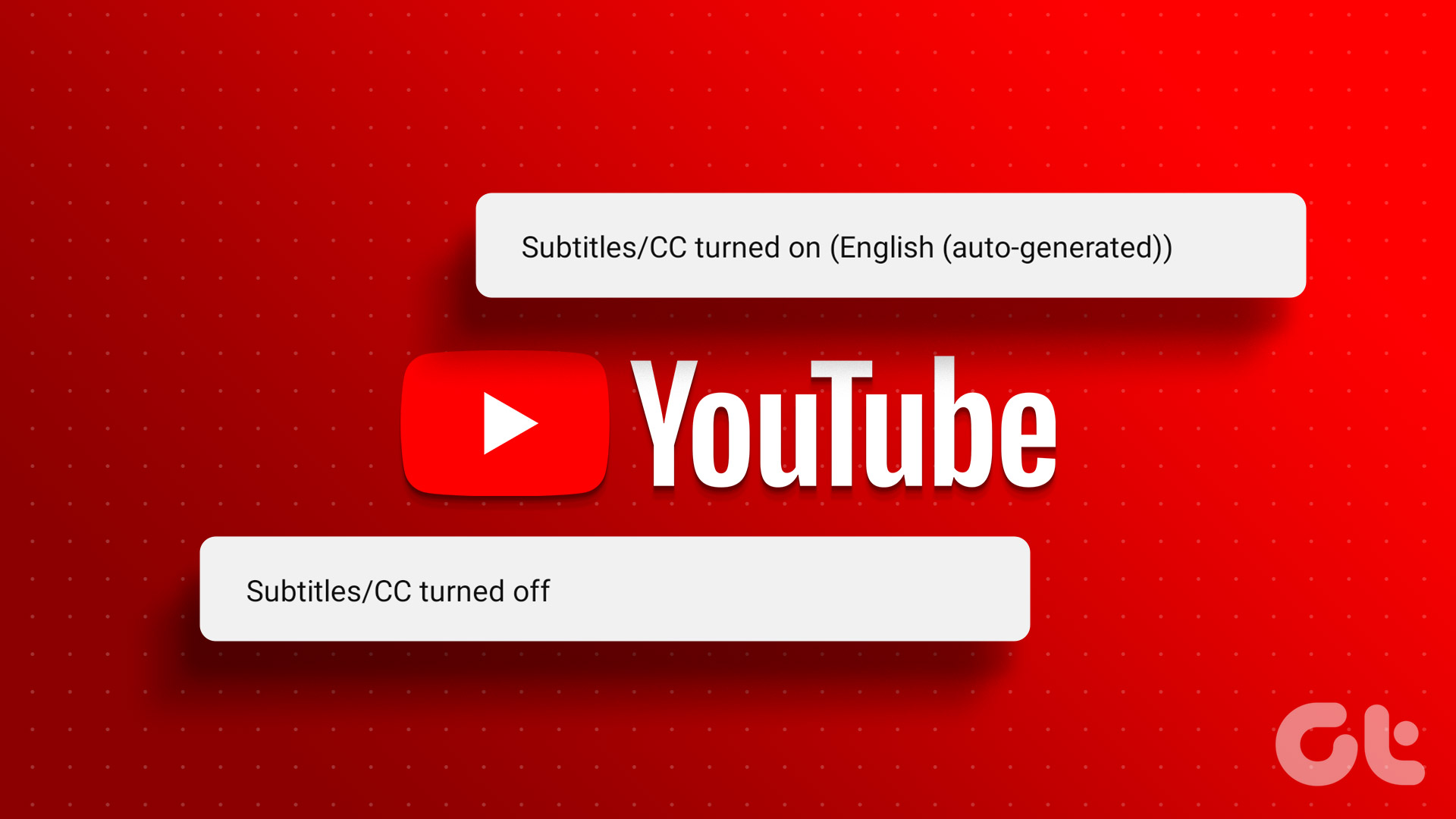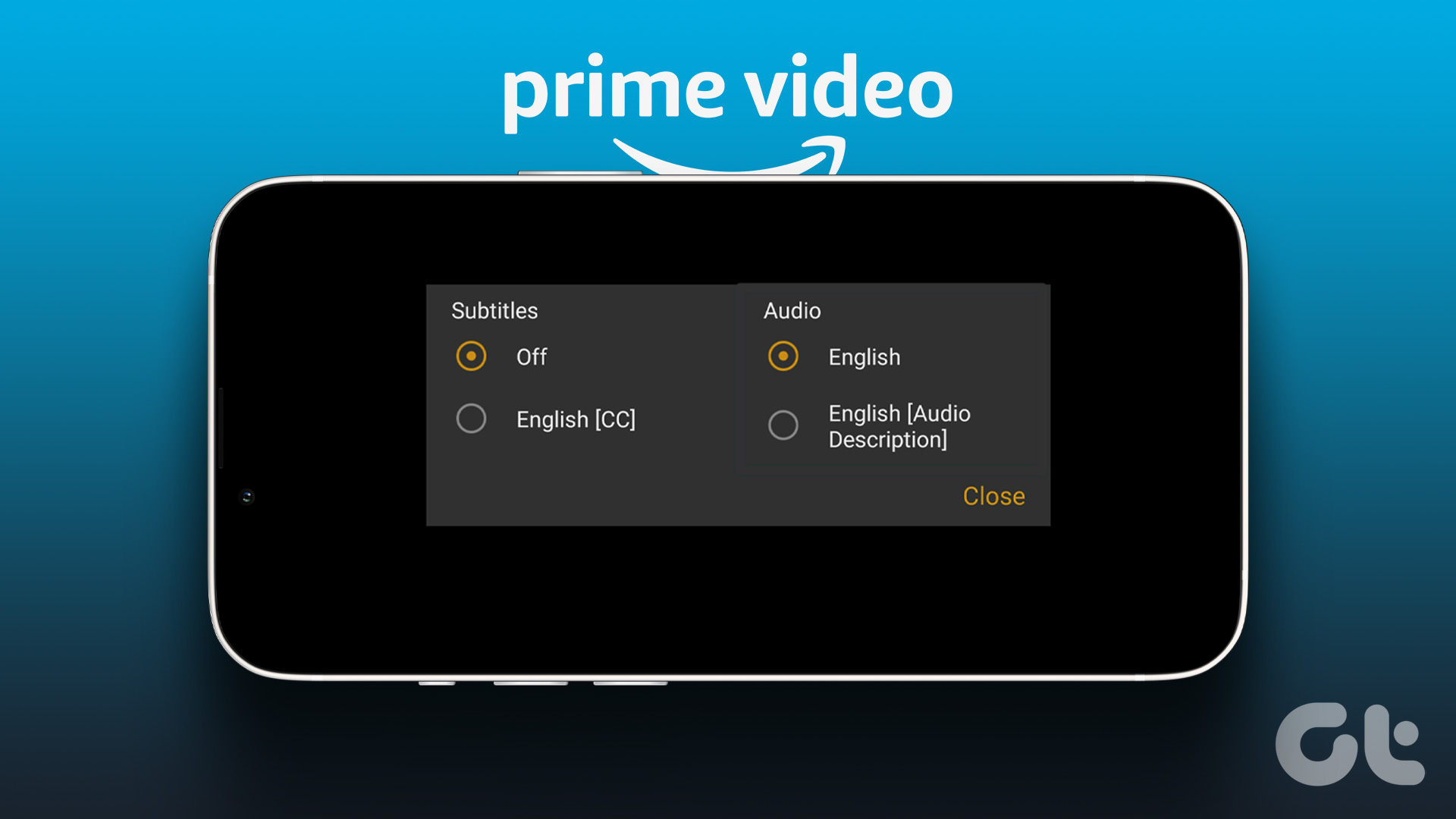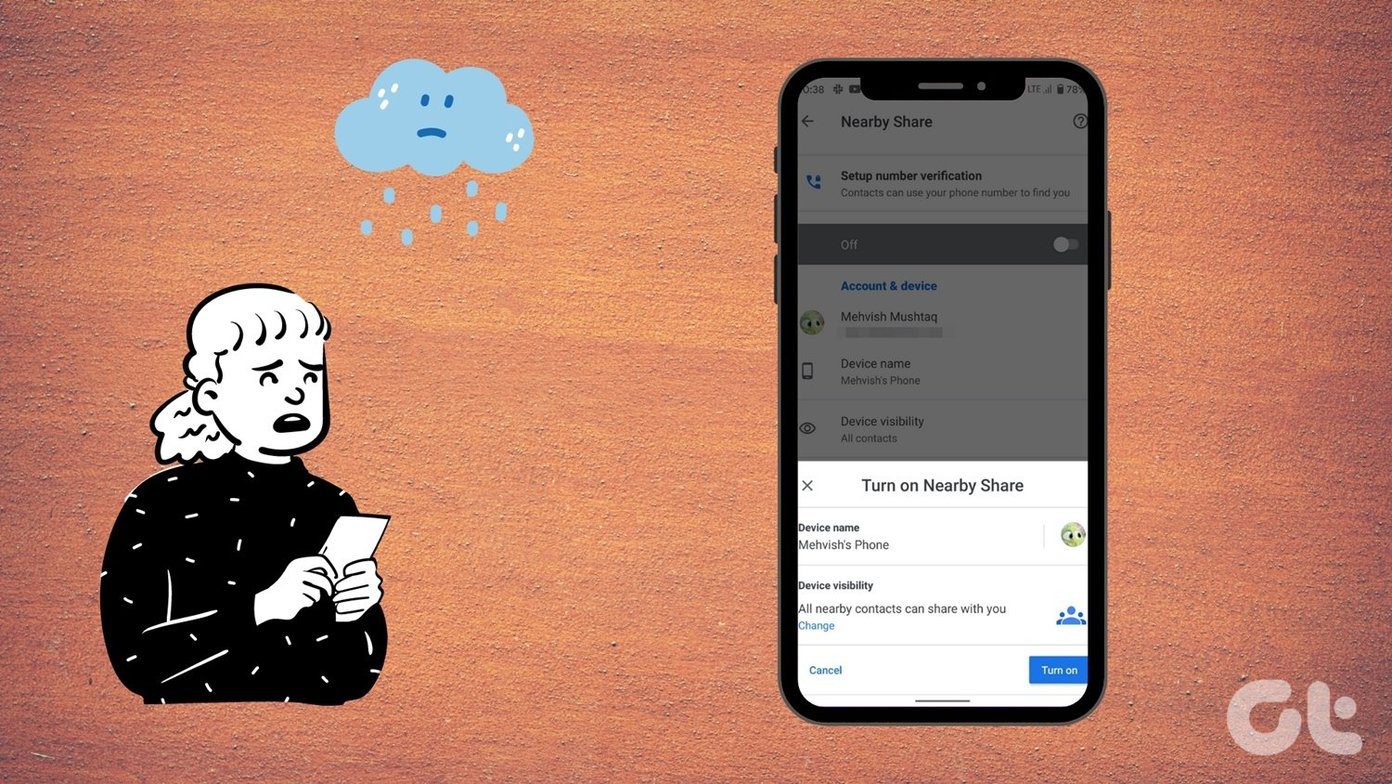While subtitles, also called Closed Captions (CC), are an amazing accessibility tool, they can also become a hindrance sometimes. To help you manage them, we have a look at how to turn subtitles on or off on the YouTube web and mobile app.
How to Turn On YouTube Subtitles in a Web Browser
Turning on subtitles on YouTube while using any web browser is as simple as clicking on the CC icon. However, it might not guarantee that it will enable captions for all the videos. In order to make sure that happens, you can also go into playback settings and enable subtitles from there. Let’s have a step-by-step look at how to turn on YouTube subtitles in a web browser using both methods.
Method 1: Enable Subtitles for One Video
Step 1: Open YouTube on any web browser. Open YouTube Step 2: Click on the video you wish to turn on subtitles for. Step 3: Here, click on the CC icon. This will turn on subtitles for the selected video. Now, if additional language captions are also available, you can also select and change the language of the subtitles. Here’s how. Step 4: Click on the cogwheel icon to open Settings. Step 5: Here, click on Subtitles/CC. This will open a list of all the subtitles available for the current video. Step 6: You can either click on one of the languages available or use the auto-translate option to automatically translate subtitles from an available language to an unavailable language. This will turn on subtitles on YouTube and even change the subtitle language according to your preferences. You can also check these Chrome extensions for translating YouTube subtitles. Now, if you wish to turn the subtitles off, click on the CC icon once again. Once the red line disappears from underneath it, subtitles will be turned off as well.
Method 2: Turn on Subtitles for All Videos
Step 1: Open YouTube on your web browser. Step 2: Then, click on your profile icon. Step 3: Scroll down and click on Settings. Step 4: Here, go to the Playback and performance tab. Step 5: Check the box for ‘Always show captions’. This will ensure YouTube shows captions for videos if they’re available. Step 6: Additionally, check the ‘Include auto-generated captions (when available)’ box to enable subtitles regardless of whether they’re language-specific or automatically generated. This will turn on subtitles for all the videos on this YouTube account. Note: If you wish to turn off subtitles on YouTube, follow the above steps and uncheck the ‘Always show captions’ and ‘Include auto-generated captions (when available)’ options. Also read: How to turn off autoplay on YouTube.
How to Turn on Subtitles in YouTube Mobile App
The YouTube mobile app can be your preferred option if you’re using it to watch videos on the go. So let’s have a look at all the ways to turn on subtitles in YouTube Android and iOS apps.
Method 1: Enable Subtitles From Video Player
Step 1: Open the YouTube mobile app. Open YouTube on iOS Open YouTube on Android Step 2: Then, tap on the relevant video. Step 3: Once the video opens, tap on the screen. When the menu options appear, tap on the CC icon. This will turn on the subtitles for the video. Follow the steps below if you wish to change the subtitle language. Step 4: Tap on the screen again and select the cogwheel icon. Step 5: Here, tap on Captions. This will open a list of all the caption languages available for the current video. Step 6: Tap on the relevant option. Note: To turn off subtitles on YouTube, follow the above steps and select the ‘Turn off captions’ option. This will change the subtitle language according to your preference. You can either change captions to a listed language, like English, or translate the subtitle using the auto-translate option. Some videos might have auto-generated subtitles, which are automatically generated by YouTube and are not fully accurate.
Method 2: Use the Settings Menu
Note: We’re using a Samsung Galaxy device for demonstration purposes. The option might vary for other Android devices. Step 1: Open the YouTube mobile app. Step 2: Tap on your profile icon. Step 3: Here, tap on Settings. Step 4: Then, scroll down and tap on Captions. This might redirect you to your device’s caption settings. Step 5: Here, turn the toggle on for Show captions or equivalent setting. If you’re an iOS or iPadOS user, open the Settings app > go to Accessibility > Subtitles & Captioning > enable the toggle for Closed Captions + SDH. This will display subtitles for videos that have it.
How to Change the Default Settings for Captions on YouTube
Besides turning subtitles on or off, you can change the default settings for captions on YouTube. This will allow you to change the subtitle color, background color, font size, etc. It is helpful if you want to customize the subtitle appearance or make them easier to read. Here’s how to do it:
Using Web Browser
Step 1: Open YouTube and click on the video you want to play. Step 2: Here, click on the cogwheel icon. Step 3: Then, click on Subtitles/CC. Step 4: Click on Options. Step 5: A list of all the options that you can use to customize captions will appear. Select the settings you want to customize. YouTube will show you a preview of how the subtitles will look once the subtitles are applied in the player window. If you’re not happy with the changes, you can click on Reset at the end of the Options window to bring them to default.
Using YouTube App
Note: We’re using a Samsung Galaxy device for demonstration purposes. The steps might vary for different Android devices. Step 1: Open the YouTube mobile app and tap on the relevant video. Step 2: Tap on the video to display the menu options. Step 3: Here, tap on the cogwheel icon. Step 4: Then, tap on Captions. Step 5: Tap on the highlighted device settings option to open your device’s settings. Step 6: Here, tap on ‘Caption size and style’. Step 7: Tap on the relevant option to change the text size or caption style. If you’re an iOS or iPadOS user, go to the Settings app > Accessibility > Subtitles & Captioning > Style > select the preferred option. While the YouTube mobile app has a limited number of options, they can be useful if you’re only looking to change the basic look of the captions on YouTube.
Manage YouTube Subtitles
Subtitles are slowly becoming a de facto part of our viewing experience. So, we hope that our article helped you better understand how to turn on subtitles on YouTube and customize them as you want. You can also check our guide if you wish to turn off automatic thumbnail previews on YouTube. The above article may contain affiliate links which help support Guiding Tech. However, it does not affect our editorial integrity. The content remains unbiased and authentic.