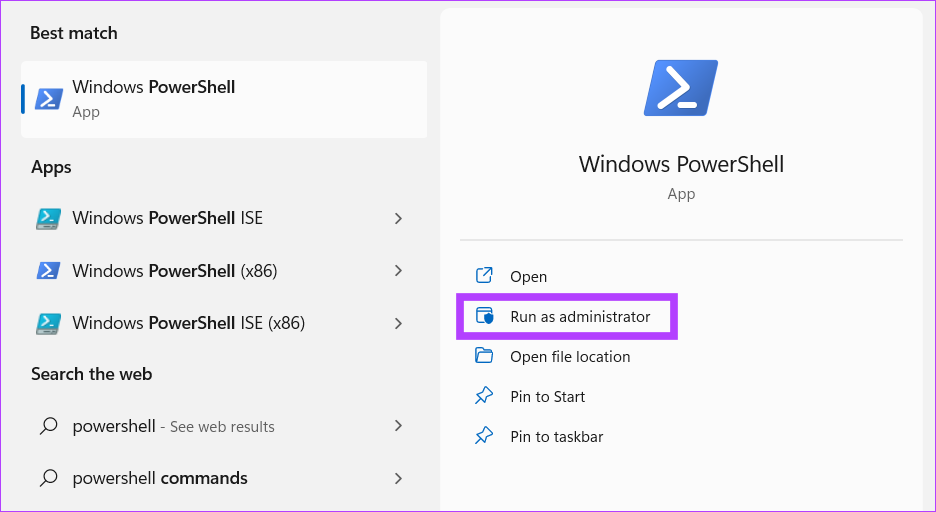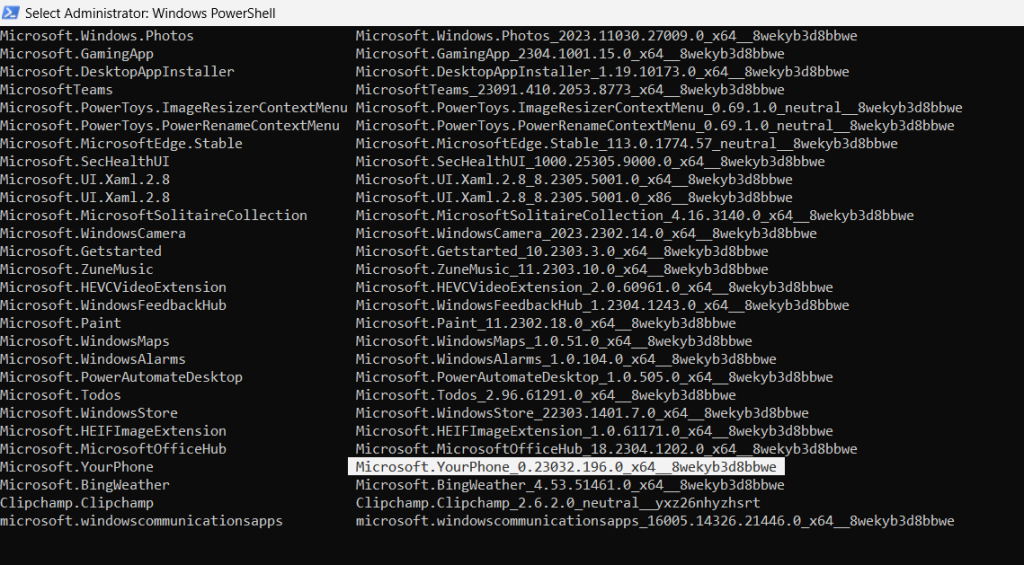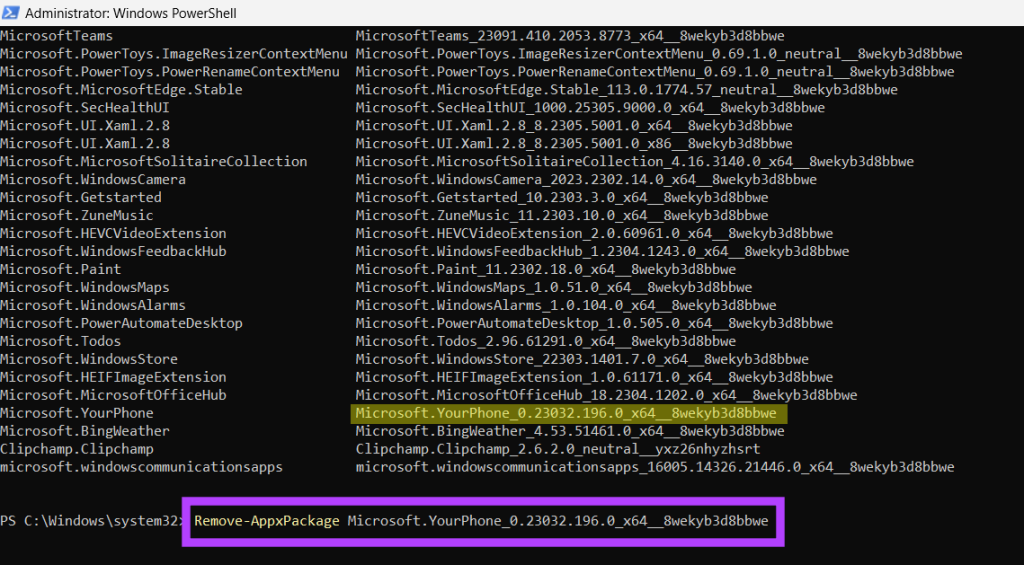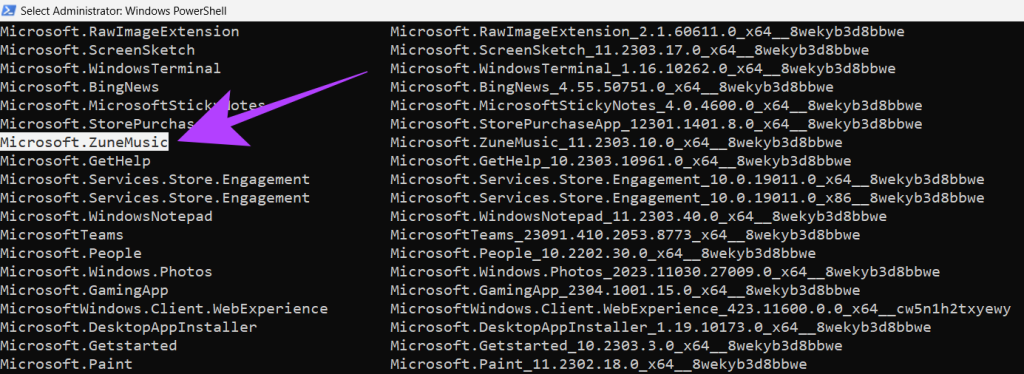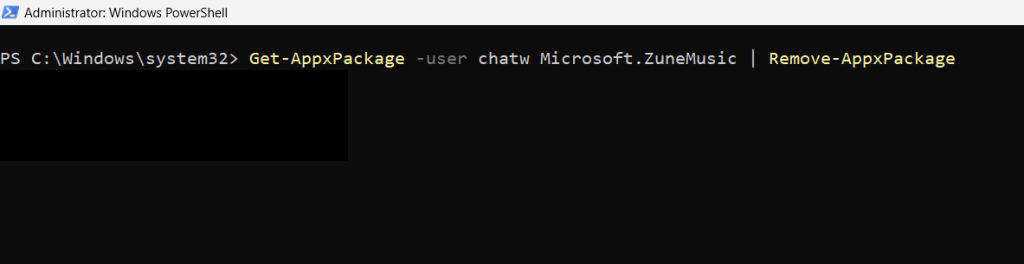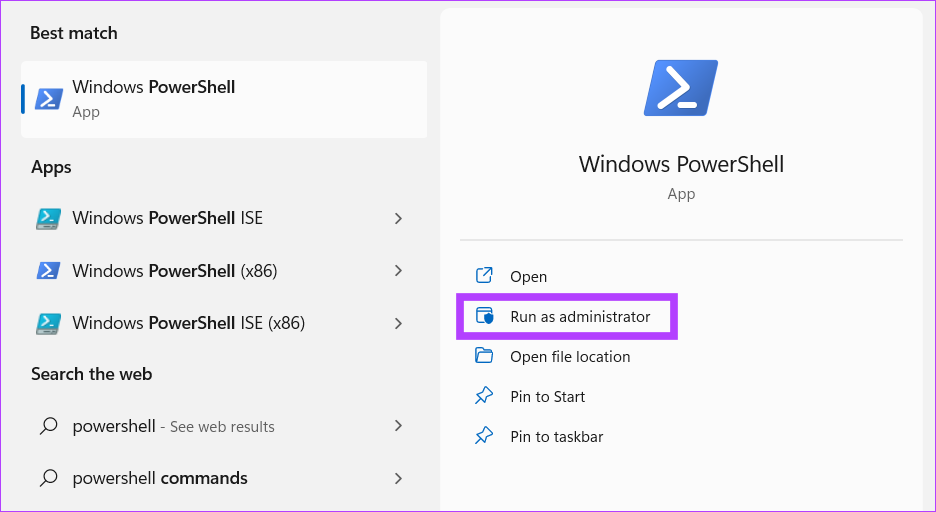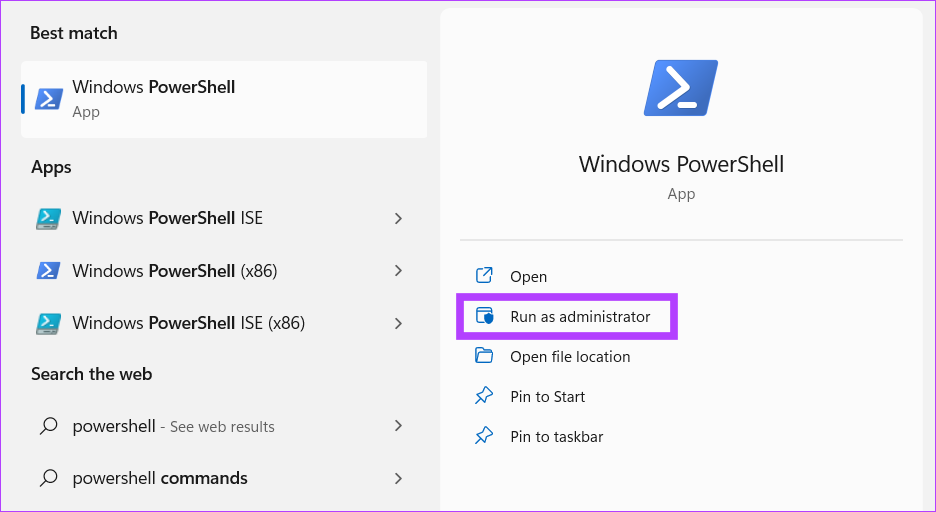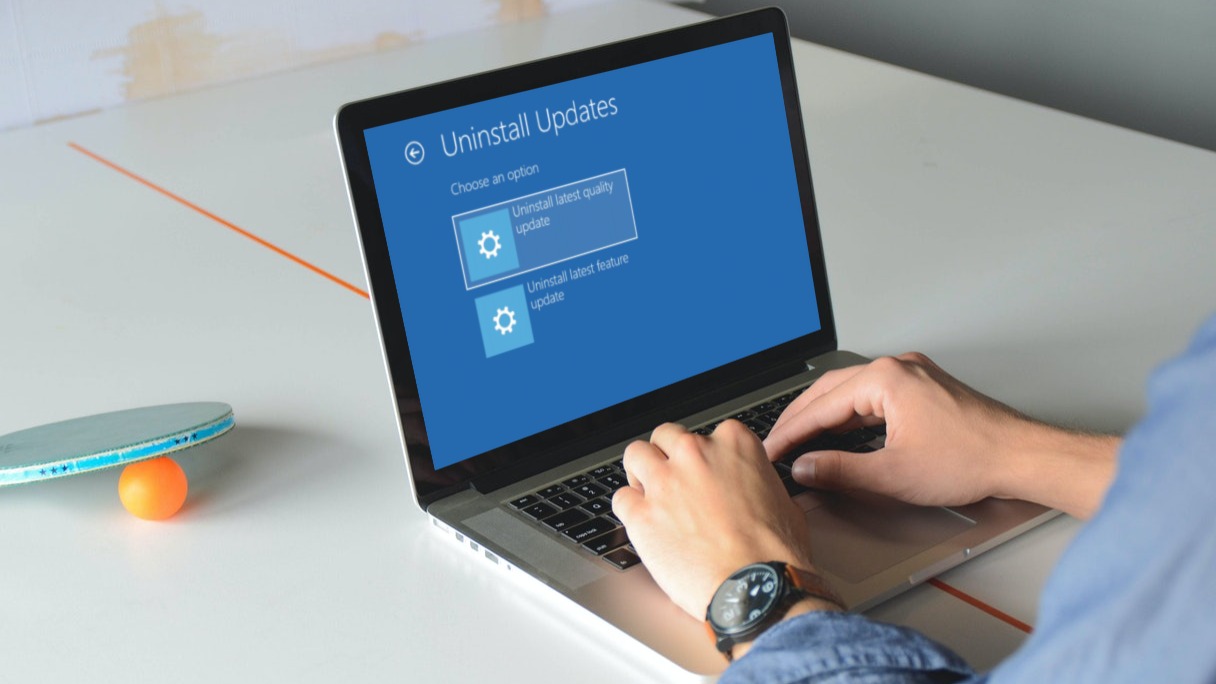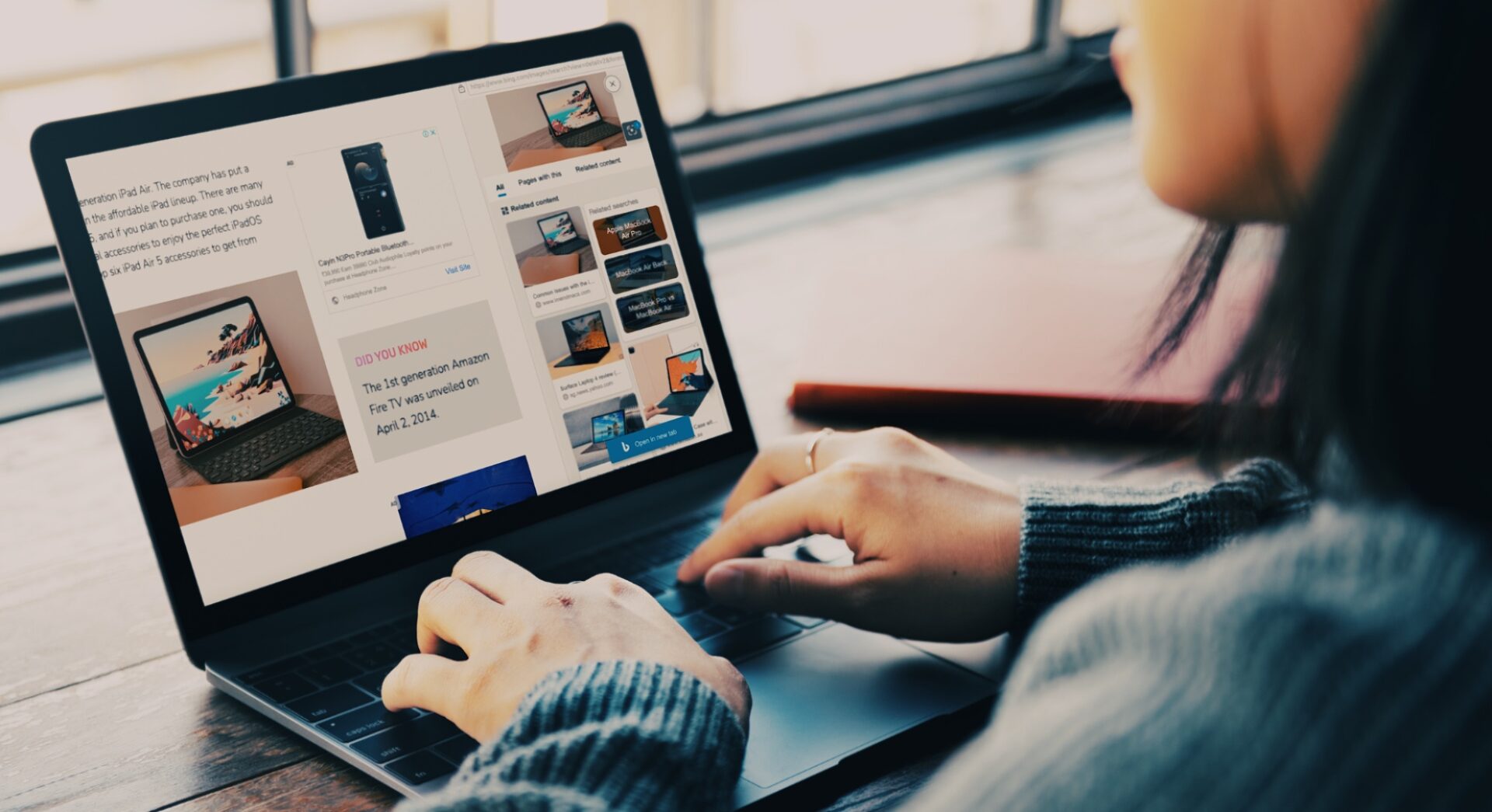The safest way to delete system apps in Windows is by using Windows PowerShell. This can be done by entering a single command, and the rest clean-up will be done by Windows itself. Let’s have a look.
Remove Pre-installed Windows Apps Using PowerShell
Windows PowerShell gives you complete control over your Windows computer allowing you to delete any pre-installed app. You can either delete selective apps one by one or even choose to remove all system apps at once. We have shown both ways below. Note: You can use both Windows PowerShell or Command Prompt for this process.
Method 1. Uninstall Windows Built-in Apps One by One
Step 1: Press Windows + S on your keyboard and search for PowerShell. Select ‘Run as administrator’.
Step 2: In the PowerShell Window, paste the command given below. This will show you all the installed applications on your computer along with their package names.
Step 3: From the left side, search for the app name that you want to delete. Now, copy the corresponding package name for that app from the right side.
Step 4: Scroll down in the PowerShell Window, and enter the below command. Replace
Method 2: Delete Apps From a Local User on Windows PC
You can also delete system apps from a specific local account on your Windows computer while keeping those apps active on other user profiles. Here’s how you can do that.
Step 1: Open Windows PowerShell on your computer. Since you are using a local account, you need not run PowerShell/CMD as an administrator here.
Step 2: Enter the command given below to get a list of all the apps. This will give us the complete package name we need.
Step 3: Copy the app name you want to delete from the left side.
Step 4: Use the command below to delete that app from a local user account. Replace
Method 3: Remove All Pre-installed Windows Apps in One Go
Step 1: Search for PowerShell by pressing Windows + S on your keyboard. Run it as administrator. Step 2: Enter the command given below. This will remove all the pre-installed apps from your Windows computer. Note: Some apps like the Microsoft Edge browser may not be deleted using this bulk-uninstall method. In such cases, you will have to manually uninstall it by using the single app deleting method. Step 3: Restart your computer to clean the residue of icons and shortcuts of the deleted apps. If you want to reverse the changes made by bulk-deleting system apps, you can use Windows PowerShell for that as well. Here’s how you can do that.
Restore Deleted System Apps in Windows
Note: You need to have an active internet connection to restore system apps. This process takes around 10 minutes, during which you are required to keep the PowerShell Window open. Step 1: Open Windows PowerShell and run it as administrator. Step 2: Copy and paste the command given below in PowerShell. This will re-install all the deleted or missing system apps in Windows. Step 3: Close Windows PowerShell and restart your computer.
Delete Apps on Your Windows PC
Removing system apps that you do not use can free up storage space on your Windows computer. If you are paranoid that you might accidentally delete an important app and put your system into a boot loop, you need not worry as Windows is smart enough to prevent that from happening. However, if you feel that you have messed up your Windows settings, follow our guide on restoring Windows on your computer. The above article may contain affiliate links which help support Guiding Tech. However, it does not affect our editorial integrity. The content remains unbiased and authentic.