Before We Start
In this process we will be downloading Windows 8 Pro while installing it. Thus make sure you have a seamless internet connectivity throughout the process.If you are installing the upgrade on a desktop, make sure you have uninterrupted power supply.Make sure you close all the memory hogging applications before you run the upgrade. Trust me, it’s a wise idea to do that.
Let’s Begin…
Step 1: We will be using Windows 8 Upgrade Assistant which you need to download first. After downloading the tool, run it with admin privileges. Once the program initiates, it will check the compatibility of your computer which might take a minute or two. After the compatibility test is finished you are good to proceed if your computer’s hardware is good enough to support Windows 8 Pro. Step 2: The tool will ask you if you want to do a clean install or you want to retain the files and settings of Windows 7. Make your selection and proceed to the next step. Note: Users who are upgrading from Windows Vista and XP will have to go for a clean install so make sure you backup all your important files before you proceed any further. Step 3: Next, the tool will ask you to buy Windows 8 Pro which is of course a mandatory process. You will need a valid credit/debit card or a verified PayPal account to buy the license. If you want to order the Windows DVD you will have to add some extra funds. Finally provide your billing address and buy the Windows 8 Pro license. Step 4: After you buy the license, the tool will provide your unique license key which you should store in a safe place, maybe Evernote. After you proceed, the tool will download necessary Windows 8 files and prepare your PC for Windows 8 installation. Step 5: Once the tool has downloaded all the files and prepared your computer for upgrade, the tool will prompt you to save and close all the applications. As the tool will take a complete control of your computer, you will not be able to work on any files. Windows will then begin the upgrade which will take a considerable amount of time. Feel free to have some coffee or do a pending household chores in the meantime. Step 6: After the program is installed, you will be asked to configure Windows 8 before you can start working on it. That’s all, if everything went well, you would have successfully upgraded your Windows.
Conclusion
Remember that Windows 8 has Refresh and Reset features that you can use to make your computer as good as new without installing it over and over again when something goes wrong. Just make sure you create a Windows image file after installing Windows 8. A safe practice I’d say. The above article may contain affiliate links which help support Guiding Tech. However, it does not affect our editorial integrity. The content remains unbiased and authentic.


















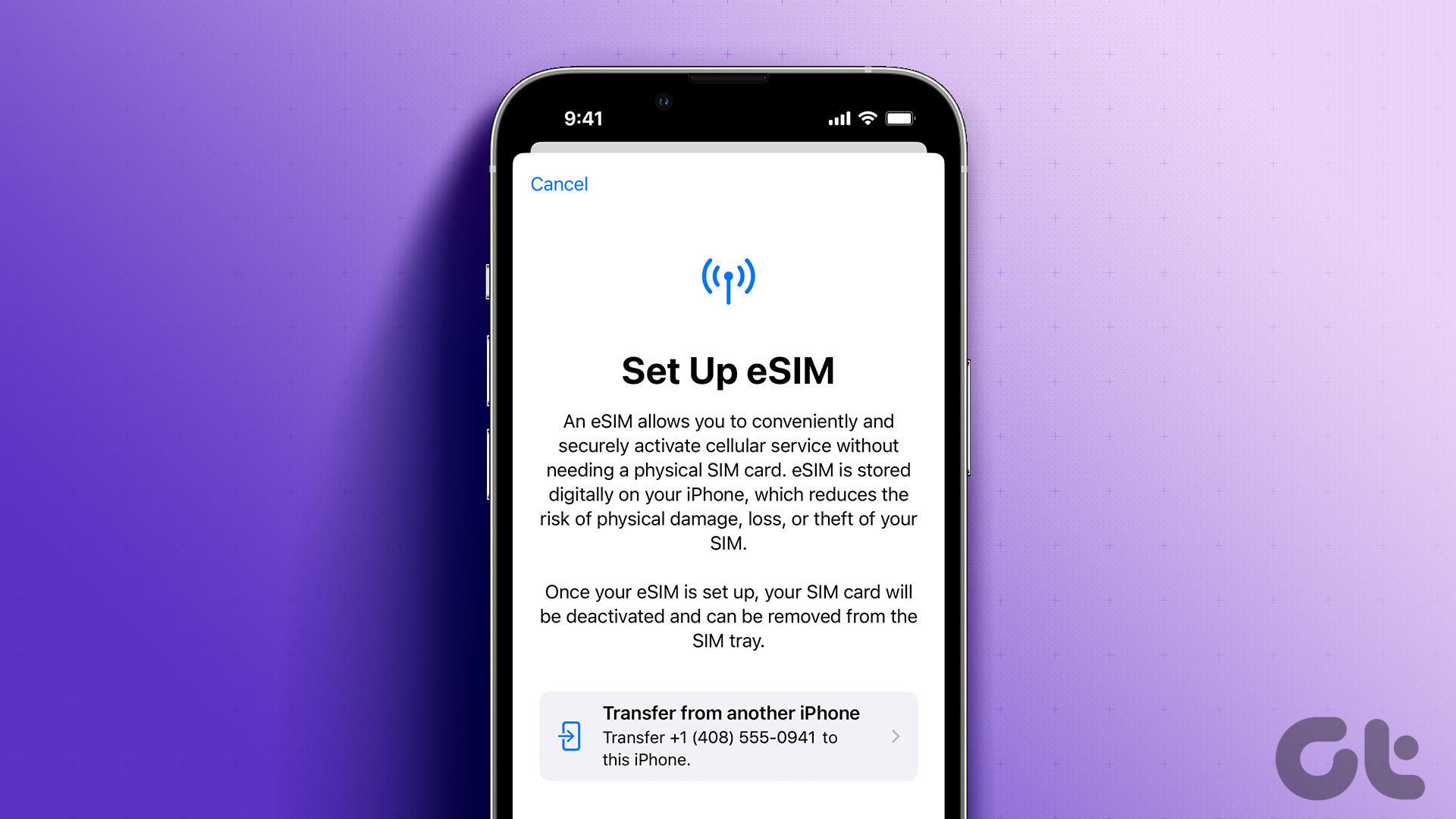

![]()