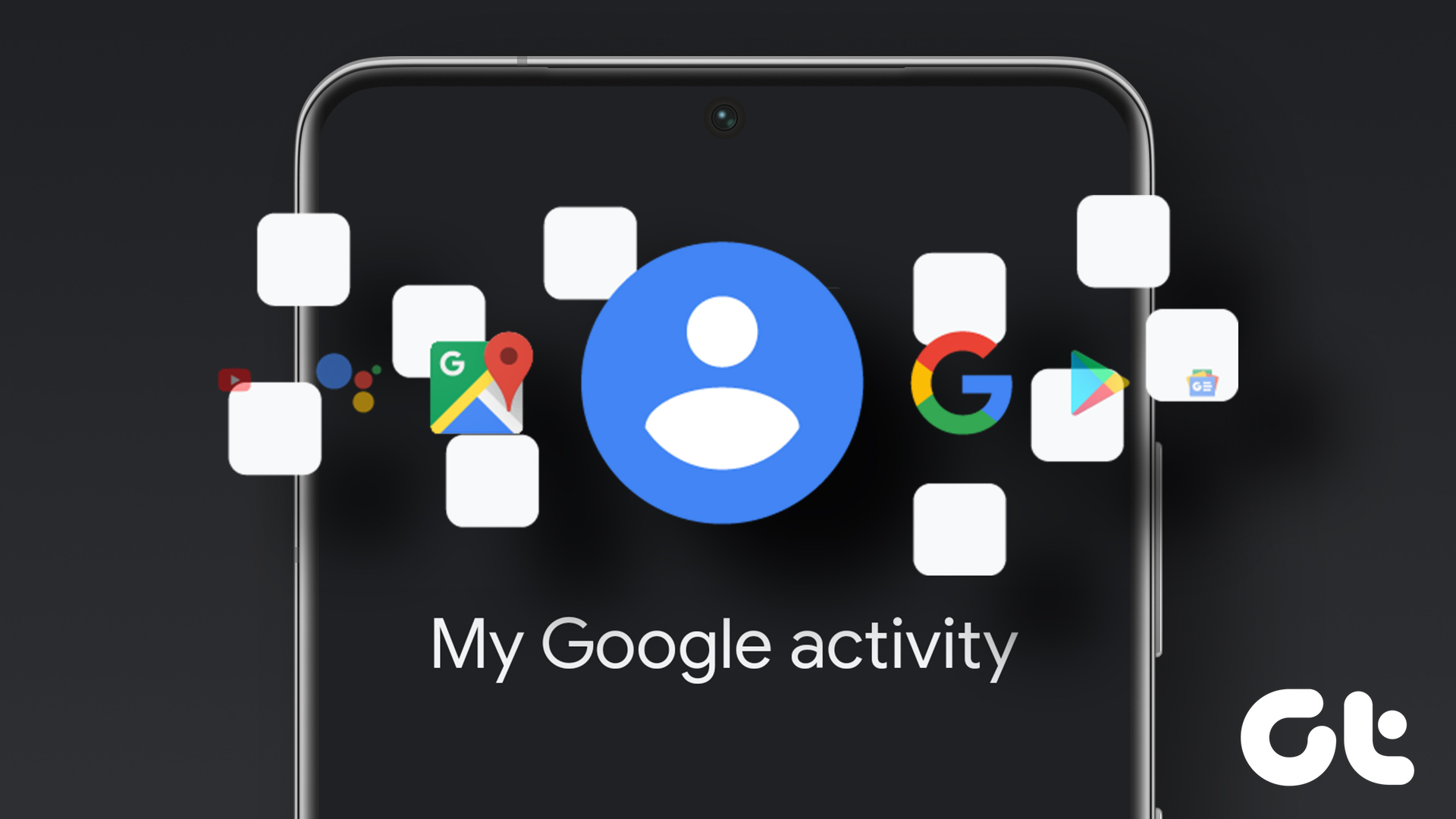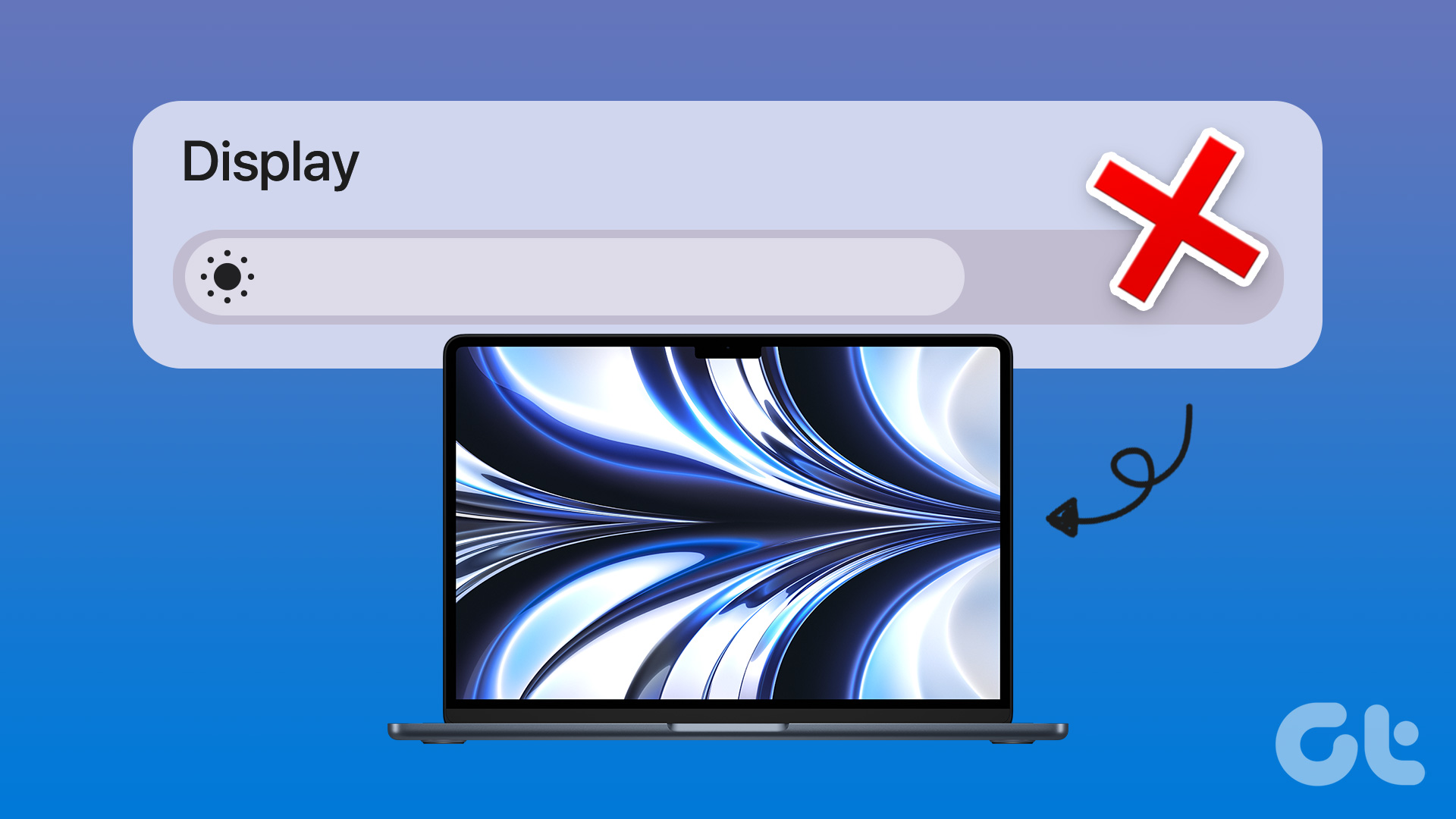However, if you take some time to look at what is going on ‘behind the scenes’, you will find that very frequently, the reason behind these crashes and slowdowns can be quite easy to determine, letting you solve the problem or at least be ready to prevent it in the future. To do this you will use Activity Monitor, a free utility that is available on all Macs and that provides a fairly thorough way to analyze performance thanks to its five tabs, each of which measures a specific metric. Let’s take a closer look at each of these tabs.
CPU
The CPU tab is perhaps the most important one to look into when it comes to issues with your Mac. This panel can help you pin-point any processes that might be affecting your Mac’s performance negatively. These include those that consume too much battery and ones that also cause overheating. The ‘%CPU’ column is definitely the one you will want to use here, as sorting data this way will instantly give you a glance of which processes could be the culprits for your performance hit. Apps and processes not in use should always remain around the one percent mark or less, and most apps that you actually use should not exceed the lower double digits range. If you see any process exceeding those ranges, then you might have found the culprit for that performance drop.
Memory
The Memory tab, while less critical, is still important. It shows the memory distribution for all the apps running on your Mac, which directly affects it’s startup drive. Just as important is the bottom panel though. Here you get some very important information at a glance: Like the total amount of memory available on your Mac and the memory used so far. If you see that your Mac’s memory usage is approaching its limit, then the apps responsible for these are usually the one or two apps at the top of the Memory column.
Energy
The Energy tab is the one most closely linked to battery usage. When sorted using the ‘Energy Impact’ column, it shows you the percentage in which various apps are affecting battery consumption. This can be pretty handy, especially if your Mac is unplugged, as you can use this information to close those apps that put the most strain on the battery. Cool Tip: Some apps in this tab, like Safari, will even let you see exactly which tab is giving you trouble. App Nap is another important column here. The few apps that use this feature usually update even if your Mac is in Sleep Mode. You can use this panel to know which apps use App Nap and then disable the feature.
Disk
The Disk tab’s main function is to show you the amount of data that is being written to your disk, as well as the amount of read data. As such, it usually has very little impact on your Mac’s performance.
Network
While perhaps not providing information on the direct impact on your Mac’s performance, the Network tab shows the amount of data being sent and received by the different apps running. This can be pretty useful, as certain apps that rely almost entirely on the network to function (like Dropbox or torrent clients) can start gobbling Energy and CPU the more intensive their data consumption becomes.
Optimized and Ready
And that sums it up for now. Next time your Mac take a performance hit or starts losing battery too fast, it could be a faulty process causing that issue. Thankfully, now you know exactly how to hunt for such issues. The above article may contain affiliate links which help support Guiding Tech. However, it does not affect our editorial integrity. The content remains unbiased and authentic.