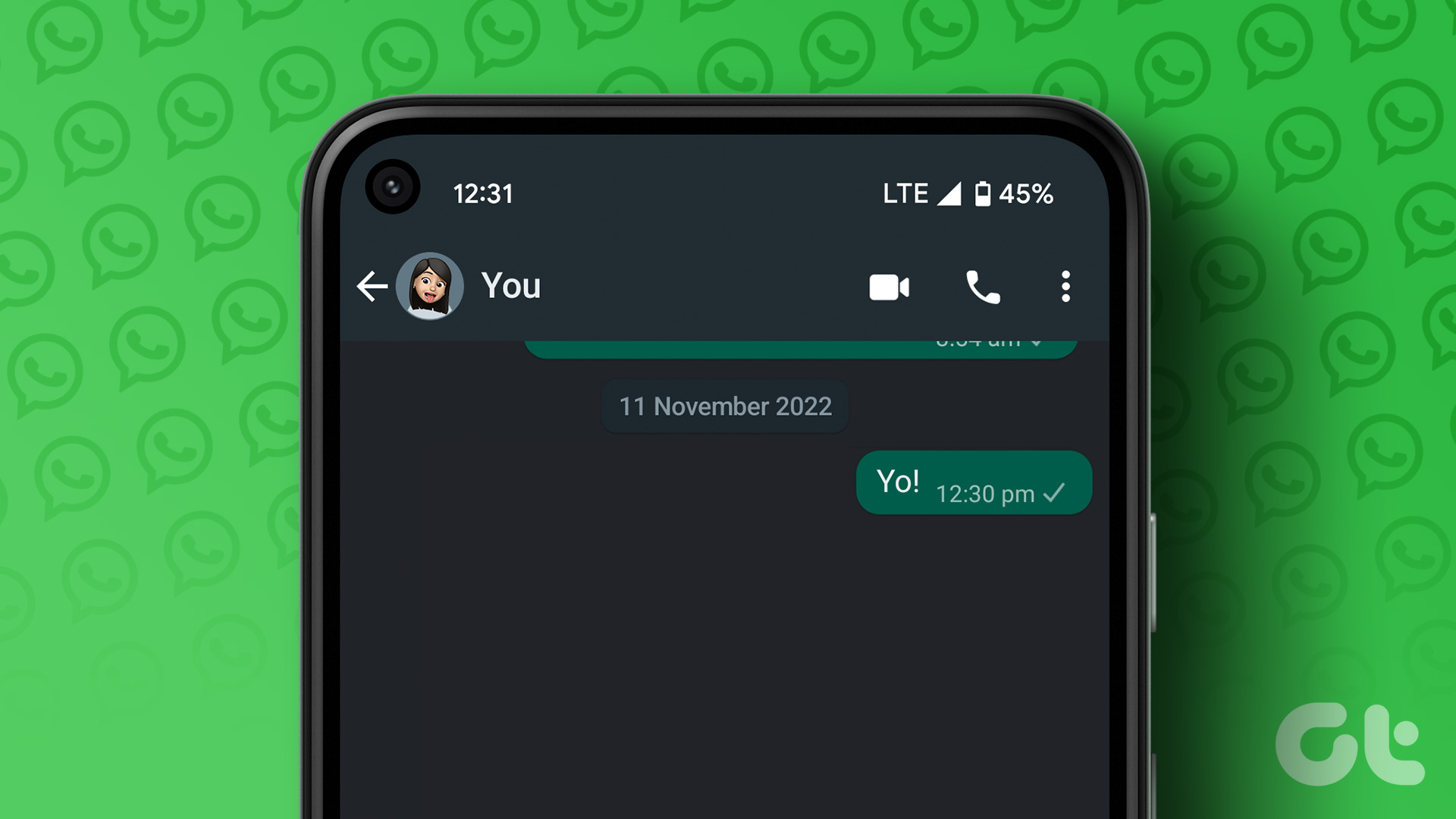I had this in mind for my 10.1 inch Samsung Note 2 tablet for a long time. I knew it would serve well as my laptop’s extended display. But none of the apps were compatible with Windows 8 at that time. Luckily, now iDisplay has launched a beta driver for Windows 8 which seems to be working quite decently. So let’s have a look at how to connect it wirelessly and use your Android device as an additional desktop that complements your laptop screen. The extended desktop can be useful in many ways. You could open up a music video and let it play on the tablet, while you are working on the laptop. For more productive ones who need to work on data analysis, they can work on charts and graphs in parallel without wasting the real estate of their laptop’s display.
iDisplay for Android for Extended Display
iDisplay is a nifty app for Android that can help you in setting up your Android tablet as an extended display for your computer. The app is paid and doesn’t come with a trial version. However if the app doesn’t work on your tablet, you can always uninstall it in the first 15 minutes and get your money refunded. To get started, the first thing you need to do is download the iDisplay drivers for Windows. iDisplay has separate drivers for Windows 7 and Windows 8, and you would need administrative privileges to perform the installation. After the installation, reboot your computer and launch the application. Please make sure you unblock the app on any firewall that you are using on your computer. Note: Users on Windows 8.1 would have to install the iDisplay drivers for Windows 8 in compatibility mode. Simply right-click on the installer file, open Properties and select Windows 8 in the compatibility settings. Once you have install the drivers, connect the tablet and the computer to the same Wi-Fi network and install the iDisplay app from the Play Store ($4.99 a piece). After you have installed the app, launch it. If the iDisplay driver is running on your computer and both the devices are connected to the same Wi-Fi network, the app will automatically detect your computer. Now all you need to do is tap the computer name that shows up in iDisplay. If automatic connection fails for some reason, you can add the computer manually. Hover the mouse on the iDisplay icon in the Windows system tray and input the IP and port information in the iDisplay Android app.
The Final Touch
Your screen might flicker when the connection is made. Also, the mirrored screen might just copy the Windows screen. Press the Windows+P shortcut to select extended desktop connection. You can move the screen from Windows Display Resolution settings and toggle the primary display. The app also supports sound streaming and that can be controlled from the app settings. At the moment, the app is best designed for 4:3 screen ratios and display on 16:9 might get some black edges on the two sides. Changing resolution didn’t help in Windows 8.1, but you might want to try it in Windows 7, it might work for you.
Conclusion
So that was how you can use your Android tablet as an extended display for your computer. The app’s performance is great and I was able to watch videos without any lags. iDisplay automatically optimizes the connection depending on stuff you’re running on the device. Still, if you are not getting optimal performance on wireless display, you can always connect the cables and select wired connections. Overall, $5 isn’t a huge price to pay for this functionality if you ask me. Also, from what I’ve checked, this seems to be the only solution available if your computer is running Windows 8 or above. If you come across a free tool, let us know in the comments. The above article may contain affiliate links which help support Guiding Tech. However, it does not affect our editorial integrity. The content remains unbiased and authentic.







![]()