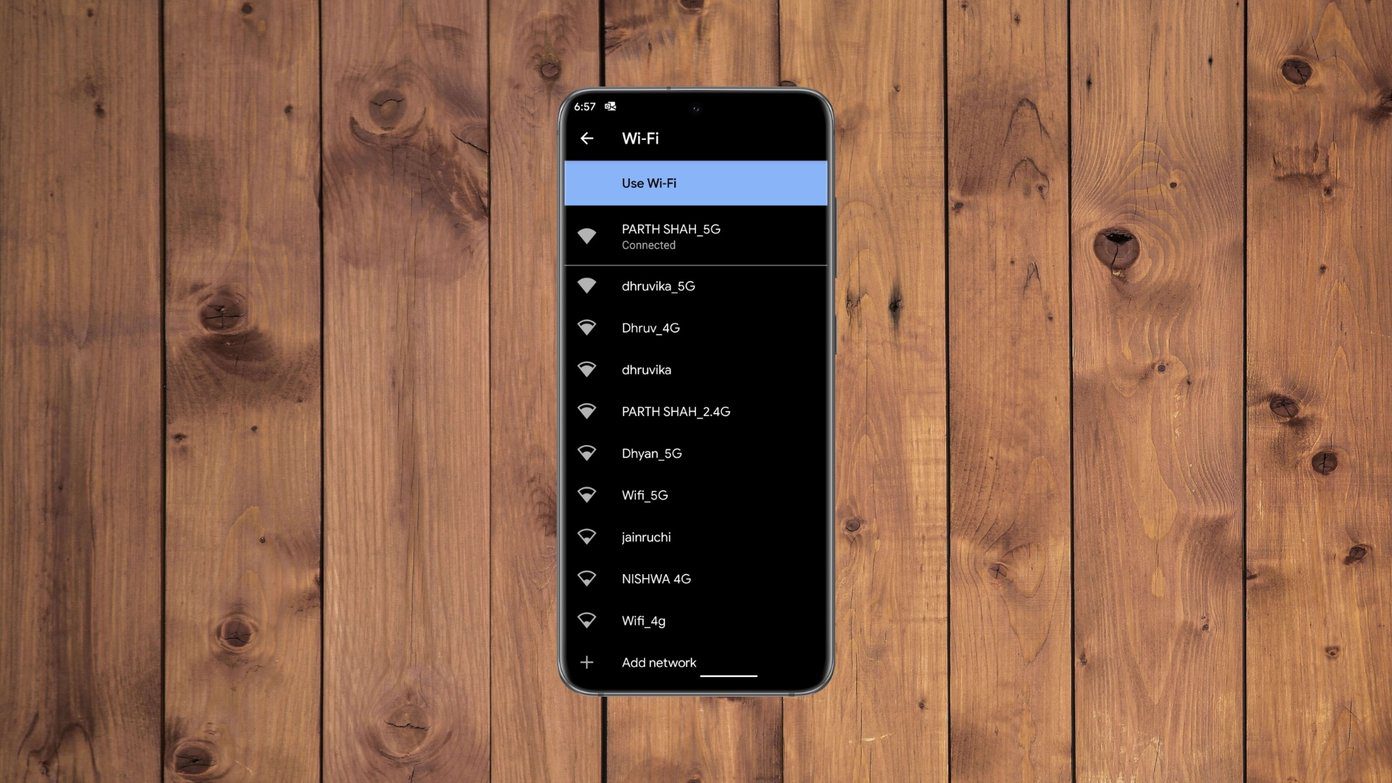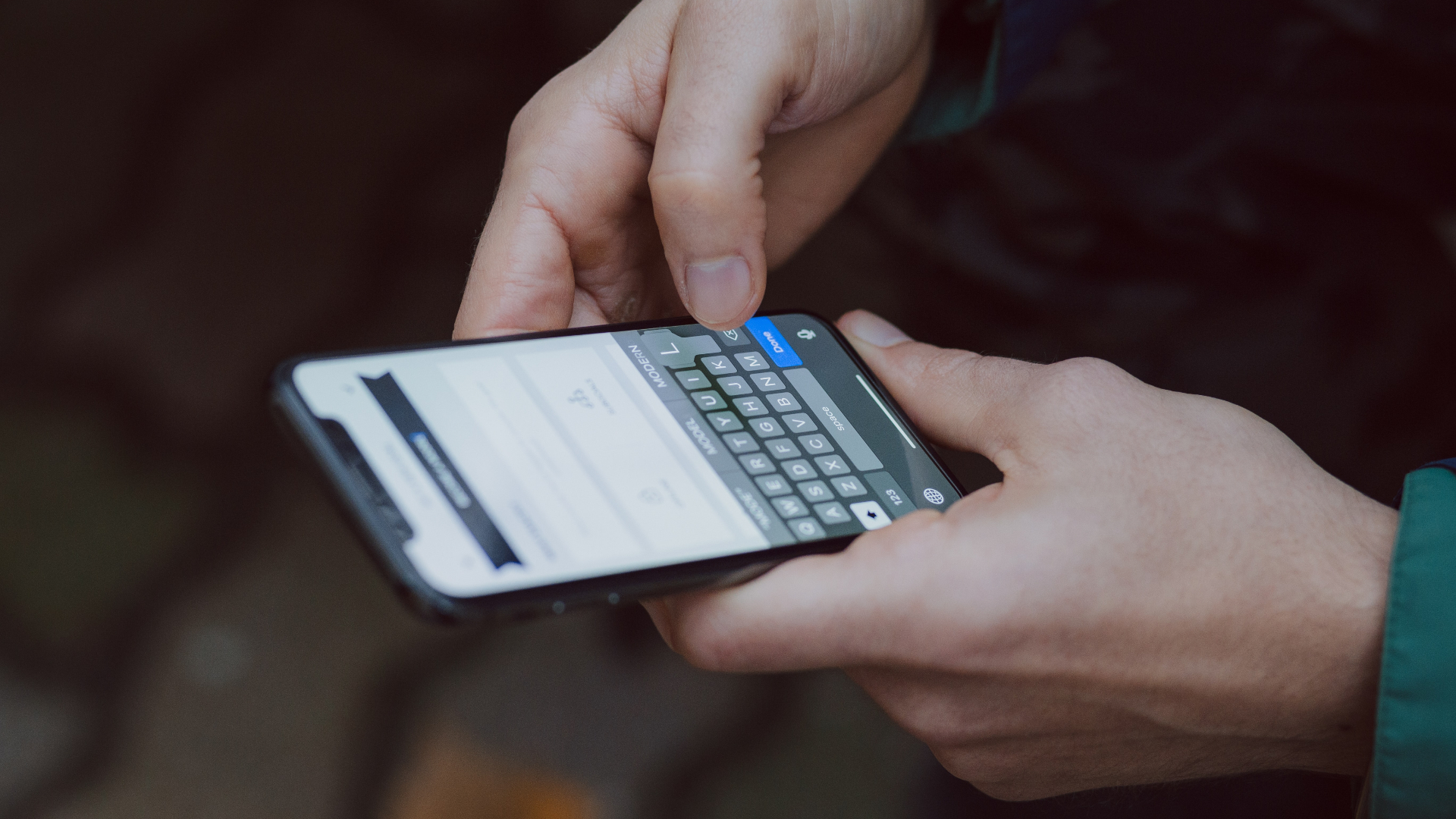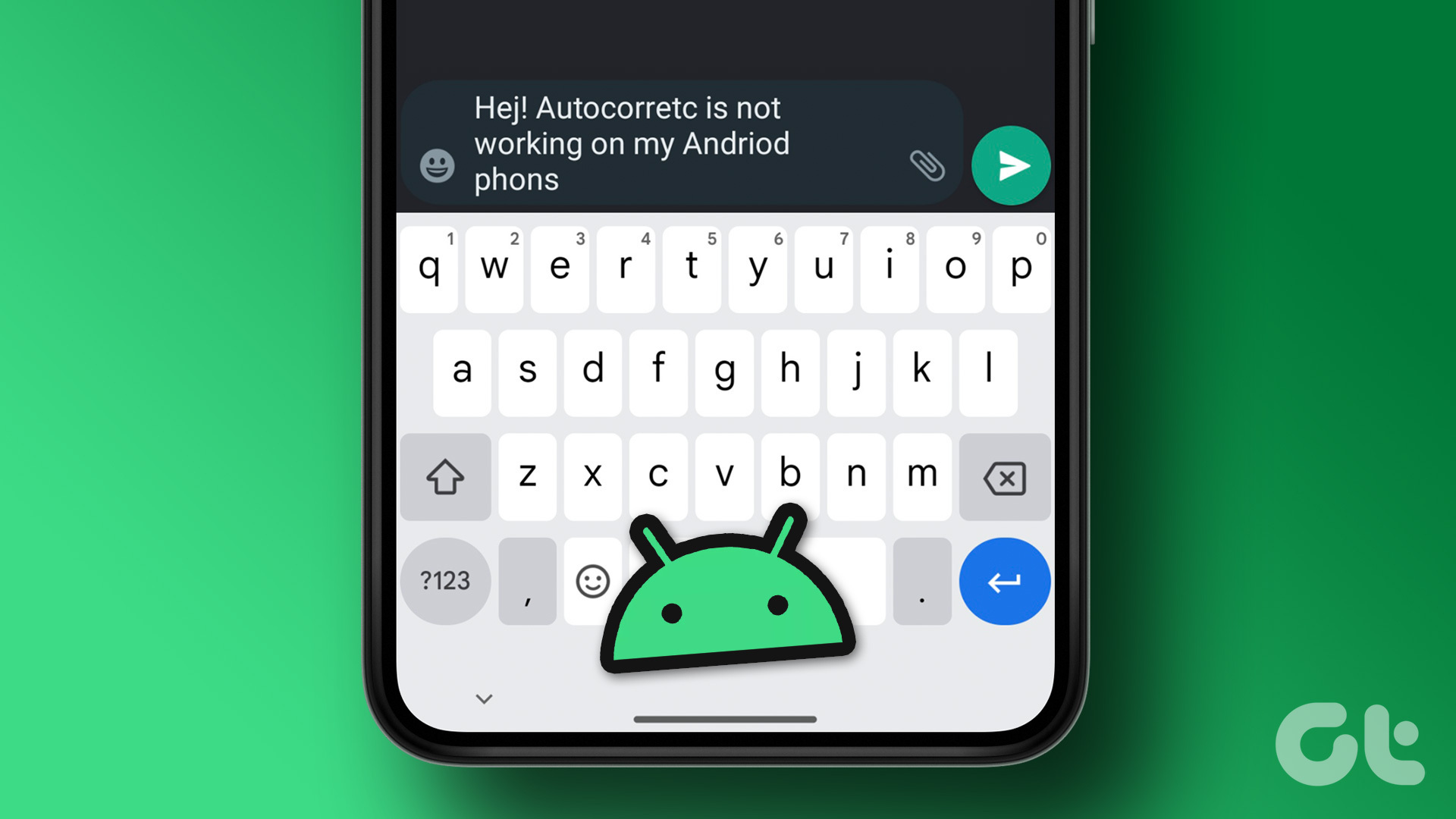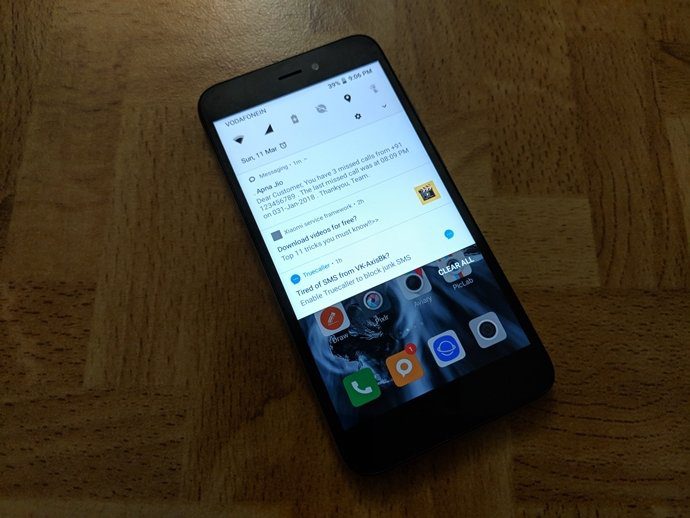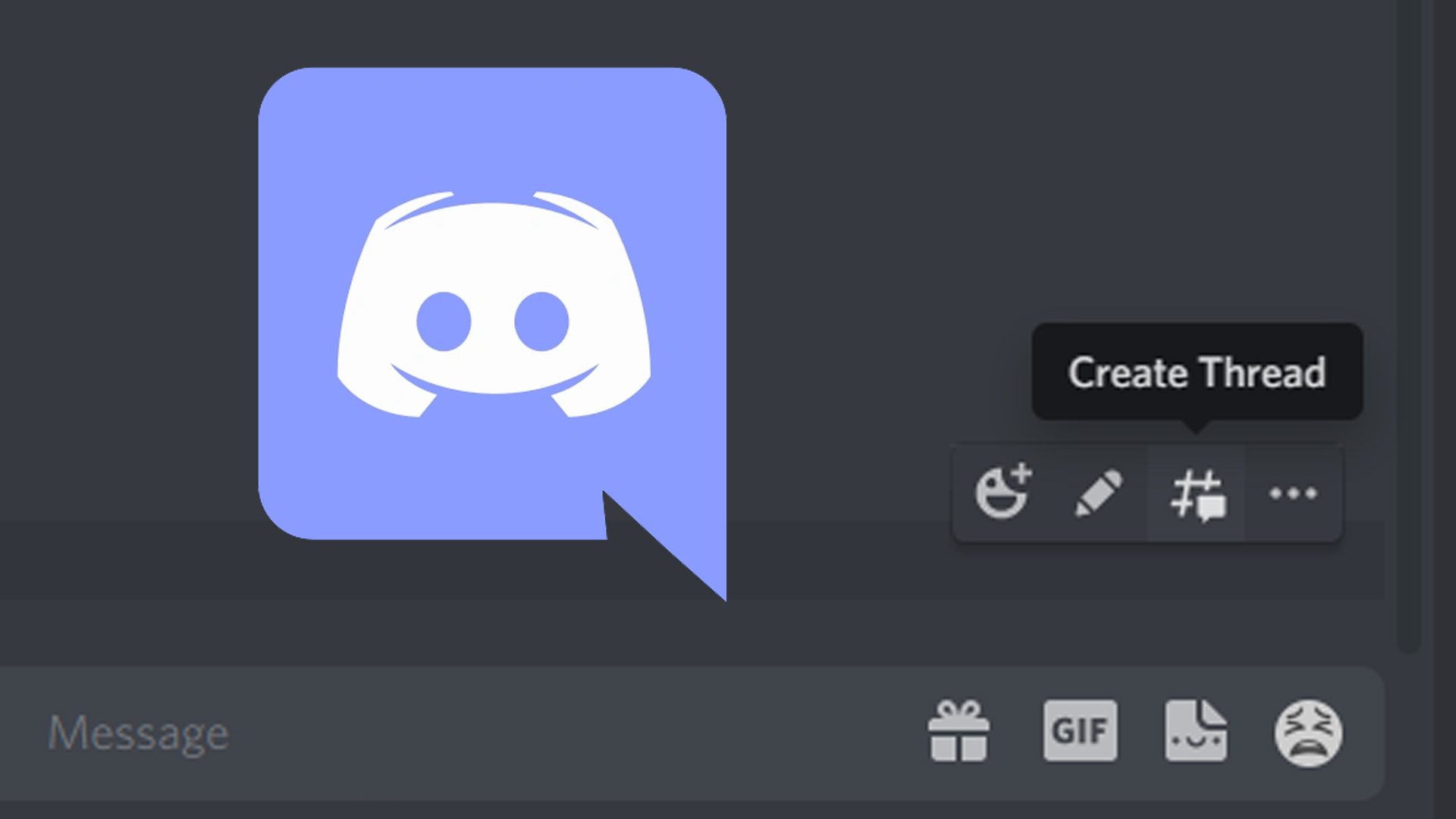Although both features have something to do with ensuring the accuracy of texts, they shouldn’t be mistaken for each other. Both features serve different purposes and to understand their differences and uses, read below.
What Is AutoCorrect in Microsoft Excel
As you type in Microsoft Excel, you may end up typing spellings of some words wrongly. Unlike Microsoft Word, Excel will not make it easy to identify this error by underlining it in red or blue. As such, unless a spell check is done later or you spot an error manually, these errors may get overlooked. One way to prevent errors is through the use of AutoCorrect. The AutoCorrect feature helps correct typos, misspellings, and capitalizations as you type. In Excel, the AutoCorrect feature has a standard list of misspelled words and symbols, which it refers to for error correction. Users can also add to this list. Here’s how to enable AutoCorrect in Microsoft Excel.
How to Enable AutoCorrect in Microsoft Excel
To manage the AutoCorrect feature in Microsoft Excel, here’s what you should do: Step 1: Click the Start button on the Taskbar and type excel to search for the app.
Step 2: From the results, click on the Microsoft Excel app or document to open it.
Step 3: On the Microsoft Ribbon, click on the File tab.
Step 4: In the File screen, click on the More Options tab to launch the Excel Options dialog box.
Step 5: In the Excel Options dialog box, click the Proofing menu.
Step 6: On the Proofing page, click on the AutoCorrect Options button to launch the AutoCorrect Options dialog box.
Step 7: To ensure AutoCorrect works as you type in Excel, tick the following boxes:
Correct TWo INitial CApitals Capitalize first letter of sentences Capitalize names of days Correct accidental use of cAPS LOCK key Replace text as you type
For the Replace text as you type option, there is a table after the option where you can see the different replacement alternatives. You can add to this list by typing in the Replace and With boxes. Step 8: Click OK to save your changes and close the dialog box.
What Is AutoComplete in Microsoft Excel
If you have repeated instances of certain words in your Excel file, you can get Excel to complete these words as you type them. This is what the AutoComplete feature in Excel does. Microsoft Excel will complete text entries that you start to type in a column if the first few letters match an already existing entry in that column.
How to Enable AutoComplete in Microsoft Excel
Here’s how to enable AutoComplete in Microsoft Excel: Step 1: Click the Start button on the Taskbar and type excel to search for the app.
Step 2: From the results, click on the Microsoft Excel app or document to open it.
Step 3: On the Microsoft Ribbon, click on the File tab.
Step 4: In the File screen, click on the More Options tab to launch the Excel Options dialog box.
Step 5: In the Excel Options dialog box, click the Advanced menu in the left sidebar.
Step 6: Scroll down the Editing options section in the right pane and check the box next to ‘Enable AutoComplete for cell values.’
Step 7: Tick the box beside Flash Fill.
Flash Fill automatically fills your data when it senses a pattern. For example, separating names into surnames and first names using commas. Excel will easily replicate this using flash fill. Step 8: Click OK to save your changes and close the dialog window.
Splitting Text or Data in Microsoft Excel
If you want to save time when doing data entry tasks in Excel, Flash Fill is an important function to enable when managing your AutoComplete settings. However, Flash Fill is just one example of how you can replicate data or split text in Microsoft Excel. Other methods include using the Excel Delimiter function and even Power Query. The above article may contain affiliate links which help support Guiding Tech. However, it does not affect our editorial integrity. The content remains unbiased and authentic.