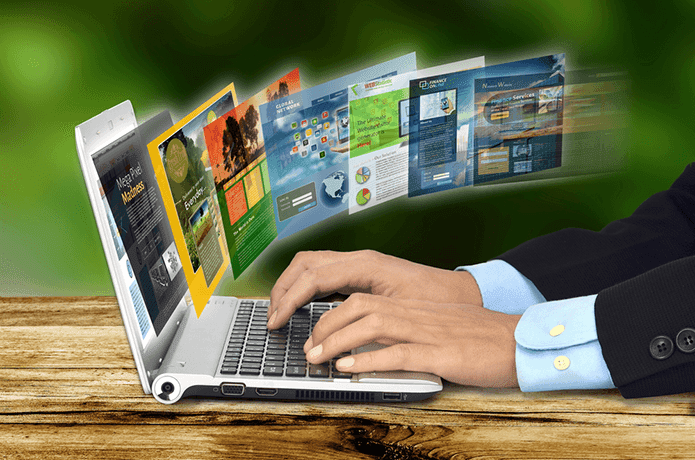You may have figured it by now that the basic functionality of the HP Pen is to tap the item with the Pen’s tip to select it and double tap it to open it. However, that’s not all that the HP Active Pen can do for it offers many other hidden features too. So in this post, we will dive deep into the world of HP Active Pen and tell you some of its tips and tricks. Consider this post as your HP Pen manual or a guide. Let’s get started.
Use Pen as an Eraser
Most HP Pens come with two side buttons. Let’s call them top and bottom button for this post. The shape of the buttons might vary for your model. By default, pressing the bottom button turns the Pen into a digital eraser. It is used to erase the drawing, color, or handwritten text in the supported applications such as OneNote, Word, Sketchpad, and others. All you need to do is press the button and drag your Pen over the data that you want to delete.
Right-Click Without Mouse
The top button lets you right-click wherever it is supported. To do so, touch the laptop screen with your Pen, press and hold the top button for a second or two, then release the button and lift the Pen. Doing that will open the right-click menu. In case the right-click menu is slow on your PC, try these fixes.
Select Text
Another useful way to use the HP Pen is to select the normal text just as you do with your mouse. For that, simply touch the screen with the Pen and wait for the typing symbol to appear. Then drag the Pen to select the text. The feature works without pressing any button on apps like Word. But for other apps like Chrome, you have to first press and hold the top button before touching the screen and then drag the Pen over the text that you want to select while keeping the button pressed. Again, just like a mouse, tapping the text twice with your Pen will select the word and tapping thrice will select the entire paragraph.
View Preview
On touch-enabled Windows devices, Pen is the replacement or an alternative for a traditional mouse. So it performs almost the same functions including showing the previews. To open a preview, just hover your Pen over an item. Use it in YouTube to view the video preview, move it over buttons/menus on a website, or hover it over the apps in the taskbar — to name a few examples.
Change Button Functions
Don’t like the default behavior of the buttons of your HP Pen? Well, change it to a function of your choice. You can use the buttons to take a screenshot, play, pause, undo, and do other useful things. To customize the buttons, you will need the help of HP Pen Control app. On some devices, it comes preinstalled. To open it, go to Start Menu and look for HP Pen Control app. If the app isn’t available, download it from the following link. Download HP Pen Control Once installed, launch it. You will see the following window: Select the new action for the buttons from the drop-down boxes available next to their name and click on Apply. The buttons cannot be customized to open apps. However, if you use the HP Active Pen with App Launch, you can customize the App launch button to open an app of your choice. For that, go to Windows Settings > Devices > Pen & Windows Ink. Scroll down and change the function under Pen shortcuts.
Write Text on Screen
When you are using your HP laptop as a tablet, not necessarily in the tablet mode, you can use handwritten text to input in the text filed. Meaning, if you are comfortable with handwriting, you don’t have to use the touch keyboard, you can directly write/ink on the screen, and it will be converted to text. To do so, press any text field with the tip of the Pen and the handwriting panel will open. Now write with the Pen, and you will see it convert to text in real time. Also, you can even write directly with your fingers on the handwriting panel. For that, you will have to enable the setting ‘Write in the handwriting panel with your fingertip’ available under Windows Settings > Devices > Pen & Windows Ink. Do check out the handwriting mode tips mentioned below.
Draw in Windows Apps
You’ll see direct pen input in supported Windows apps such as Microsoft Office apps, Sticky Notes, Photos app, etc. When you touch the screen with the tip of your Pen, you can directly start writing or drawing in the app. You will be offered some customization options such as pen size, type, colors, and other things. You can use this mode to convert handwritten formulas to mathematical form using the Ink to Math option — wherever available.
Bonus Handwriting Panel Tips
Here are some tips that can be used to ease the process of writing with your Pen in the handwriting panel. The panel looks like this:
Erase a Word
In the handwriting panel or input, when the handwriting has been converted to text, draw a single line preferably horizontal over the word that you want to delete.
Join Words
To join two words together, draw an arc over them.
Separate
Similarly, to separate two words from each other, draw a caret (^) between them.
Can We Have More?
So that’s how you can take the full advantage of your HP Active Pen. I would really like to have more functions as present in the S Pen of Samsung Note series. Having the ability to open apps by the side buttons and customizing their long press would be a bonus. What features do you want in the HP Active Pen? Let us know in the comments below. Next up: Bored of the same old apps on your Windows 10 PC? Check these 15 must-have apps for Windows 10. The above article may contain affiliate links which help support Guiding Tech. However, it does not affect our editorial integrity. The content remains unbiased and authentic.