Connecting iPhone to Windows 11 is pretty straightforward and Phone Link takes it to the next level. Phone Link app on Windows 11 allows you to check iPhone messages, notifications and calls on the desktop. You no longer need to reach for your iPhone during work hours. Let’s set up the iPhone with your Windows PC with Phone Link. Here’s how to use iMessage on Windows 11 with Phone Link app.
Use iMessage on Windows PC with Phone Link: Requirements
At the time of writing in April 2023, the updated Phone Link app is available to users enrolled in the Windows Insider Program only. That means you’ll need to sign up for the Insider program and you can use the steps below. Step 1: Press Windows + I keyboard shortcut to open the Settings app on your Windows PC. Step 2: Select Windows Update from the sidebar and open ‘Windows Insider Program.’
Step 3: Expand the ‘Choose your Insider Settings’ menu and select a relevant channel to begin.
After Microsoft enrolls your computer in the program, your PC will receive a Windows 11 preview build to test new features before it gets released for everyone You can use the link below to download the Phone Link app from the Microsoft Store. If it’s already installed on your PC, update the app to the latest version using the same link. It needs to be running version 1.23012.169.0 or later. You’ll also need to download the ‘Link to Windows’ app on your iPhone. Download Phone Link on Windows Download Link to Windows on iPhone
Set Up iPhone With Windows PC Using Phone Link
Now that you have installed Phone Link on iPhone and Windows follow the steps below to use iMessage on your PC. Step 1: Open the Phone Link app on your PC. Select iPhone.
Step 2: Enable Bluetooth on your PC.
Step 3: The app asks you to scan a QR code.
Step 4: Open the ‘Link to the Windows’ app on your iPhone and scan the QR code. Allow the relevant permission. Step 5: Confirm a code on your iPhone and PC. Then, click the Pair button on your PC and iPhone.
Step 6: Open the Settings app on your iPhone, tap on the Bluetooth menu and enable it. Step 7: On the Bluetooth menu screen, tap ‘i’ beside your PC’s name. Step 8: Turn on the toggle next to ‘Share System Notifications’ toggle to view your phone’s notifications on your PC. Also, turn on the toggle ‘Show Notifications’ to send and receive SMS messages. Finally, turn on the toggle for ‘Sync Contacts’ to let the Phone Link app access your contacts from your PC. Step 9: Select Continue on your PC to complete the pairing process.
Step 10: You’ll get a confirmation message if everything is set.
Your iPhone is ready to use with your Windows PC. The ‘Calls’ tab shows your call history and a keypad to make calls.
You can expand the sidebar and check all your notifications and battery status on your iPhone.
How to Send and Receive iMessage on Windows PC
Finally, you can use iMessage from your Windows 11 running computer. However, it needs to have a few things in place. Starting with the iTunes for Windows and iCloud for Windows set up on your Windows 11 PC just to be on safe side whenever you connect your iPhone. Step 1: Open the Phone Link app and click on the Messages tab. Step 2: You can check suggested contacts or hit the compose button at the top to send a message to a different contact.
Step 3: Type a message and hit the send button.
That said, the iMessage implementation on Windows through Phone Link isn’t flawless. It comes with the following limitations:
The Phone Link app isn’t able to display blue or green bubbles as Microsoft can’t differentiate between a normal SMS and iMessage. You can’t send photos or videos on iMessage using the Phone Link app. The Phone Link doesn’t show your message history. Since Phone Link sends messages back and forth via Bluetooth, it may feel slow to sync the latest messages.
Personalize iPhone Notifications on Windows
Microsoft’s Phone Link app gives you relevant options to customize the notification experience. Step 1: Launch the Phone Link and click the Settings gear icon at the top-right corner.
Step 2: Click the General menu. You can enable Badges for unread messages and notifications on your PC’s taskbar, choose how to display notification banners, and allow the app to launch at Windows startup.
Step 3: Move to the features menu. Expand the ‘Choose which apps I get notifications from.’ You can disable notifications for work apps like Slack and Teams.
Step 4: Optionally, you can head to Personalization and select a Dark theme for the Phone Link app.
Unpair iPhone From Phone Link on Windows
If you no longer want to use iPhone with the Windows PC, remove it from the Phone Link settings. Step 1: Head to Phone Link Settings on Windows (check the steps above).
Step 2: Select My Devices and click the three horizontal dots menu at the top-right corner of your iPhone’s tile. Step 3: Select Remove.
Access Your iPhone Alerts on Windows
Although Apple supports the Windows ecosystem with iCloud integration in the Photos app, a dedicated iCloud Passwords app, and Apple Music and TV, the company kept a tight lip on iMessage, notifications, and calls add-ons. Microsoft has done a decent job with iMessage and calls implementation in the Phone Link app. We can’t wait to see how the software giant improves it with future updates. The above article may contain affiliate links which help support Guiding Tech. However, it does not affect our editorial integrity. The content remains unbiased and authentic.









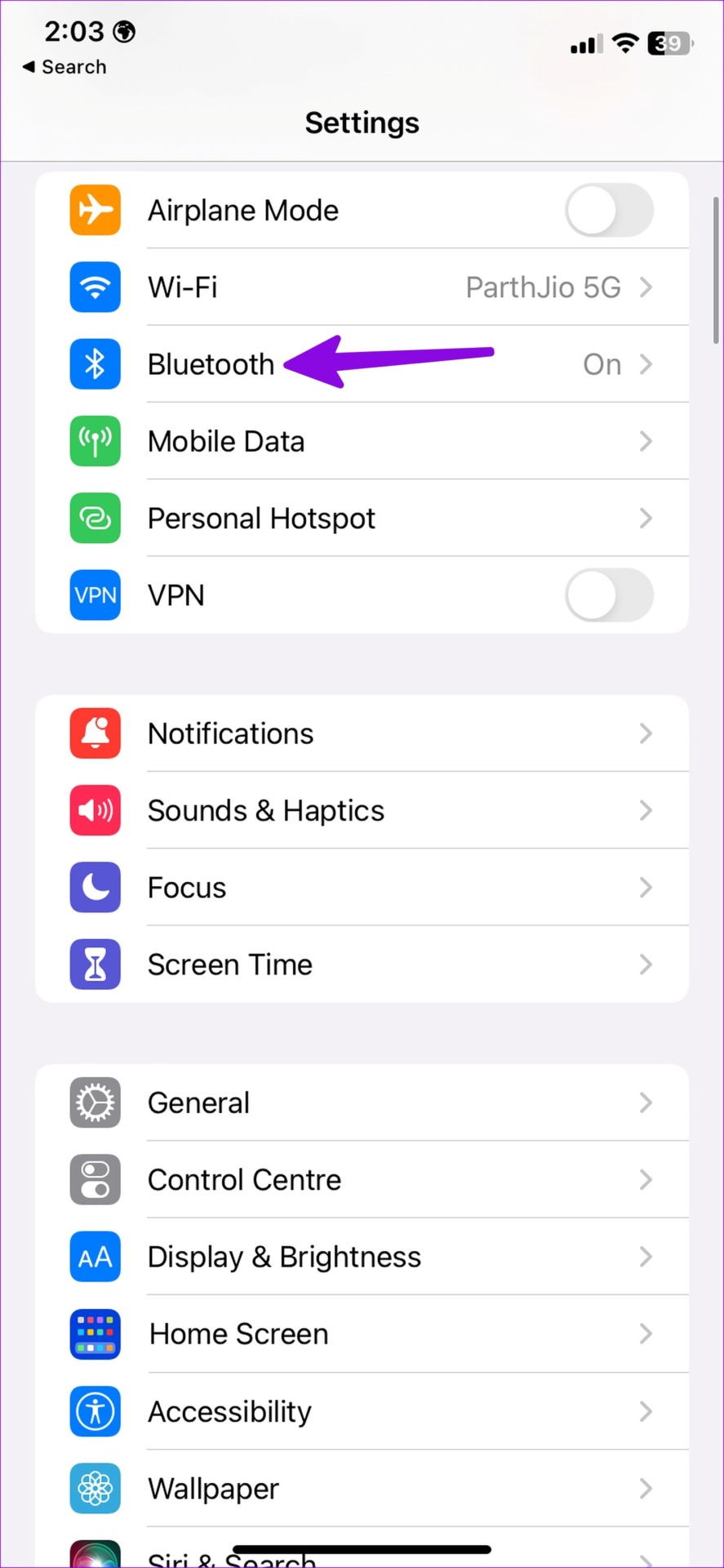















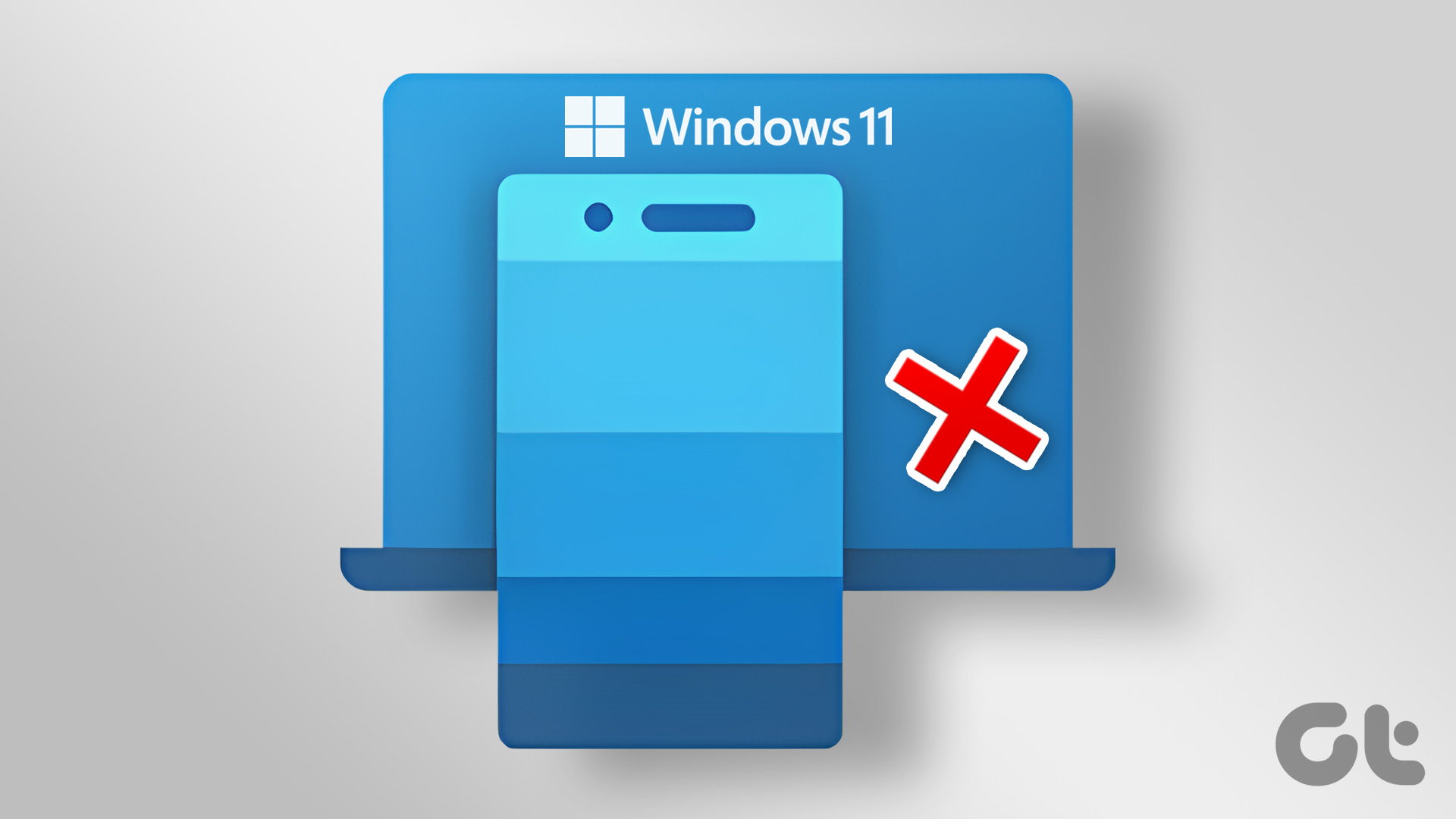



![]()



