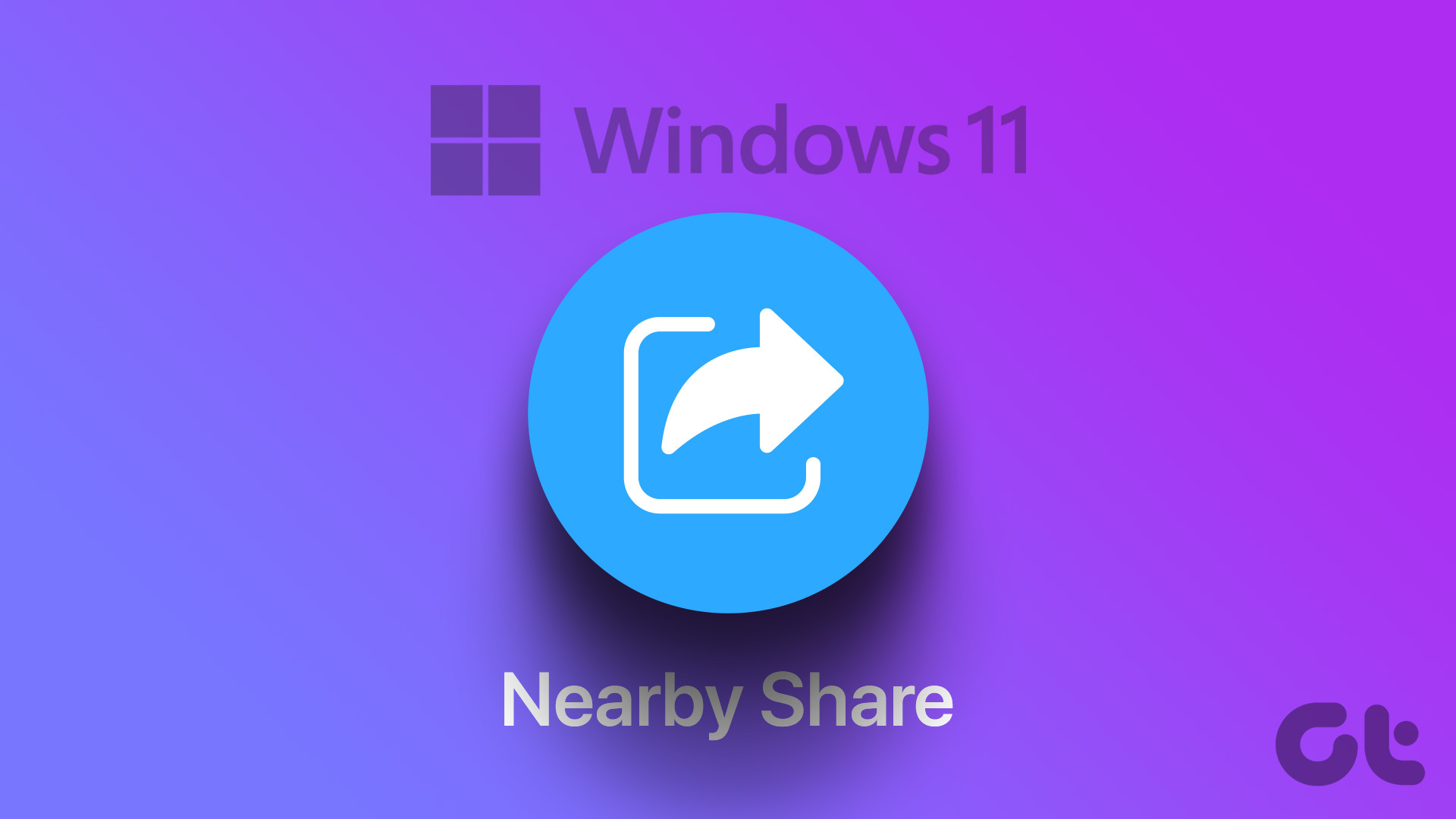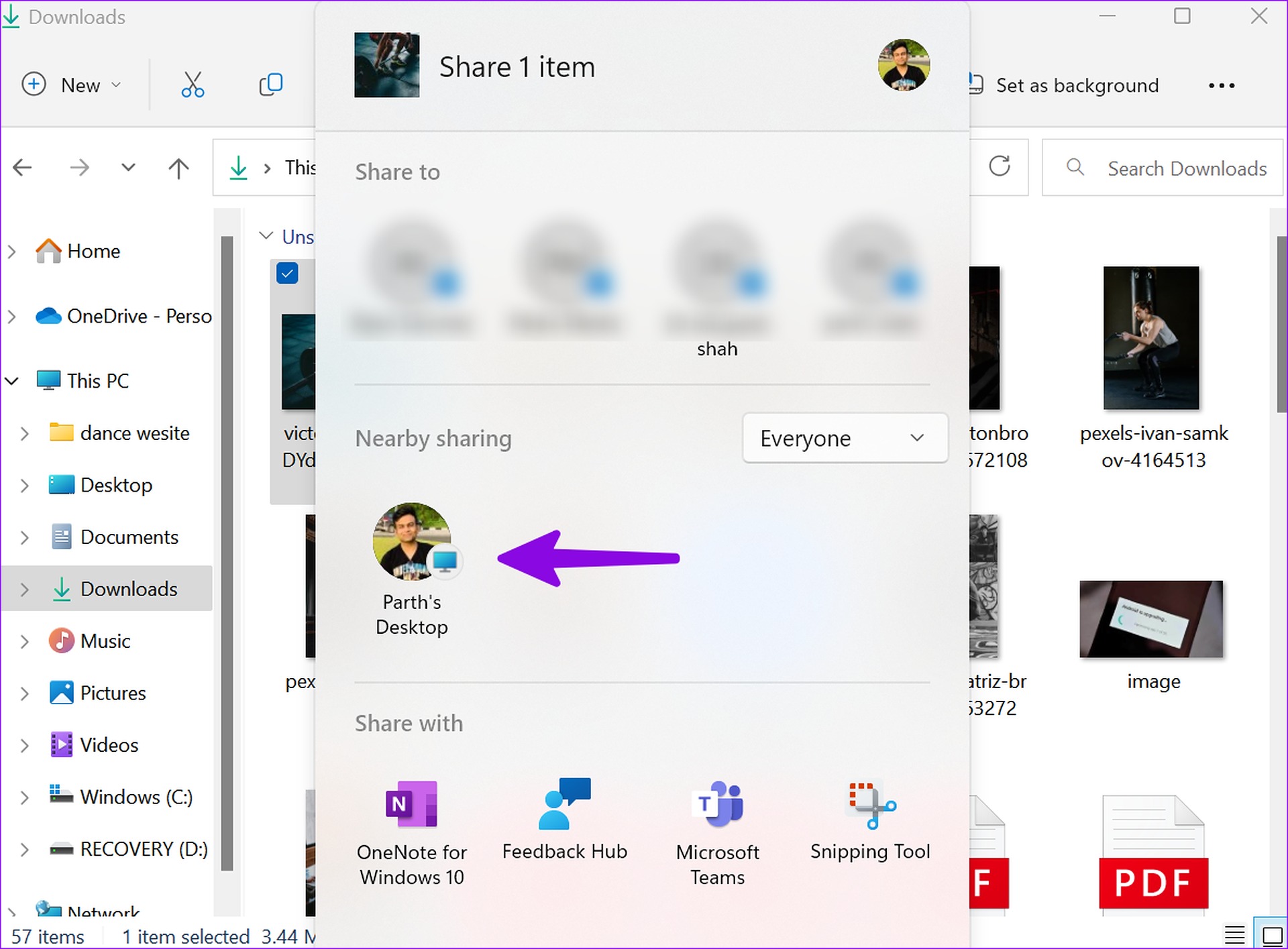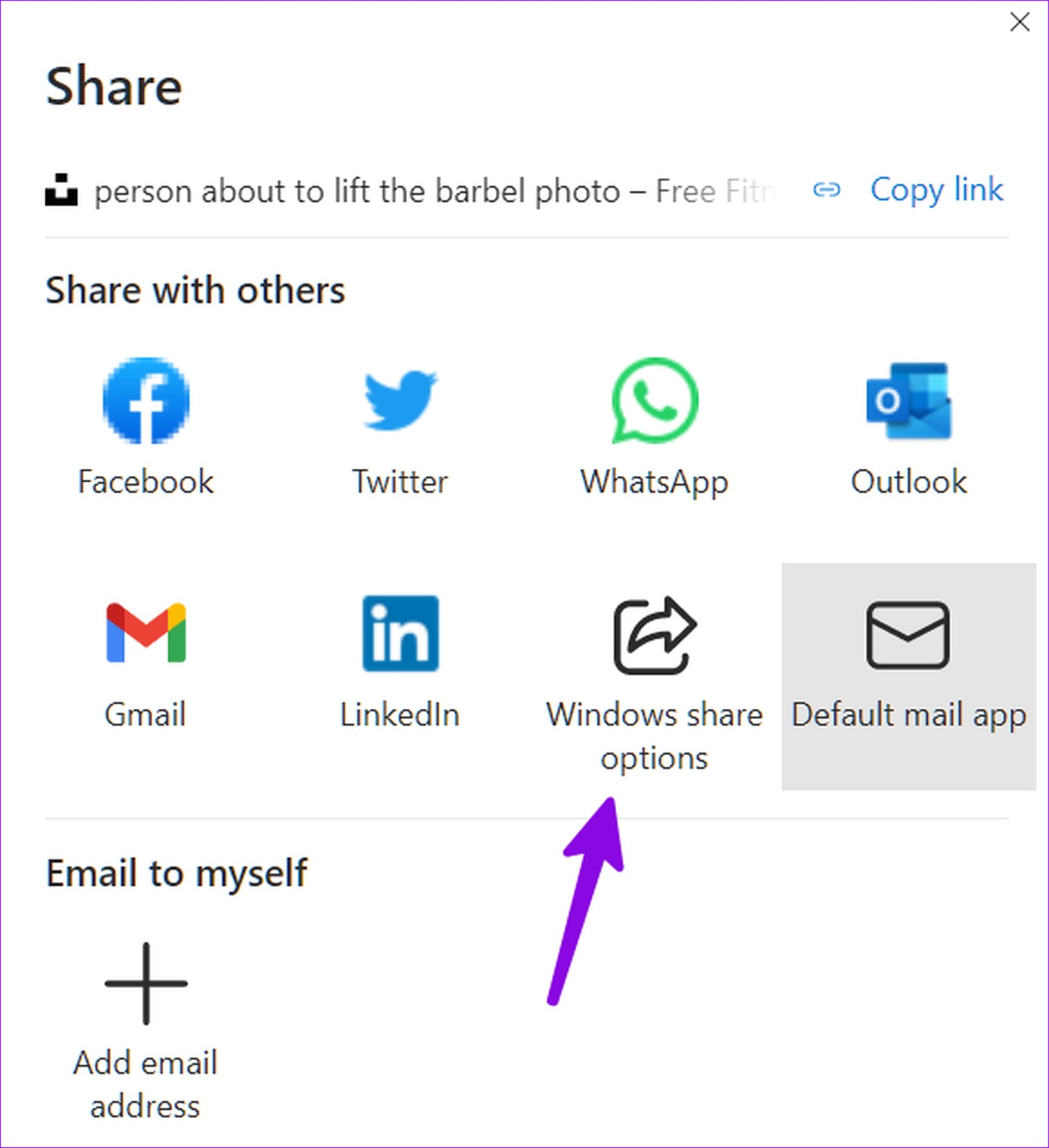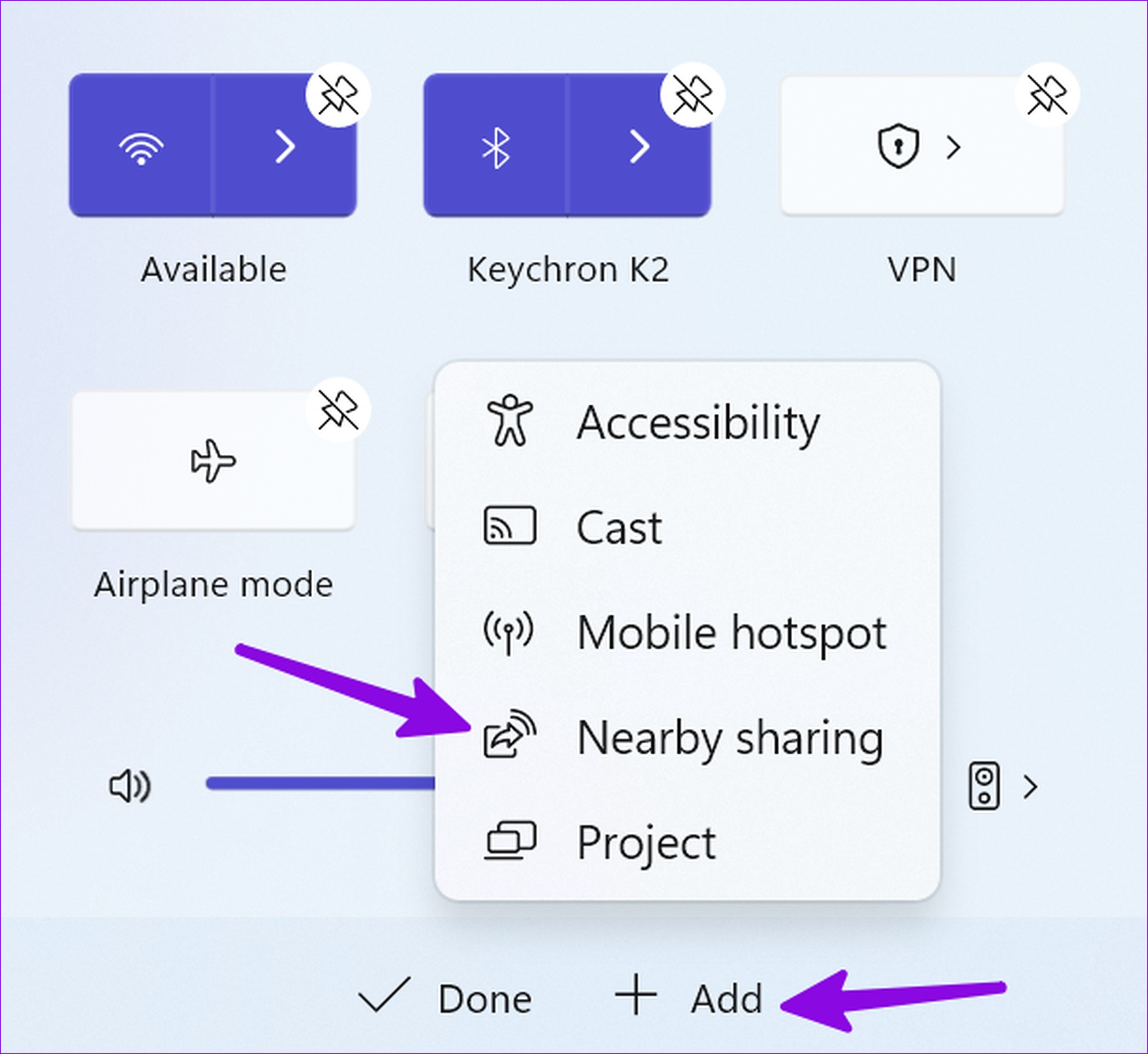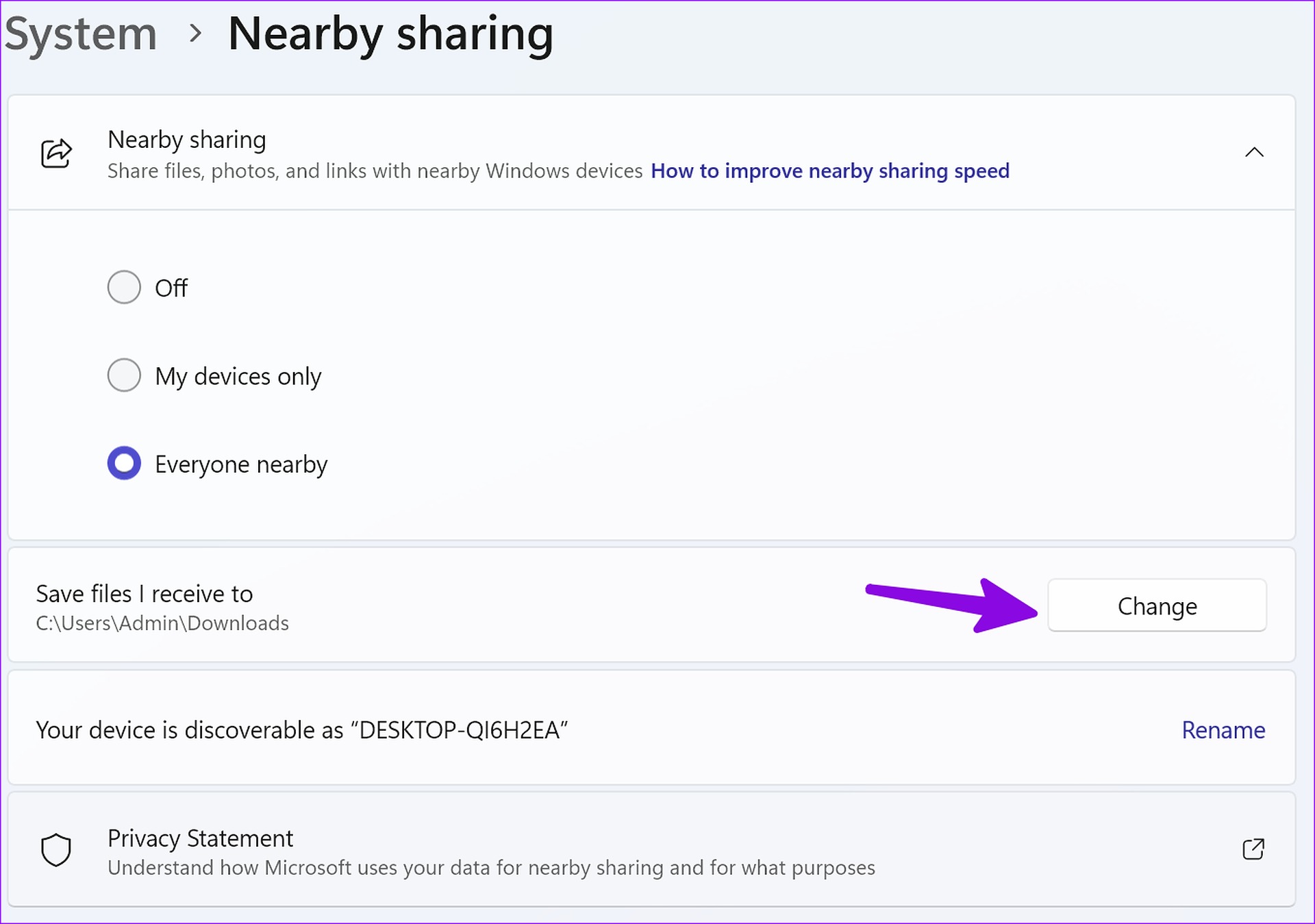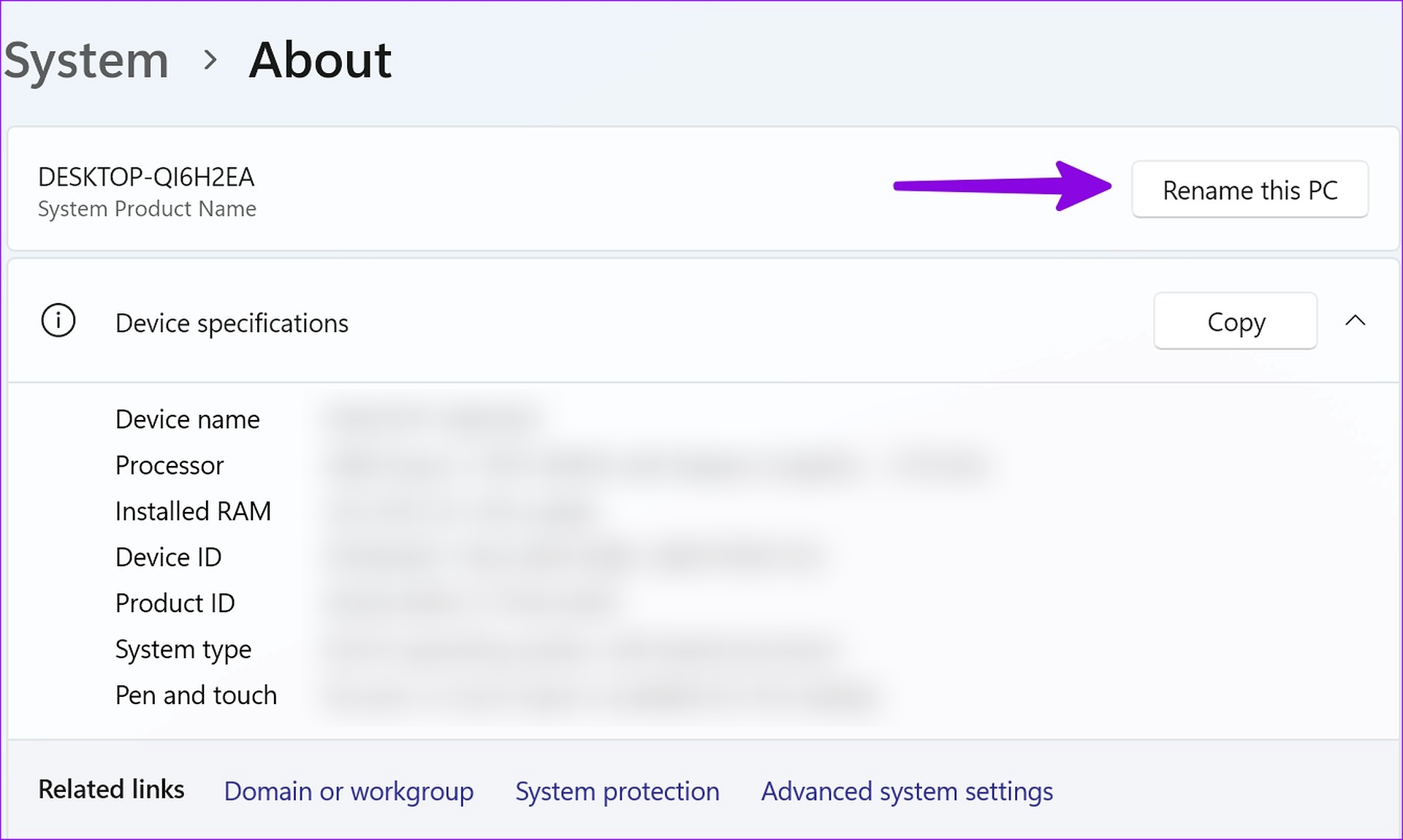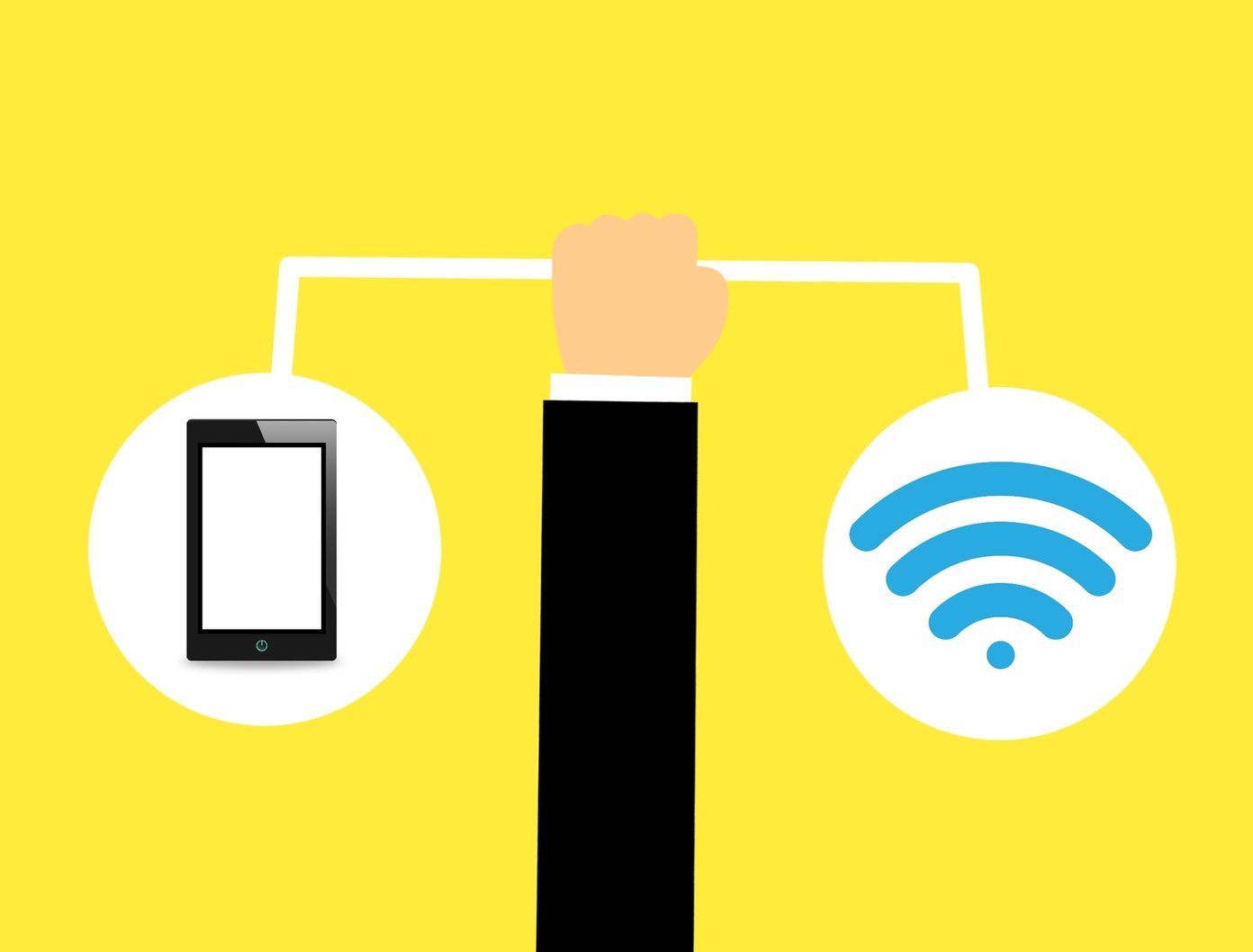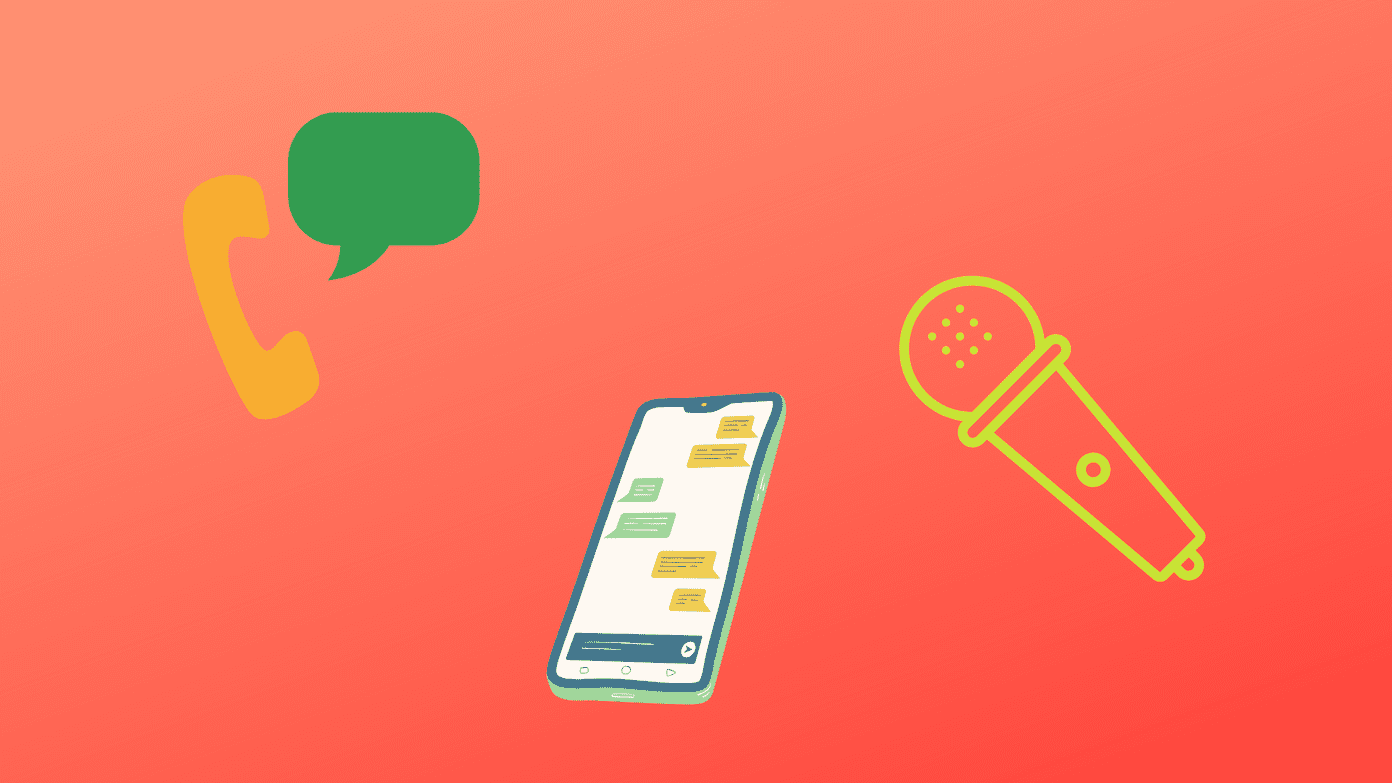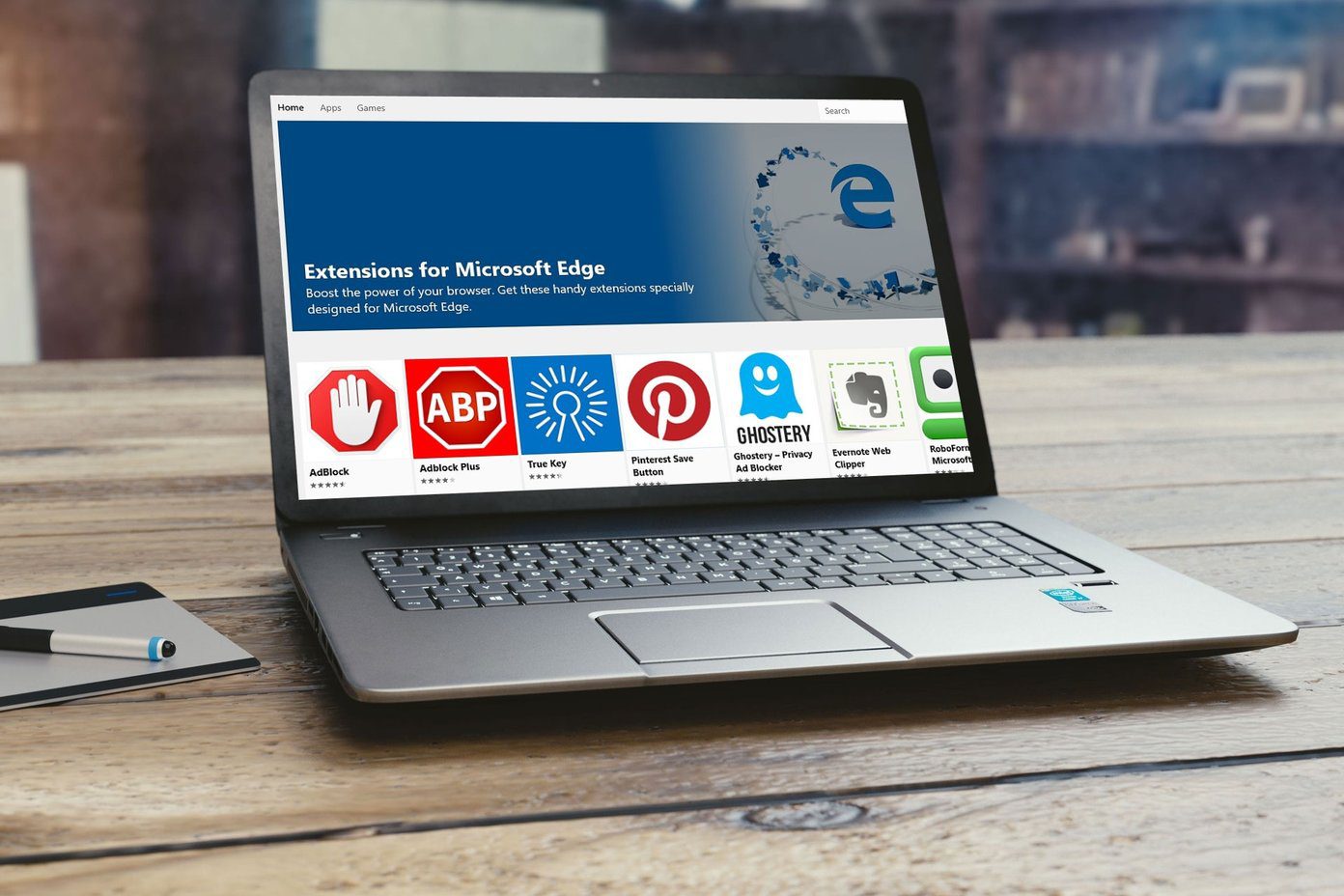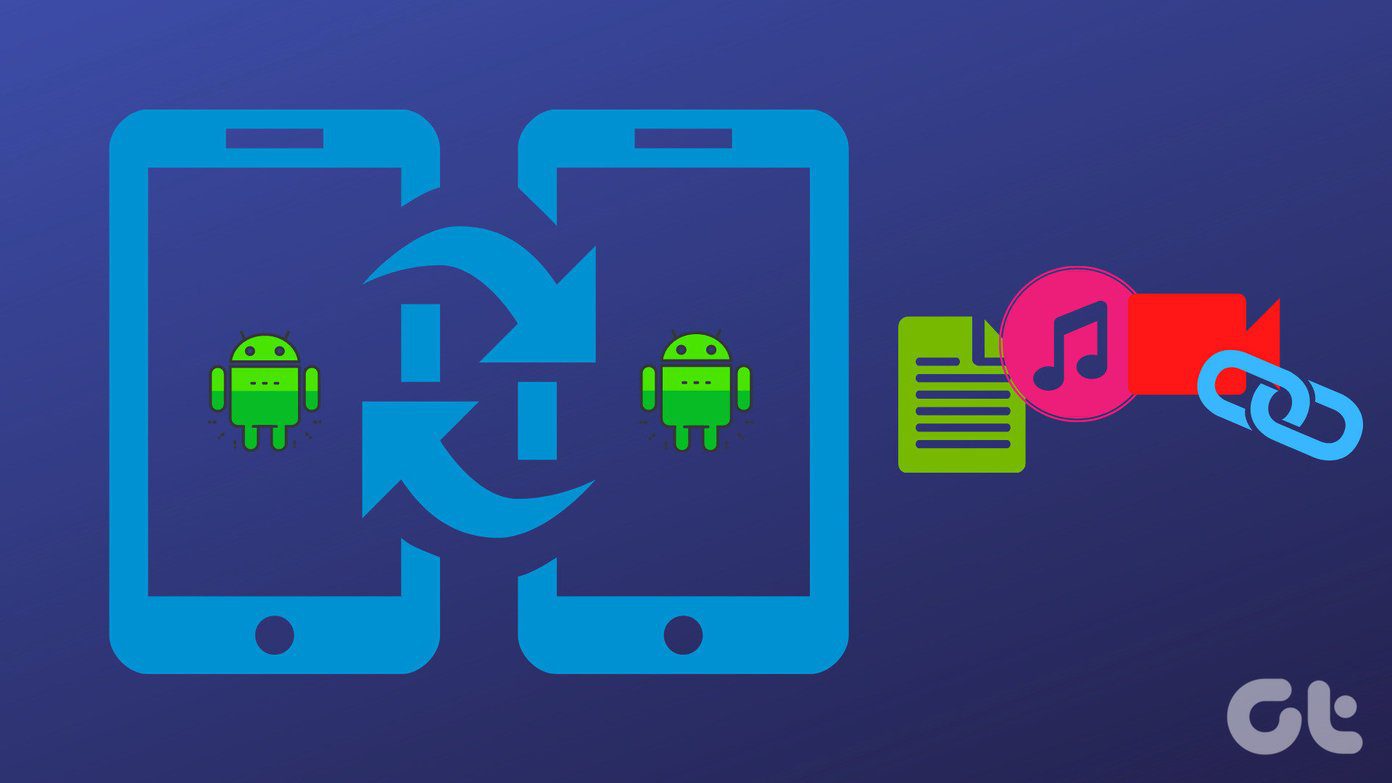Nearby sharing has been available since Windows 10. With a redesigned Settings menu in Windows 11, things have changed a bit for good. You have total control over the permission, add a Nearby sharing shortcut in the quick toggles menu, and even change the destination folder for incoming files. Let’s check it in action, shall we?
Enable Nearby Sharing on Windows 11
Nearby sharing is disabled by default. You need to enable it on both PCs to start sharing files. Go through the steps below. Step 1: Press Windows + I keys to open Settings. Step 2: Select System from the sidebar and open the Nearby sharing menu.
Step 3: You have three options – Off, My devices only, and Everyone nearby.
Off: It’s the default option that disables the Nearby sharing function on your Windows PC. My devices only: Allows you to share and receive files from your devices only (the ones signed with your Microsoft account). Everyone nearby: Let you share files and documents with all the nearby Windows devices. If you simply want to transfer content from your one Windows PC to another, select ‘My devices only.’ If you are exchanging files with your friends, select ‘Everyone nearby.’
Share Photos, Files, and Web Links Using Nearby Sharing
After you enable Nearby sharing on relevant devices use the steps below to start sharing media and files. Step 1: Press Windows + E keys to open the File Explorer menu. Step 2: You can’t send folders from one PC to another. You need to select all the files and documents you want to share. Step 3: Click the Share icon at the top.
Step 4: Check the devices under the ‘Nearby sharing’ menu. If you don’t see your PC or laptop, change the permission to ‘Everyone’ from the same sharing menu.
Step 5: Select your device and hit Save on the receiving device.
Step 6: You will see a confirmation for successfully sending files from your main PC.
Microsoft has nailed the Nearby sharing implementation on Windows. The feature works flawlessly and completes the transfer process in no time.
Share Web Links Using Nearby Sharing
The trick below works with the built-in Microsoft Edge browser only. Google Chrome or Firefox use a different sharing menu. Step 1: Open any website in Microsoft Edge. Step 2: Select the Share menu at the top-right corner.
Step 3: Tap ‘Windows share options.’
Step 4: Select a relevant Windows desktop under Nearby sharing.
Step 5: Receive a notification to open or decline the same link on the PC.
Add a Nearby Sharing Shortcut in the Quick Toggles Menu
If you regularly share files between Windows devices, you need to add a Nearby sharing shortcut in the quick toggle menu. It lets you enable or disable the function with a single click only. You don’t need to navigate Settings to make changes. Step 1: Click the network icon at the bottom-right corner of the Windows taskbar. Step 2: Select the edit icon.
Step 3: Hit Add. Step 4: Click Nearby sharing.
Step 5: Move the shortcut to a relevant position. You can right-click on the Nearby Sharing shortcut and open the same in Windows Settings.
Change Destination Folder for Nearby Sharing
Windows saves all the incoming files and photos received with Nearby sharing to the Downloads folder. To organize those files better, you can change the destination folder from Windows Settings. Step 1: Head to Nearby sharing in System settings (refer to the steps above). Step 2: Select Change beside ‘Save files I receive to.’
Step 3: Select another folder from the File Explorer menu, and you are good to go.
If you have set OneDrive or Google Drive on Windows 11, you can save and sync all the incoming files to a cloud storage platform.
Change Your PC Name for Better Discoverability
When you have several Windows PC nearby, you need to change the device name for better discoverability. Step 1: Open Nearby sharing in Windows Settings (check the steps above).
Step 2: Select Rename and change your device name to something memorable.
Tips for Improving Nearby Sharing Speed
Here are some tips for improving Nearby sharing speed on your PC.
Make sure to connect to the same Wi-Fi connection. Use the 5GHz Wi-Fi frequency for robust transfer speeds. Confirm a working Wi-Fi connection, otherwise, your PC will use Bluetooth to complete the transfer process, which is slow compared to sharing over Wi-Fi. If you send files on Bluetooth, turn off streaming audio through a Bluetooth speaker or TWS (Total Wireless Stereo).
Seamless Sharing on Windows
As expected, Nearby sharing only works between Windows devices. With Microsoft’s renowned interest in Android and a deep partnership with Samsung, it would be interesting to see something similar on Galaxy phones. The above article may contain affiliate links which help support Guiding Tech. However, it does not affect our editorial integrity. The content remains unbiased and authentic.