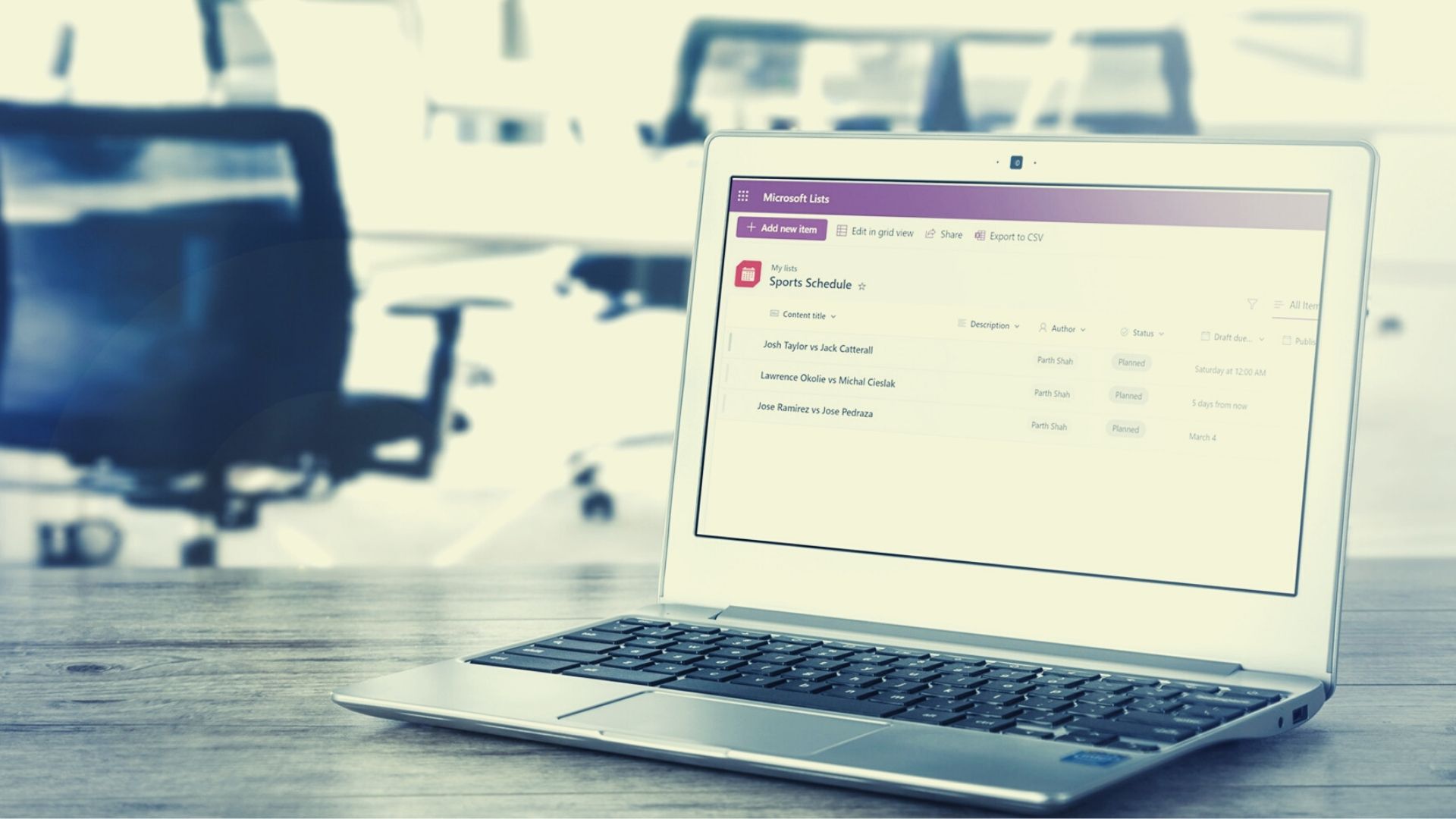Have you ever seen a photo of a friend on Facebook where they show up with perfect blue or green eyes, even when you know their eye color is different? Well, while this might seem like the work of Photoshop pros, it is in fact quite simple to change the color of your eyes in pictures using Photoshop.
Just follow this tutorial and you will become an expert in no time. Ready? Well, open a photo in Photoshop and let’s get started! When you have the image you want to work with, this will be your background image, as shown in the Layers panel at the bottom right of the Photoshop window.
Naturally, painting the eyes of your image right there is the fastest way to go. But if you do that, you would be performing a destructive edit by permanently altering your base image. So instead, you first have to create a brand new layer on the Layers panel to work on, just in case you change your mind and want your photo back to its original state. So to create a new layer, just head to the Layers panel and click on the folded note icon to create a new one.
If you feel the eyes on your image are too small to work on, you can zoom in on them by pressing the Command + keyboard shortcut on your Mac.
Once you have a good view of the eye/eyes you want to work on, select the Brush Tool from the toolbar on the left of Photoshop. Then, head to the Brush Tool icon at the top of the Photoshop window.
There you will find several options to customize your brush. For this particular tutorial, I recommend you select a ‘flat’ brush with 100% hardness, just as shown on the image below.
Next, at the bottom of the left toolbar, click on the upper color square to select the main color you want to apply on the eye.
After that, use the square brackets keys on your keyboard to adjust the size of the brush to make it as small as you can work with. Once done, make sure you have your new layer selected on the Layers panel and then start painting on the eye slowly, covering all its area.
It is okay if you don’t do a perfect job in this step, just do as well as you can. Next, at the top of the Layers panel, click on the drop-down menu (shown below) and from among all the filters available, select the Soft Light filter.
Once you do, you will see how the eye color changes dramatically. The reason for this is that this filter allows the background layer (which is the main image in this case) to go through the new layer, creating a sort of blending effect in the process that lets most of the detail of each eye be preserved.
If you realize you left some empty spaces while painting the eye, just return to the new layer and finish painting it. And there you have it. Feel free to use this technique not only on the eyes, but anywhere on your images. The above article may contain affiliate links which help support Guiding Tech. However, it does not affect our editorial integrity. The content remains unbiased and authentic.

















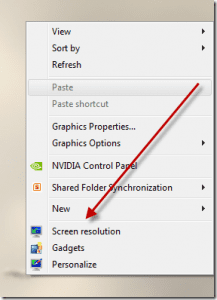

![]()