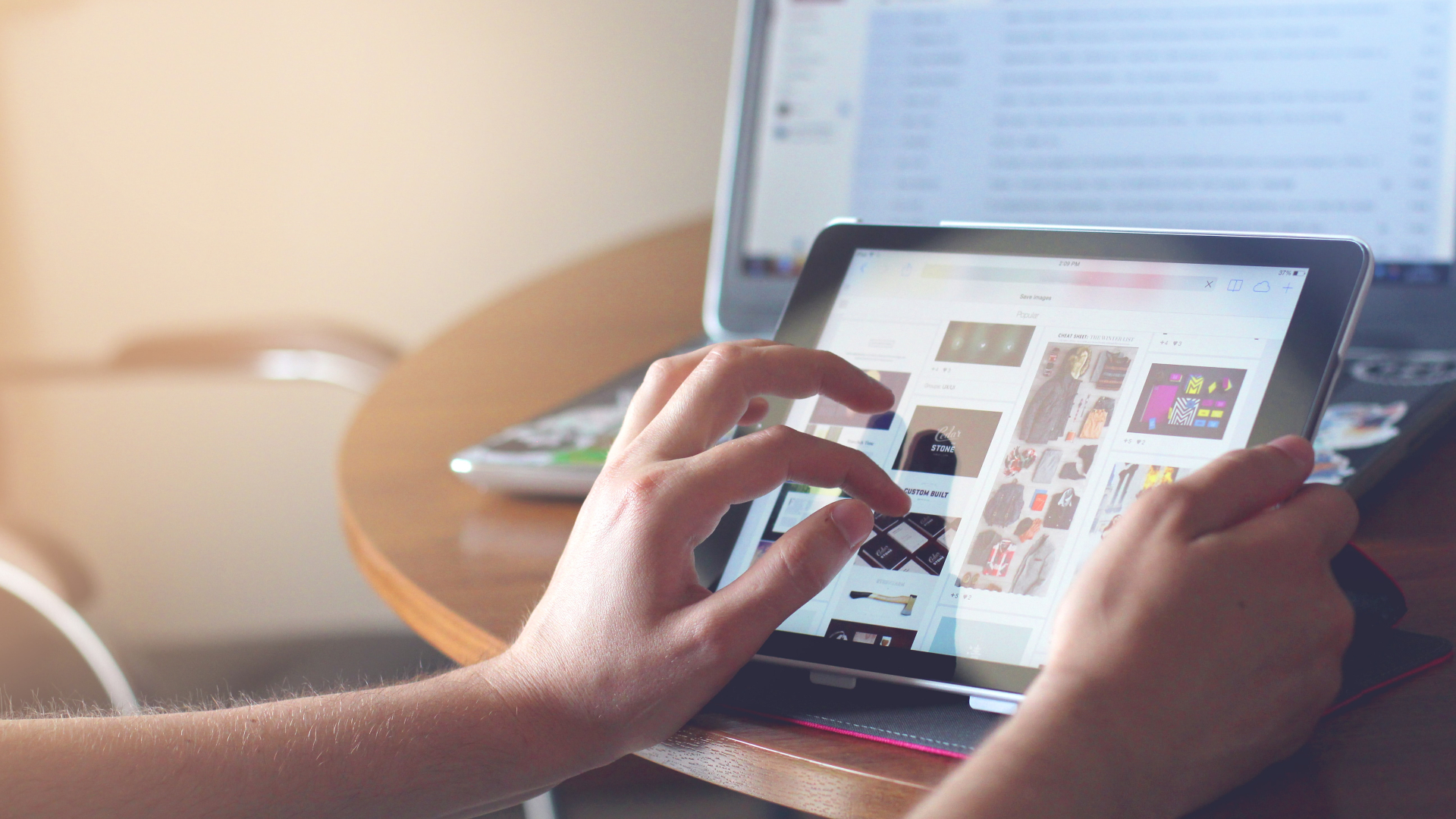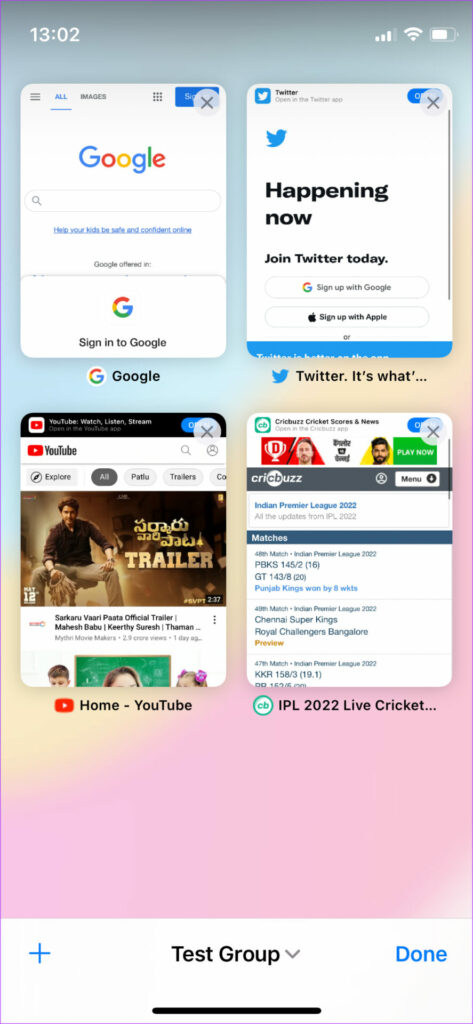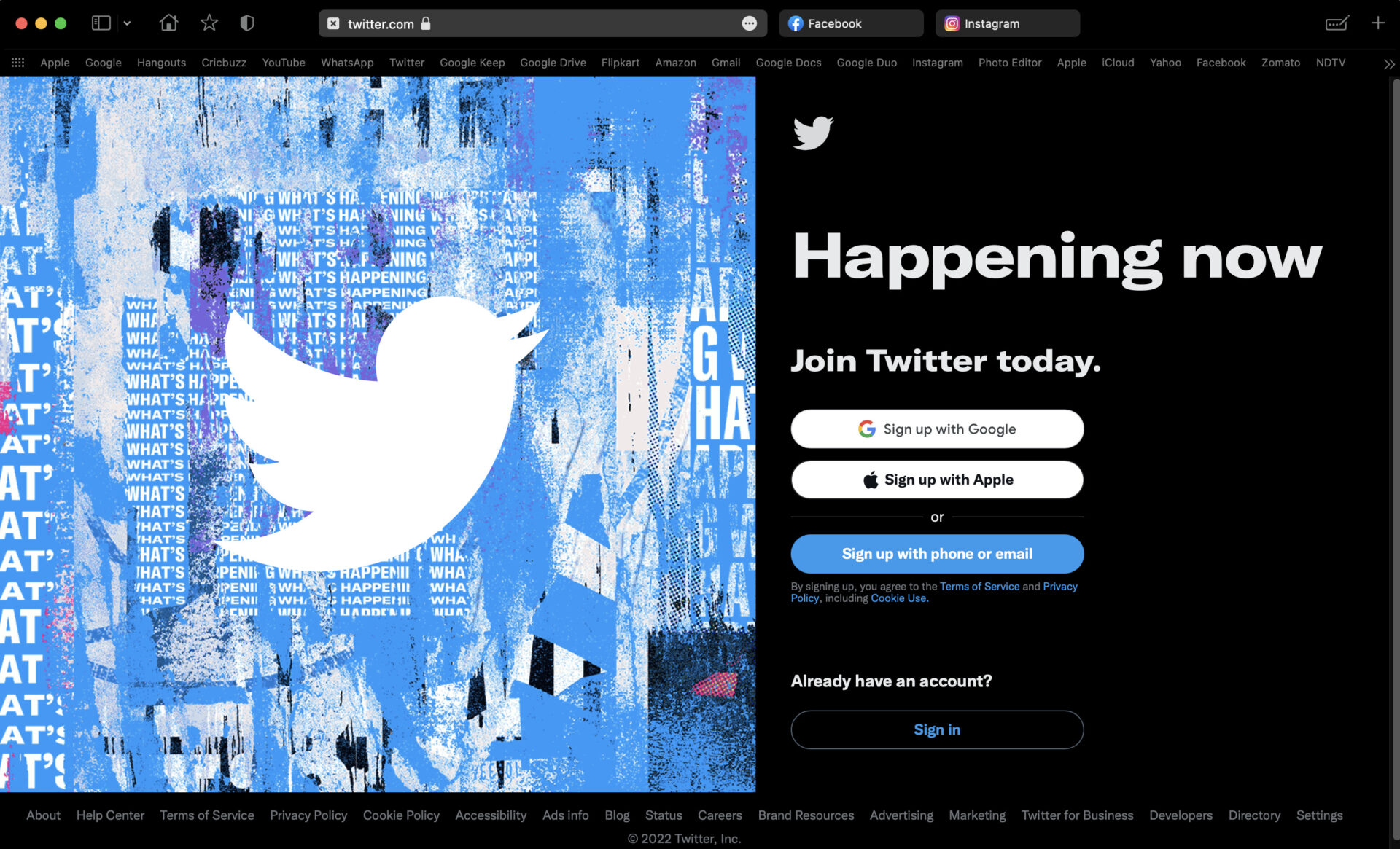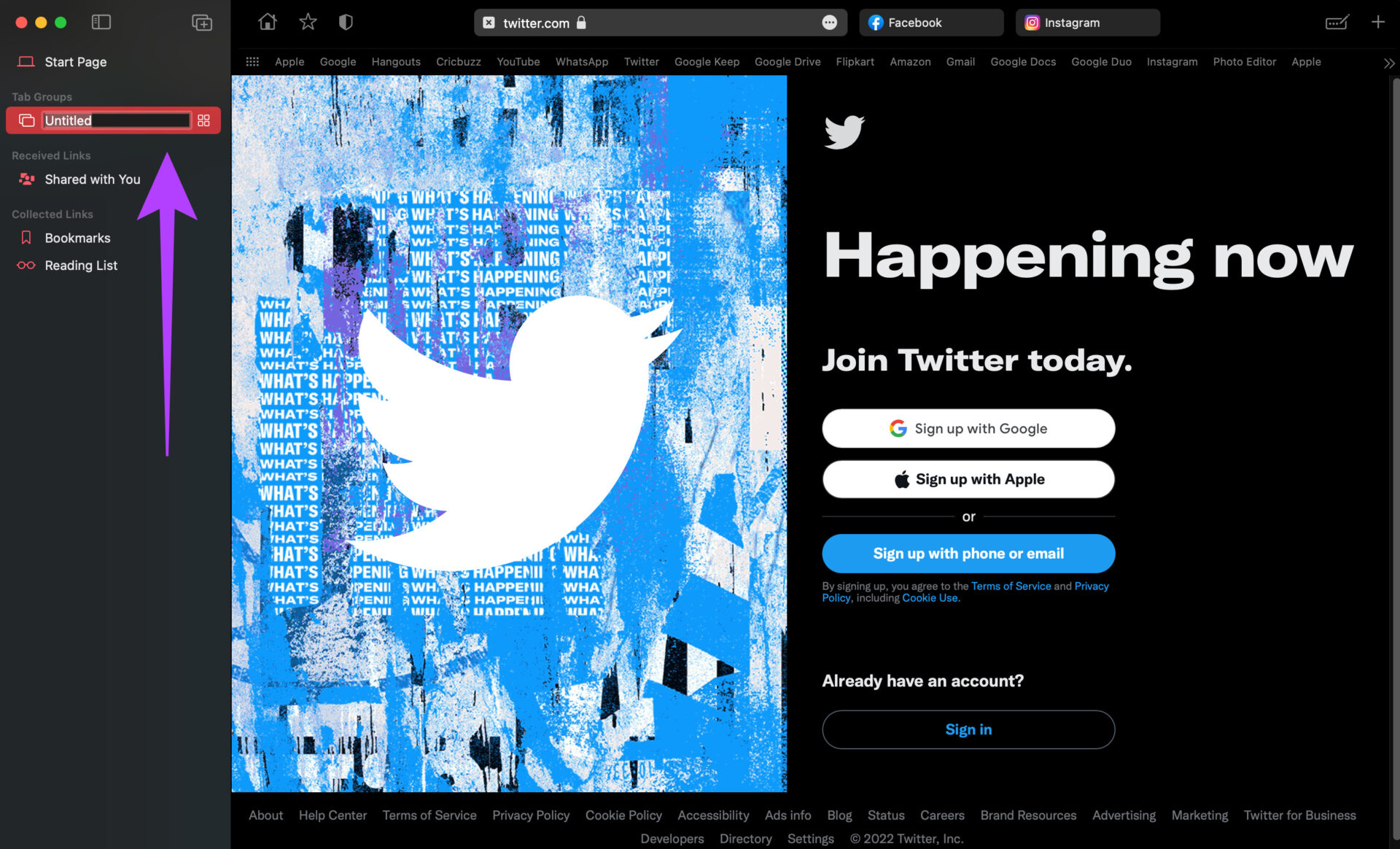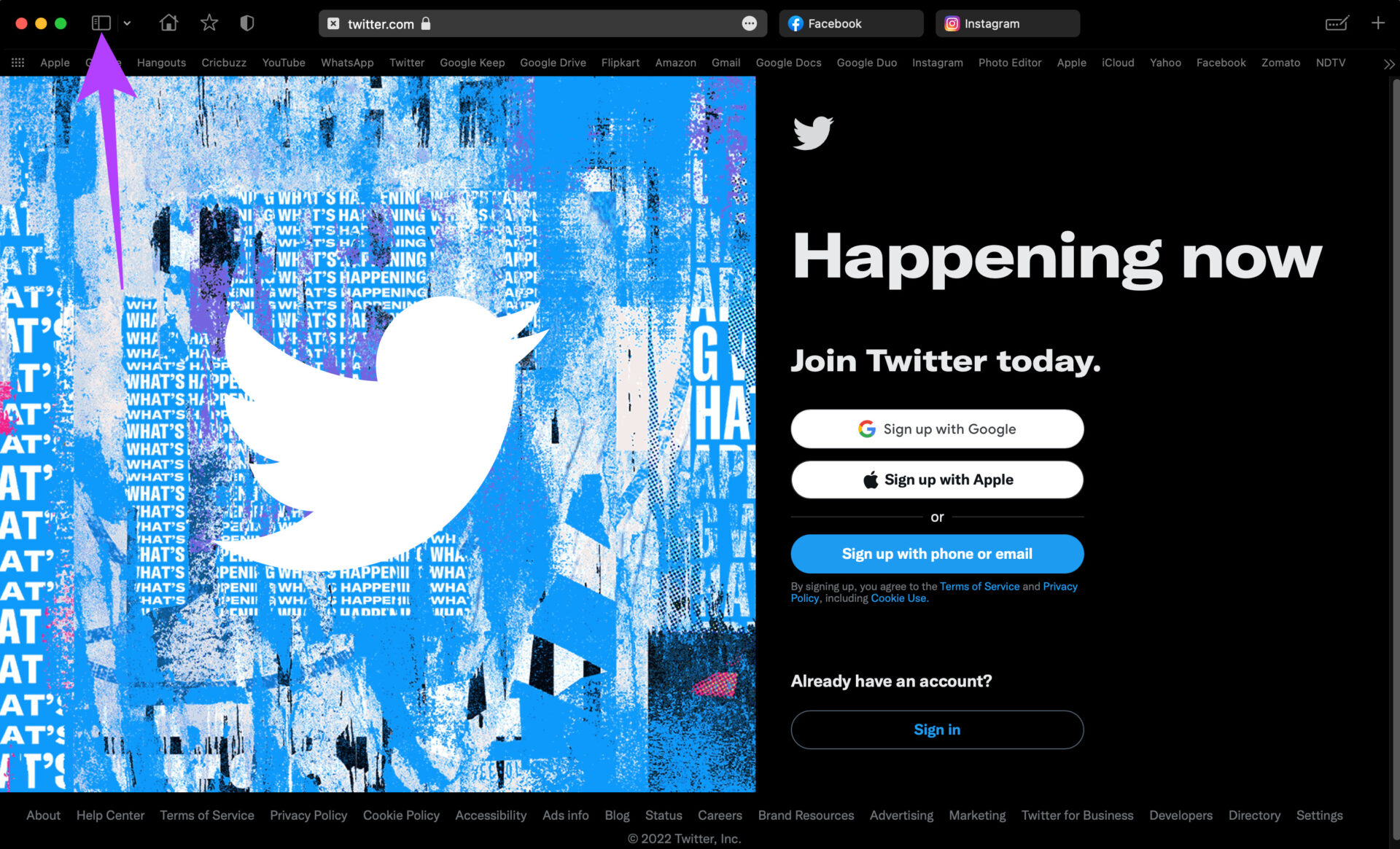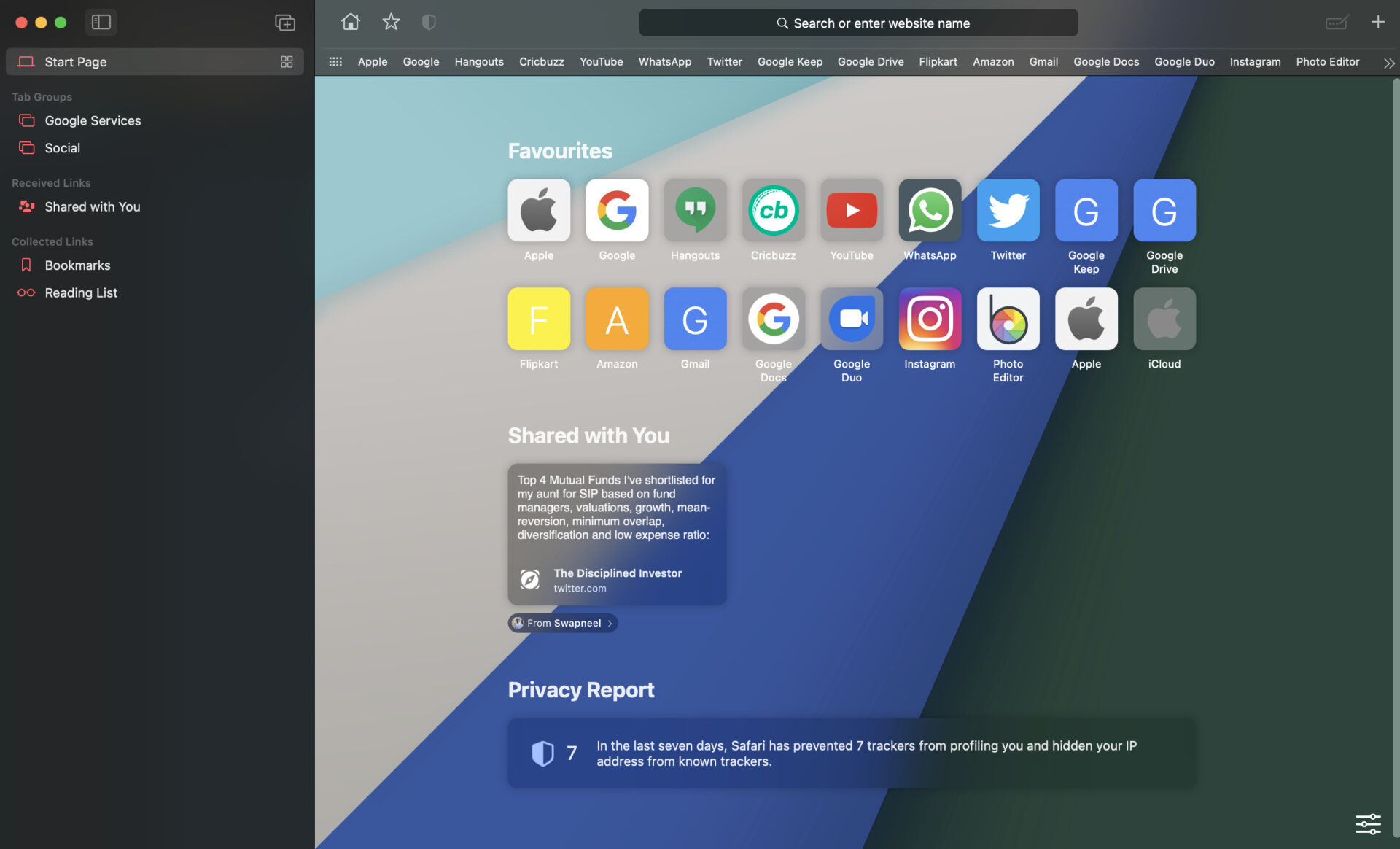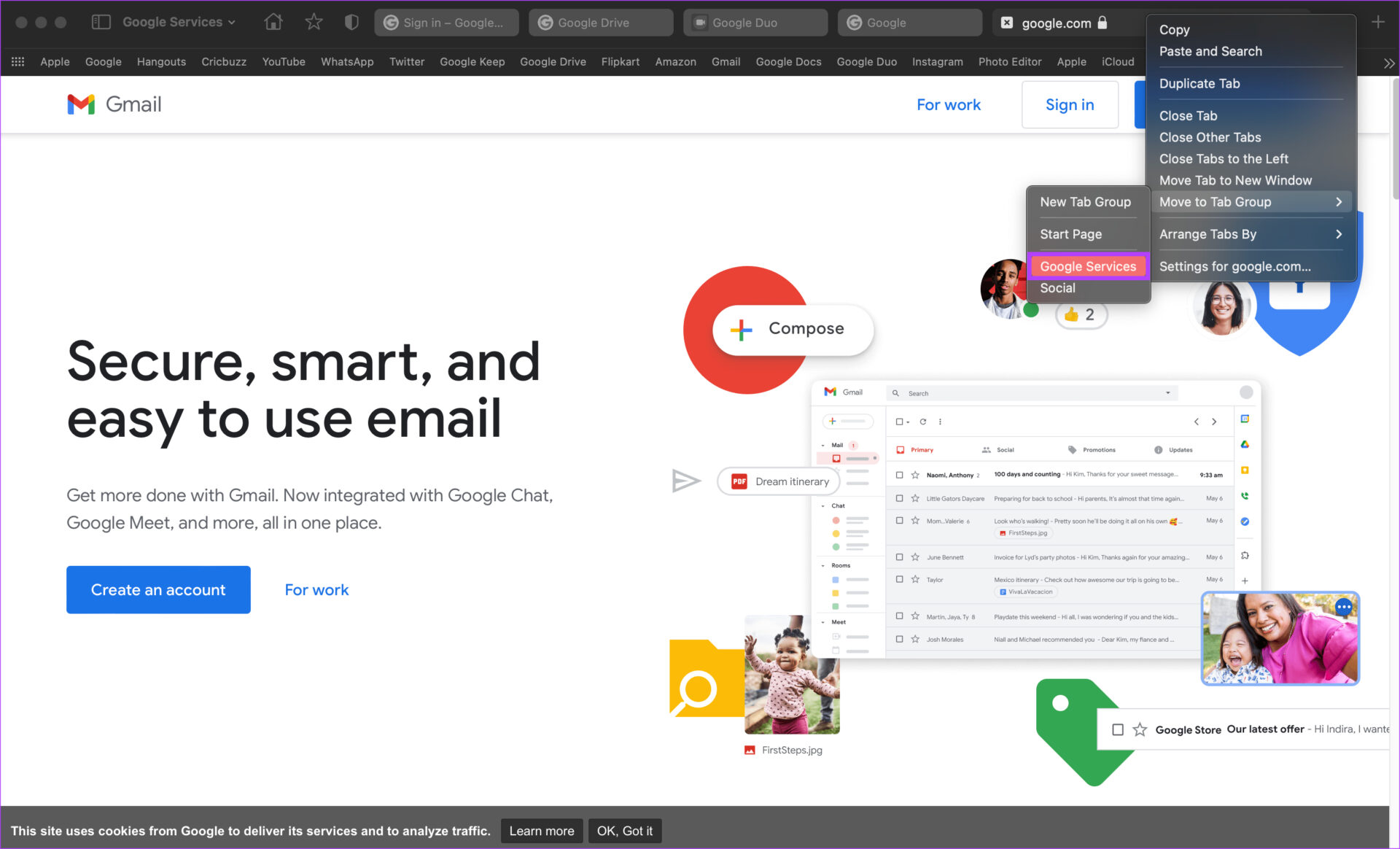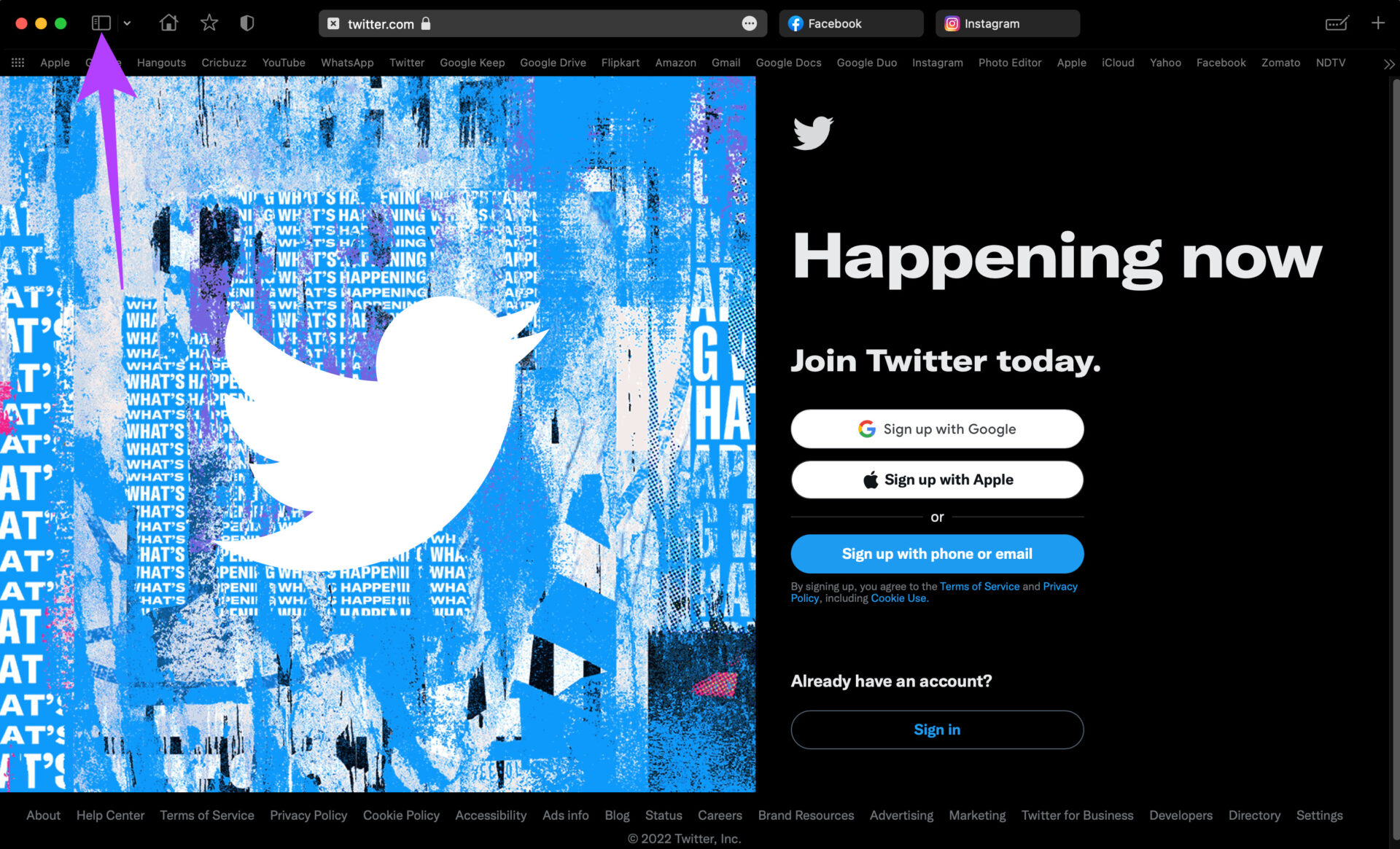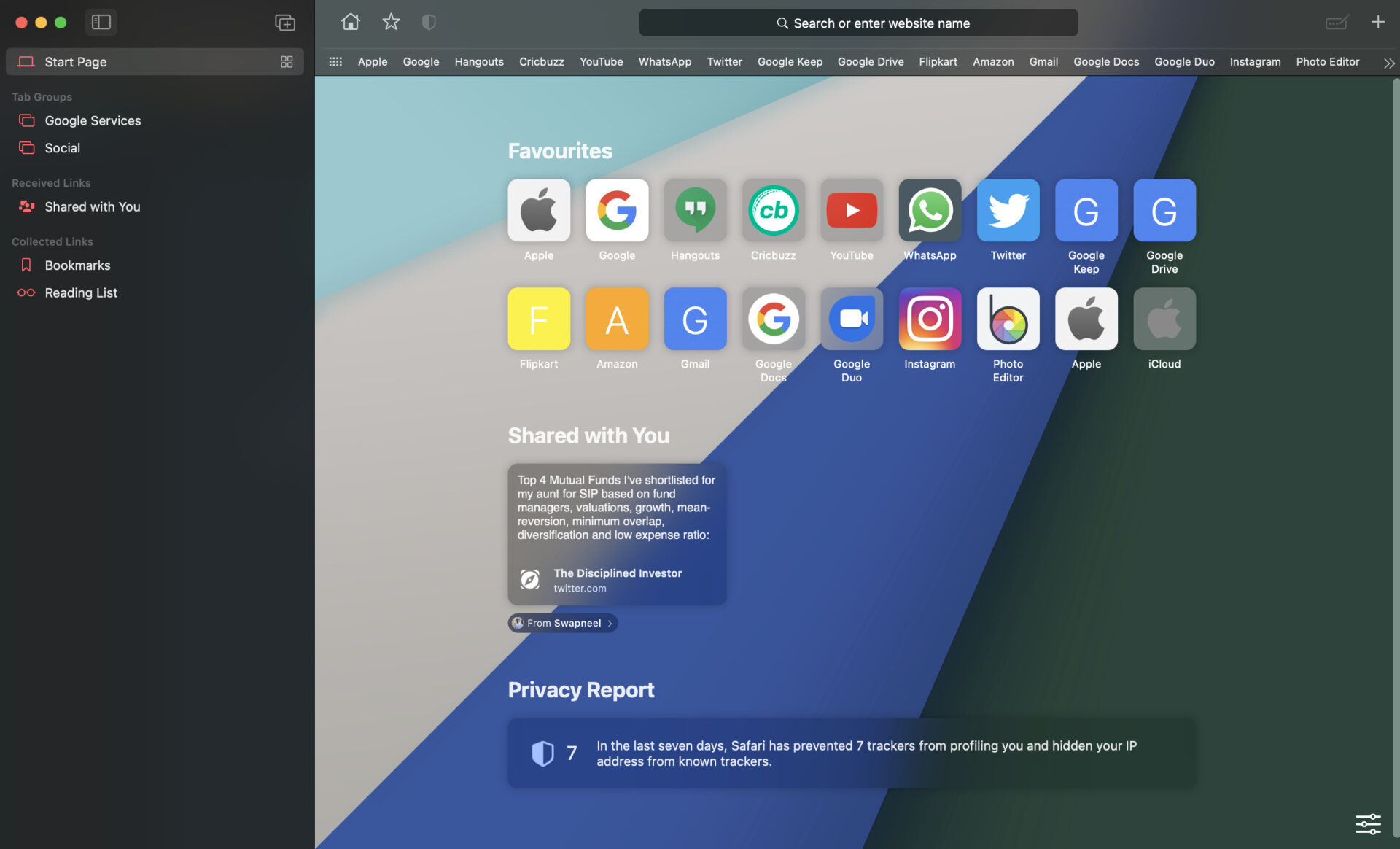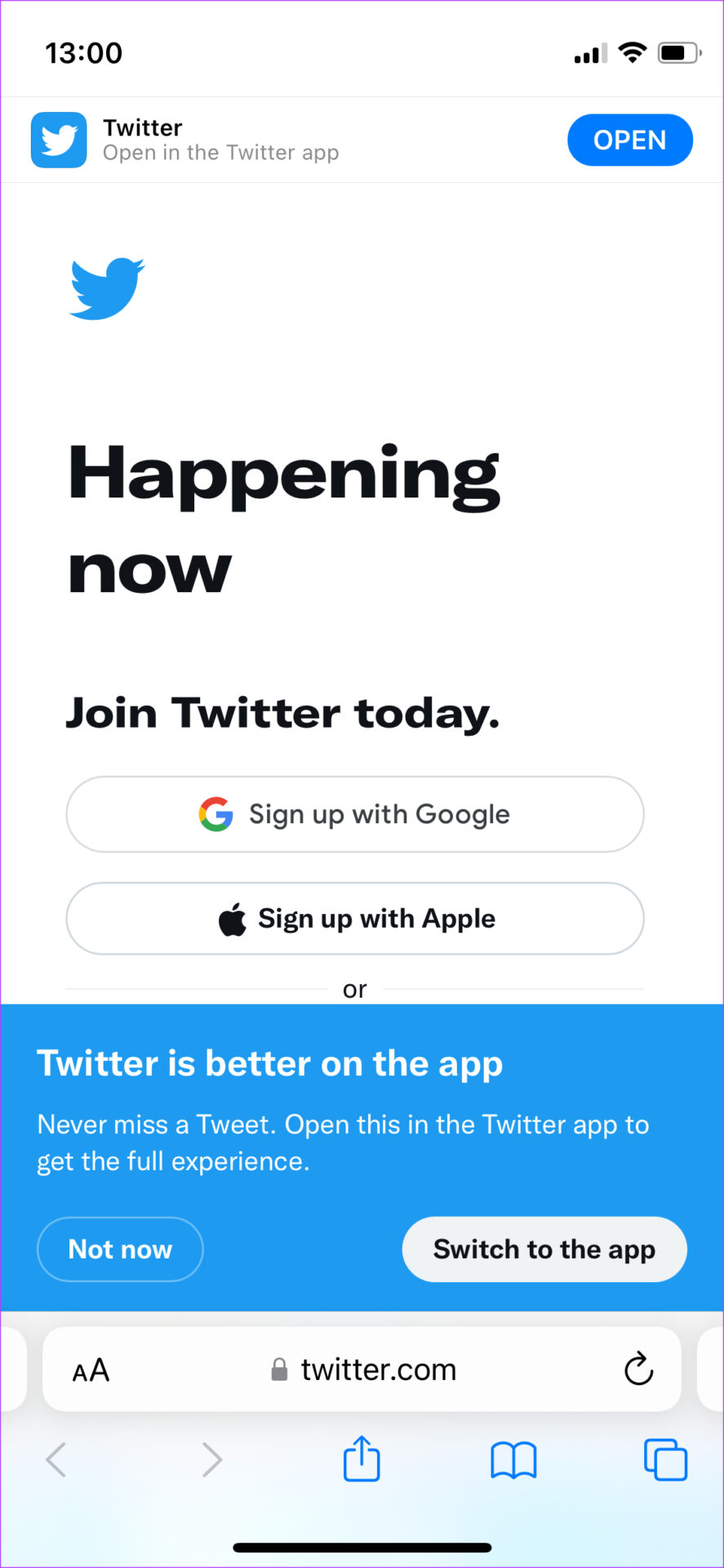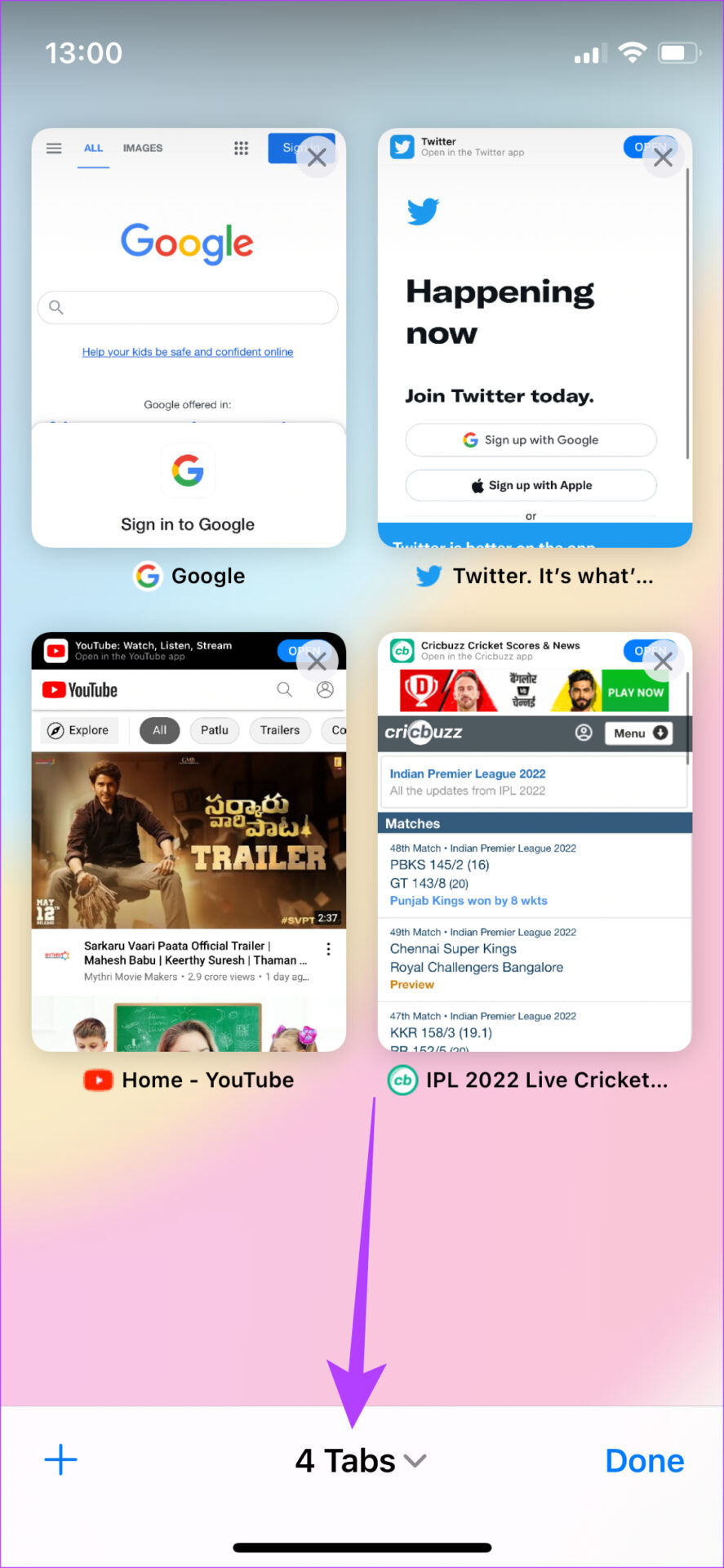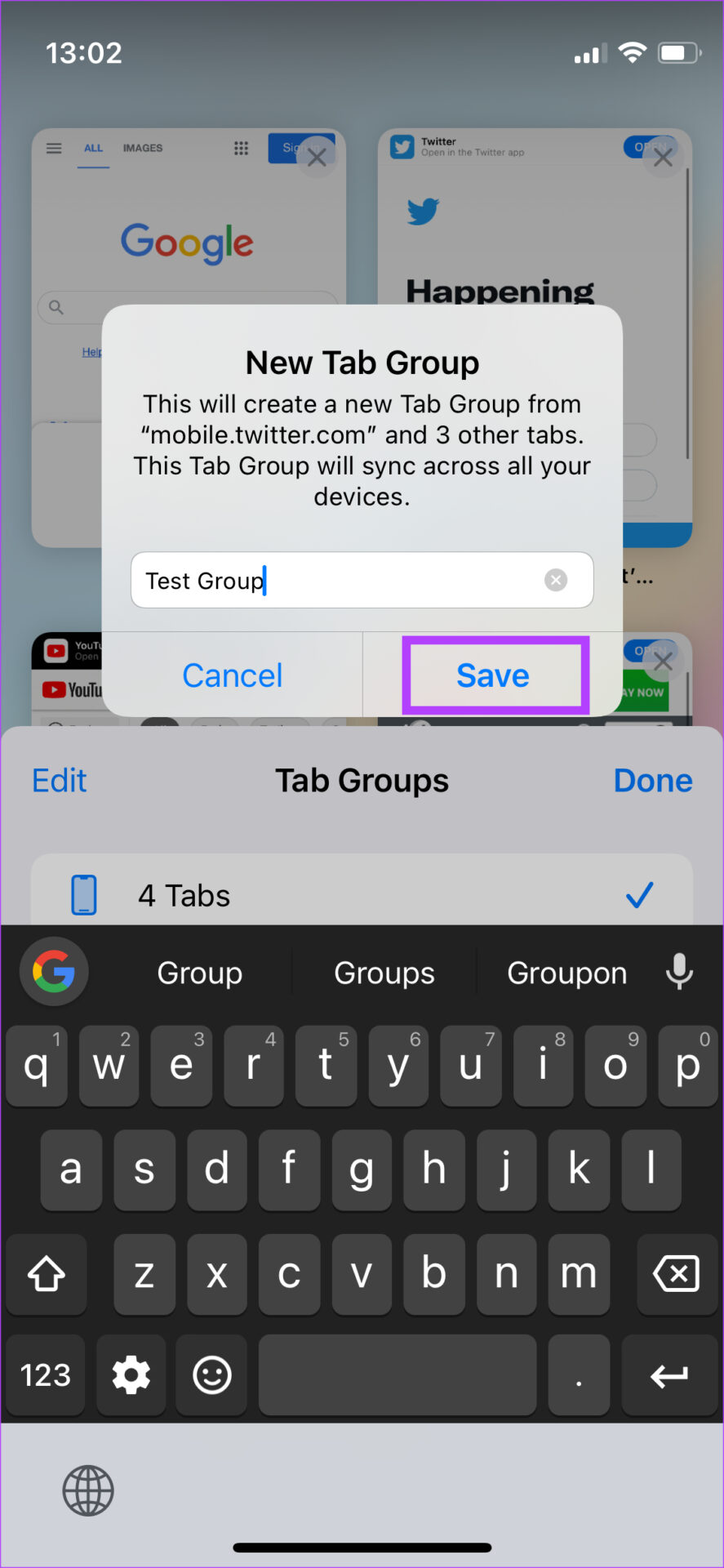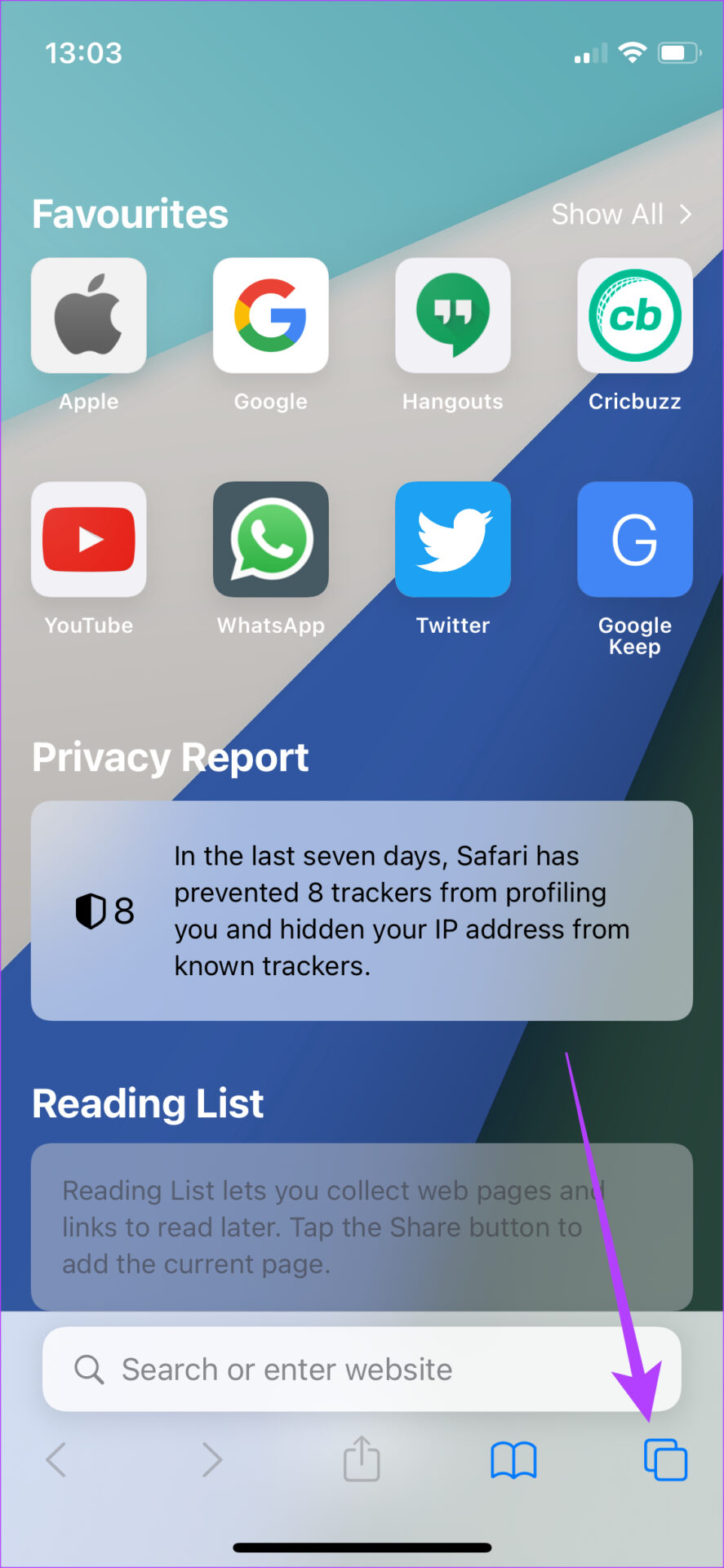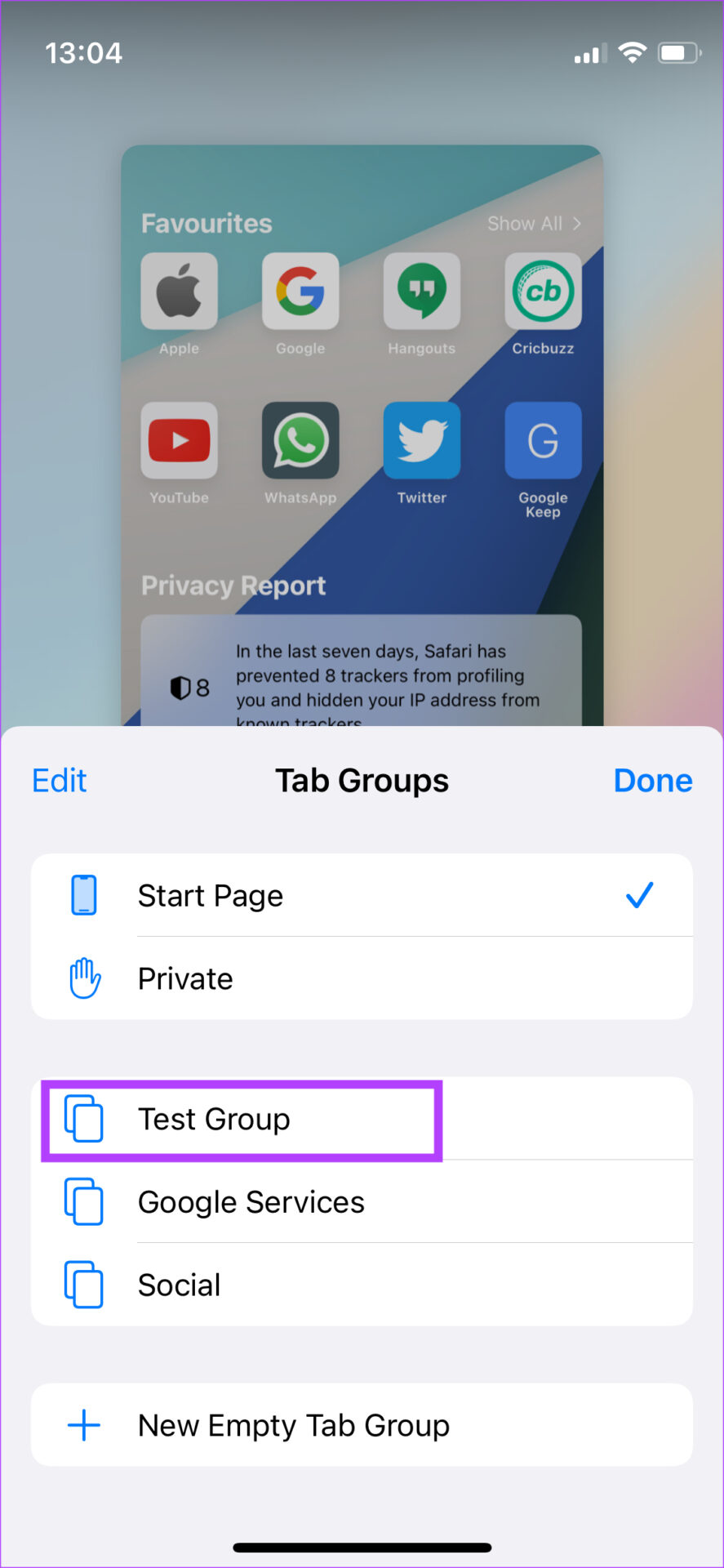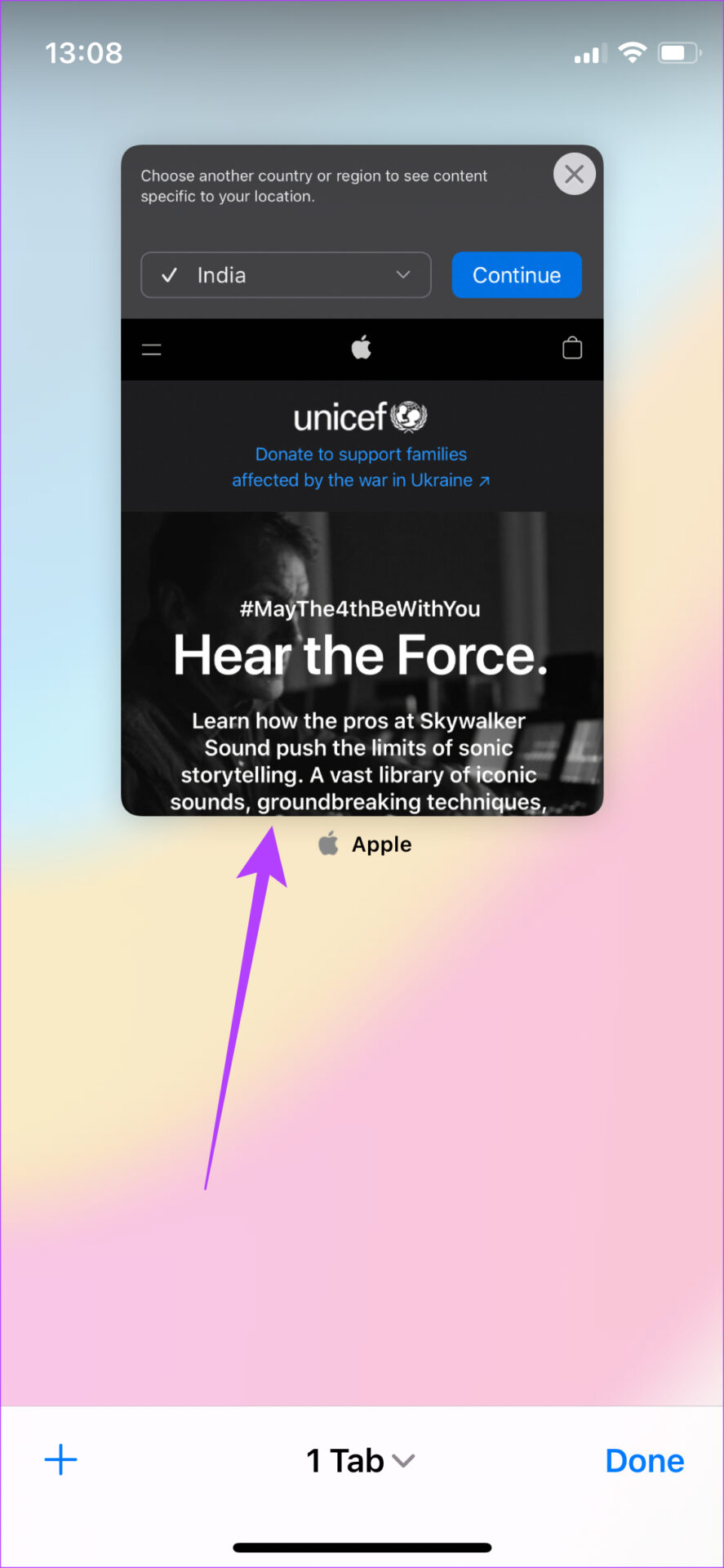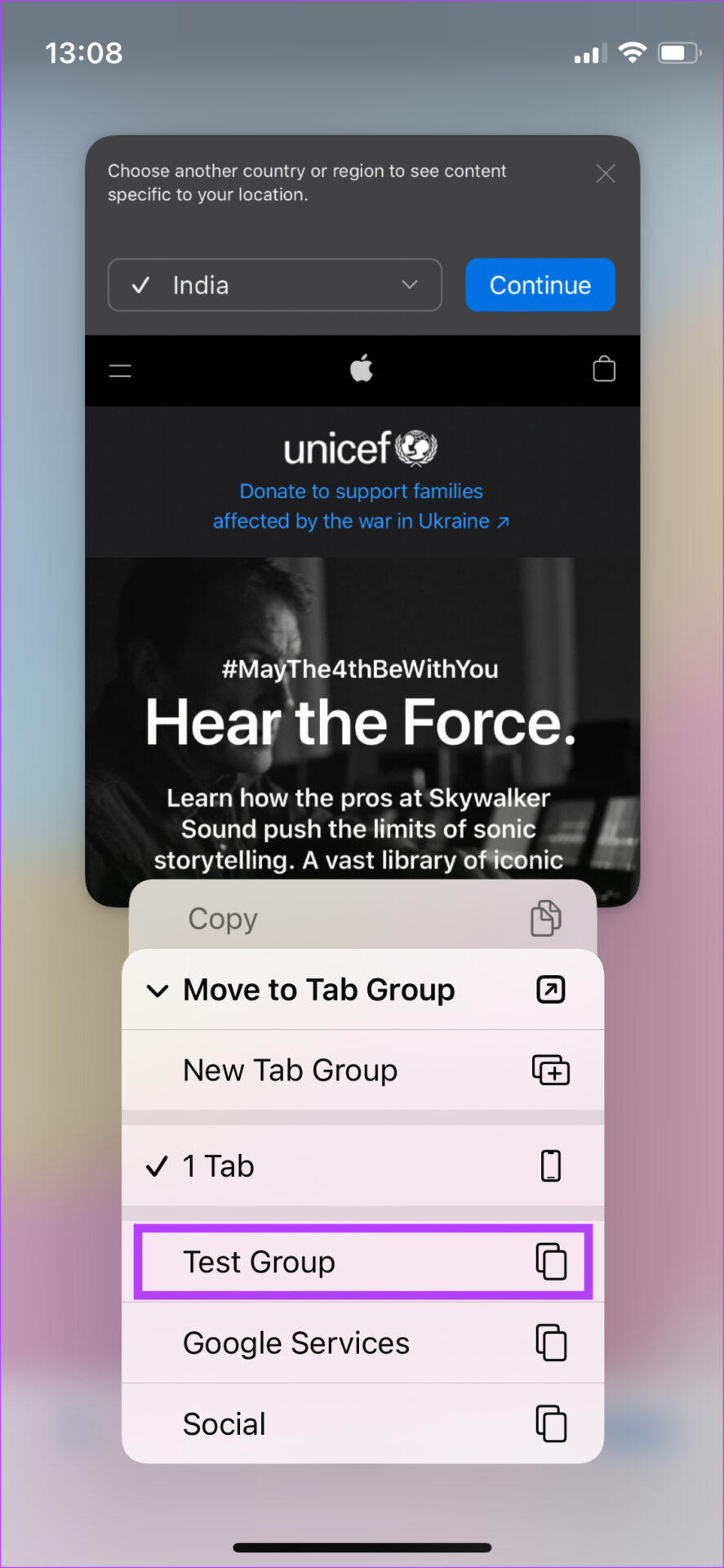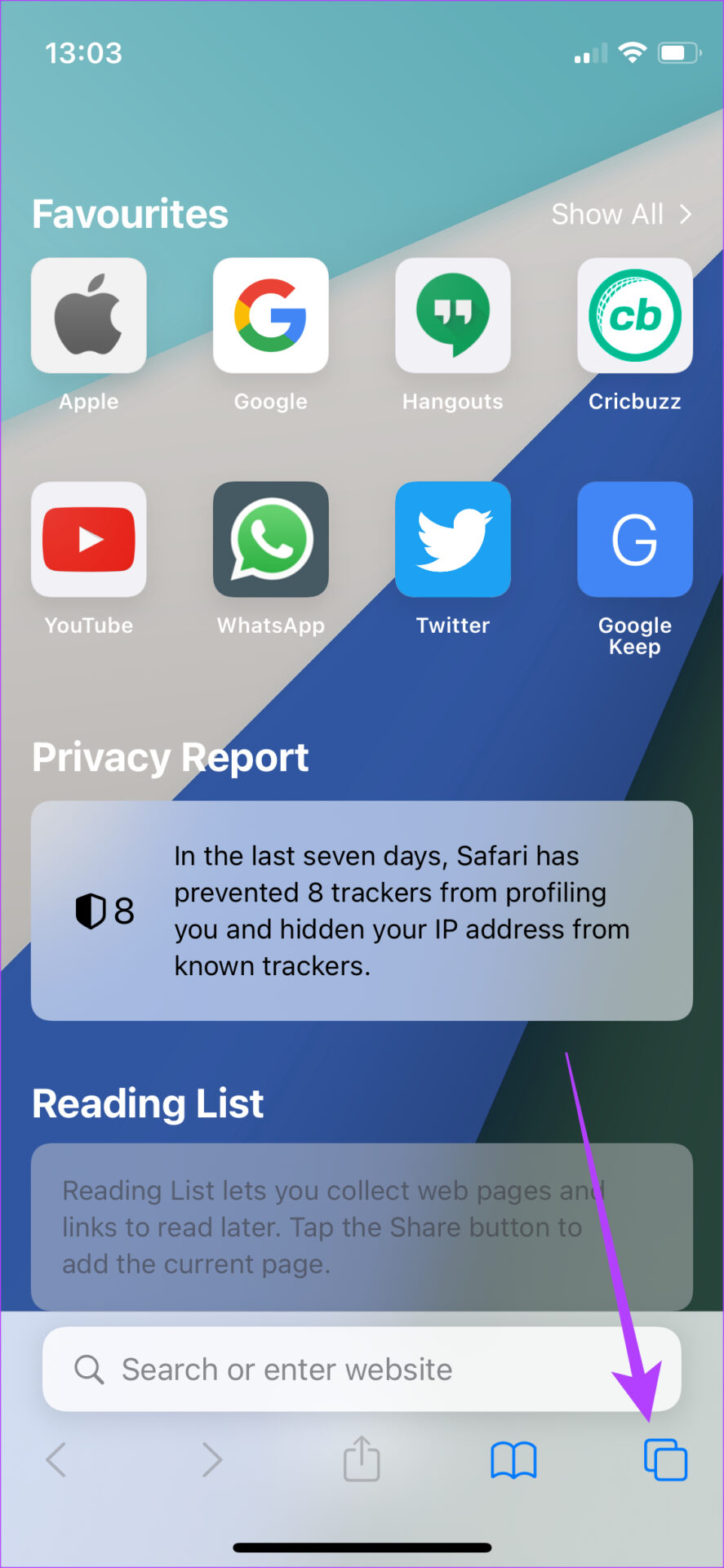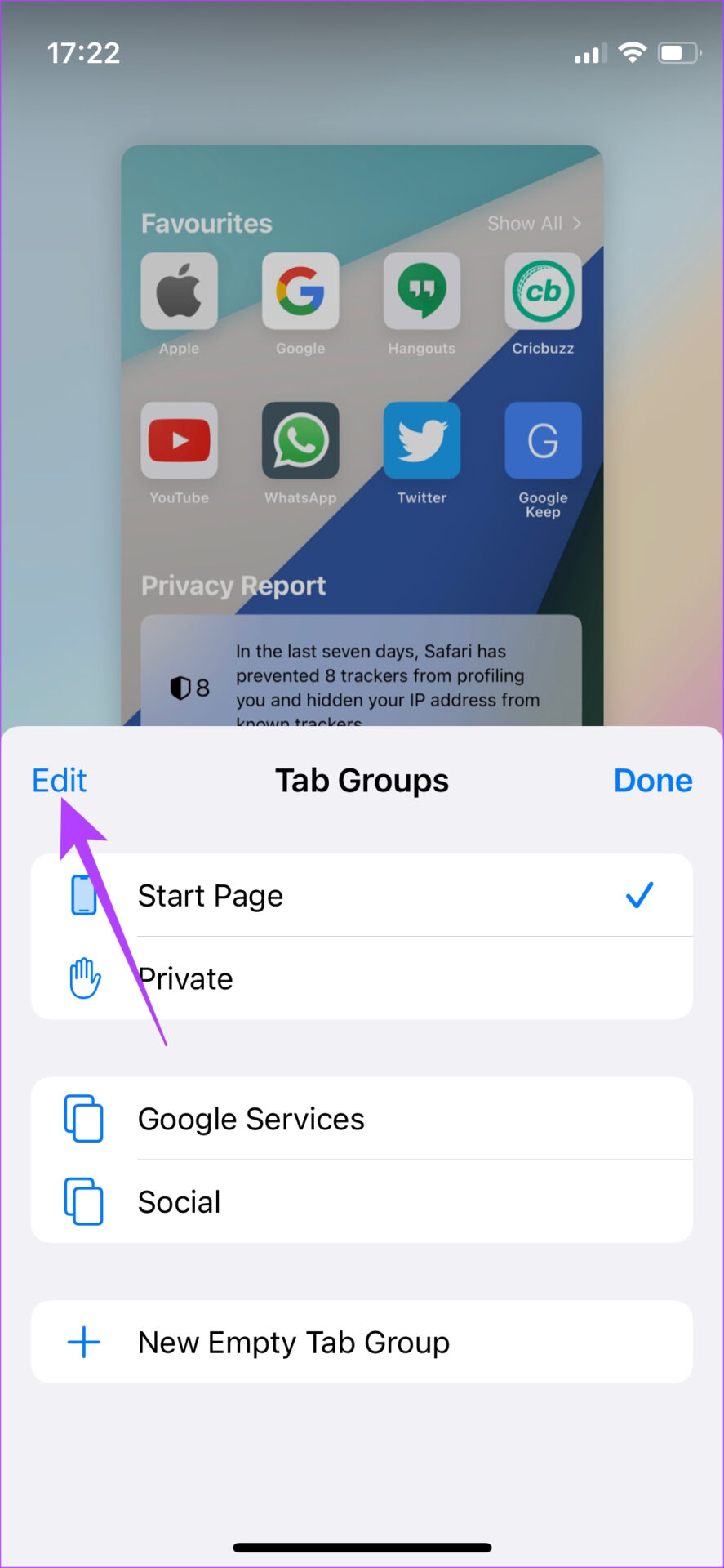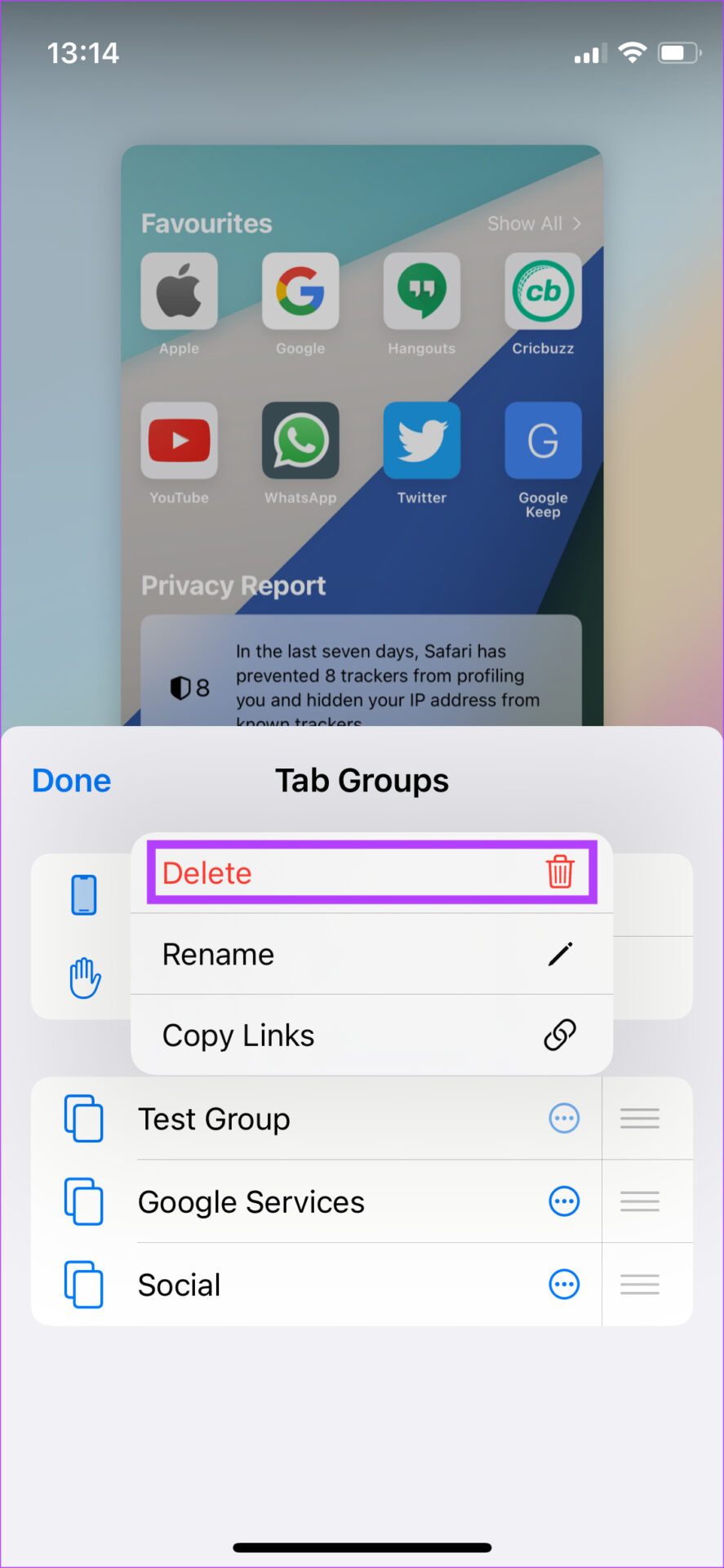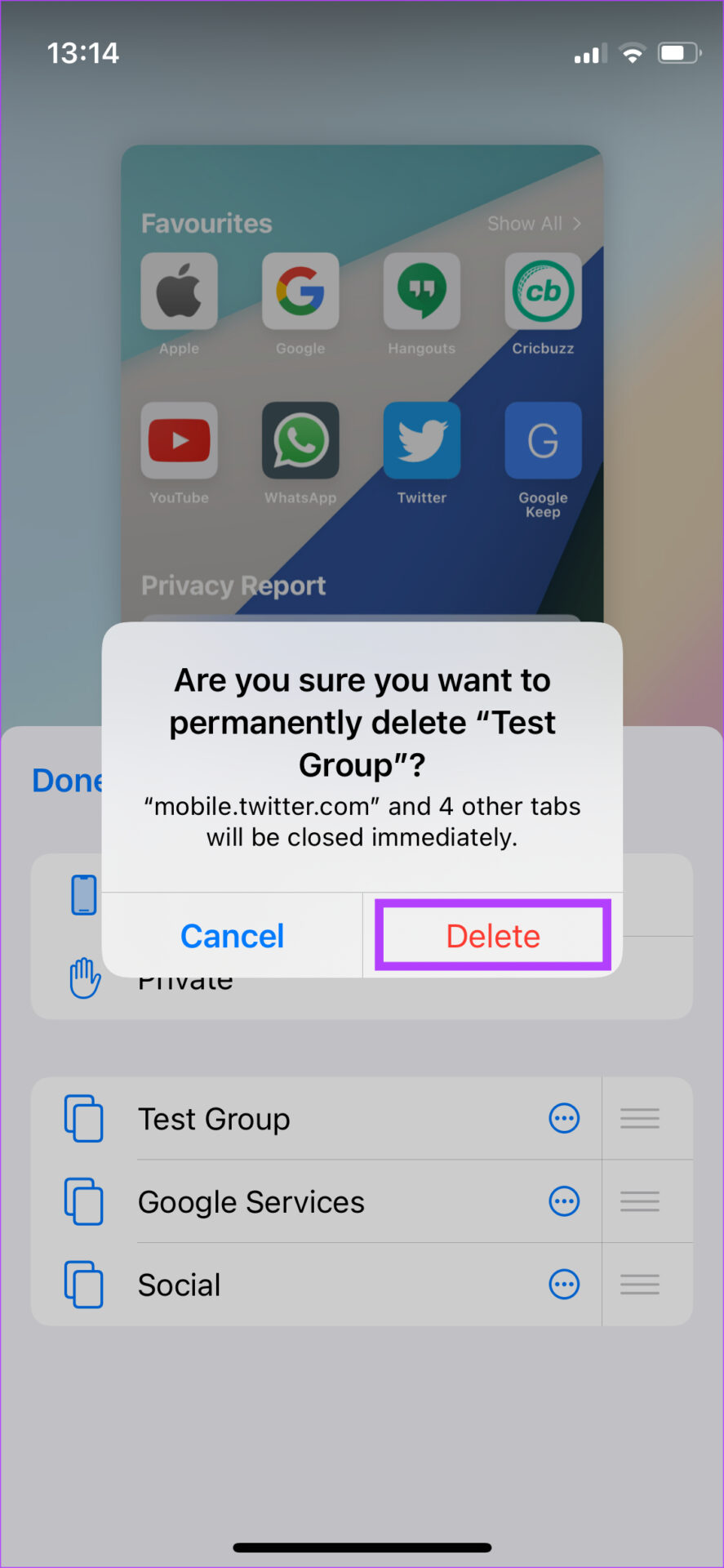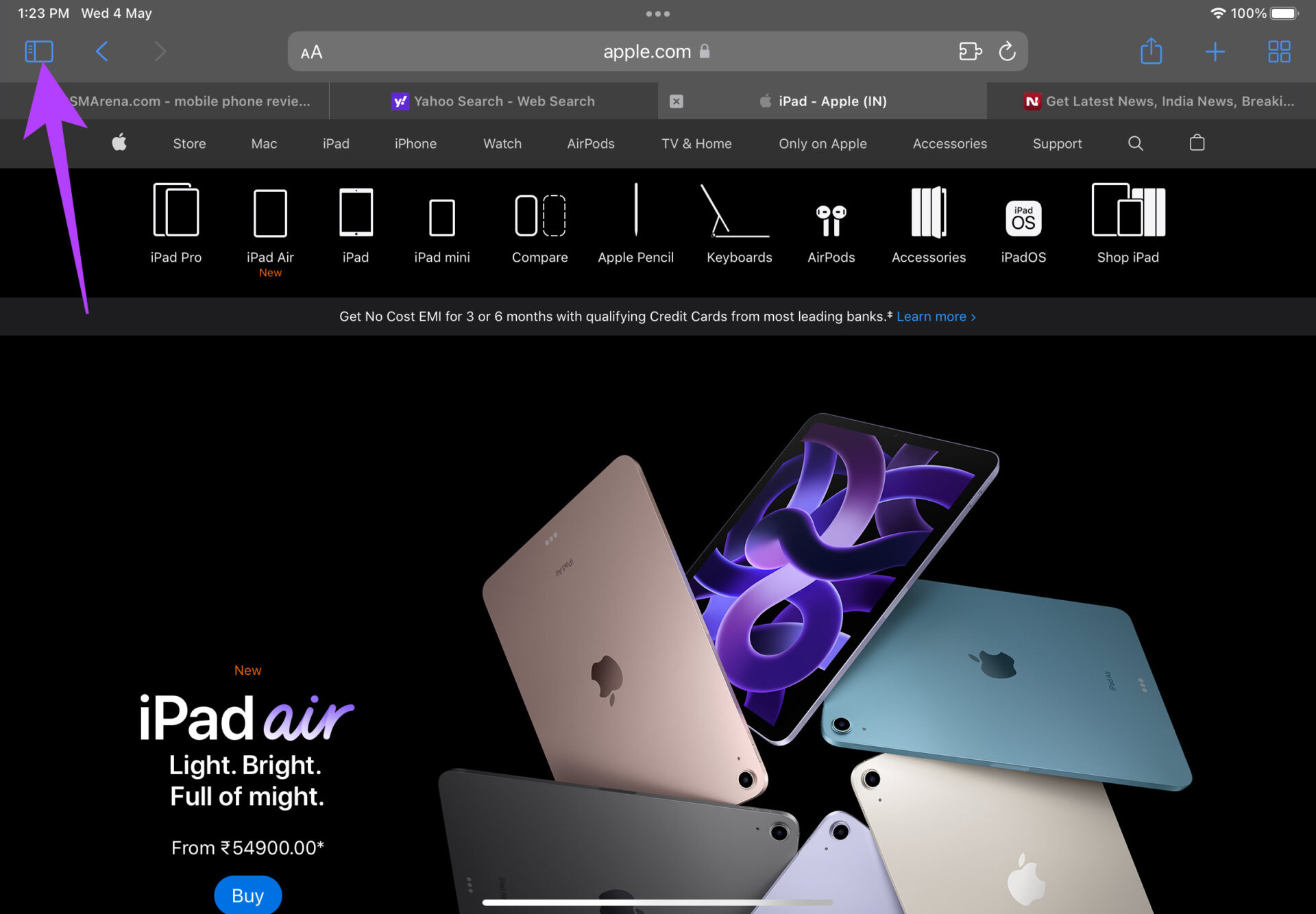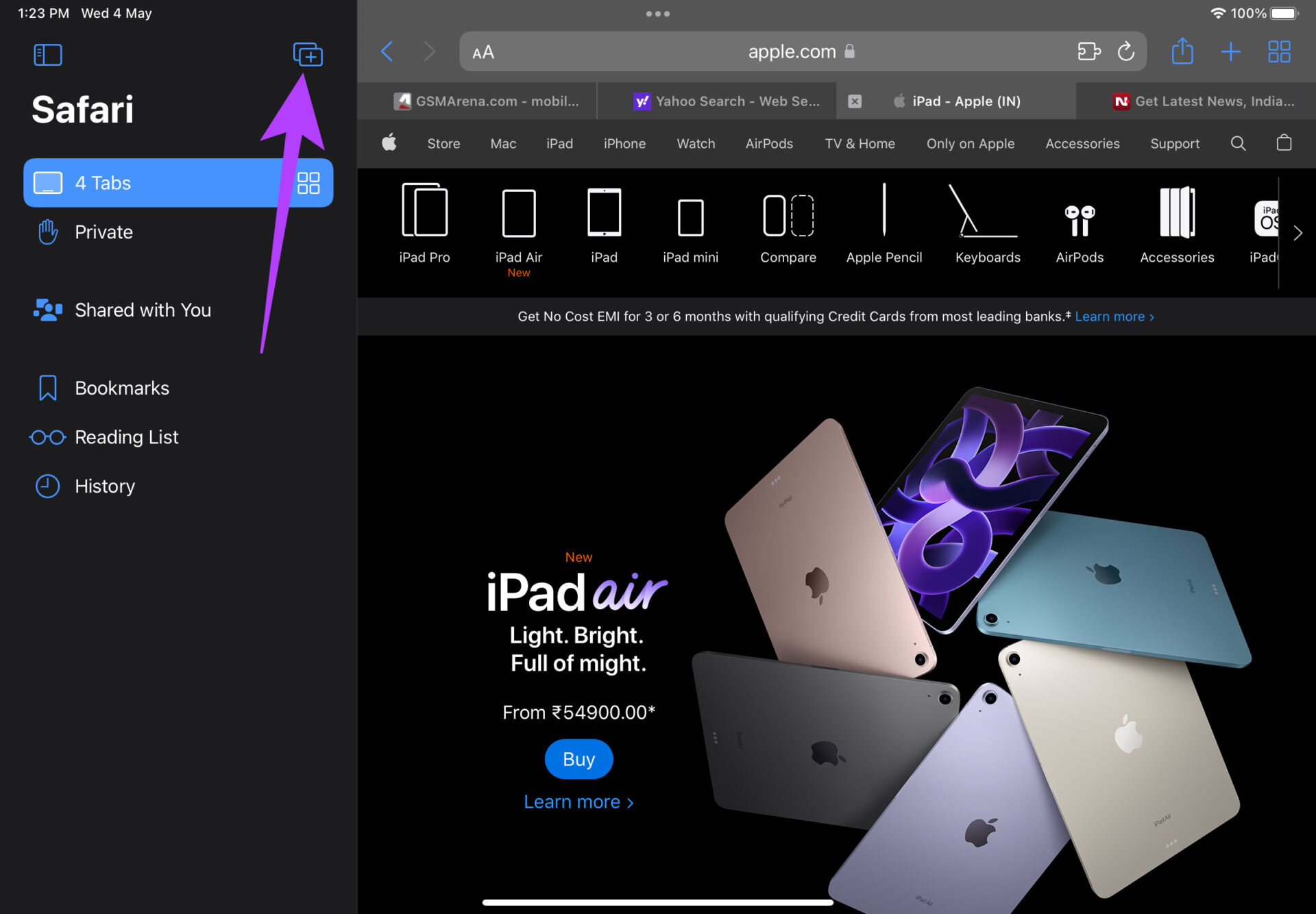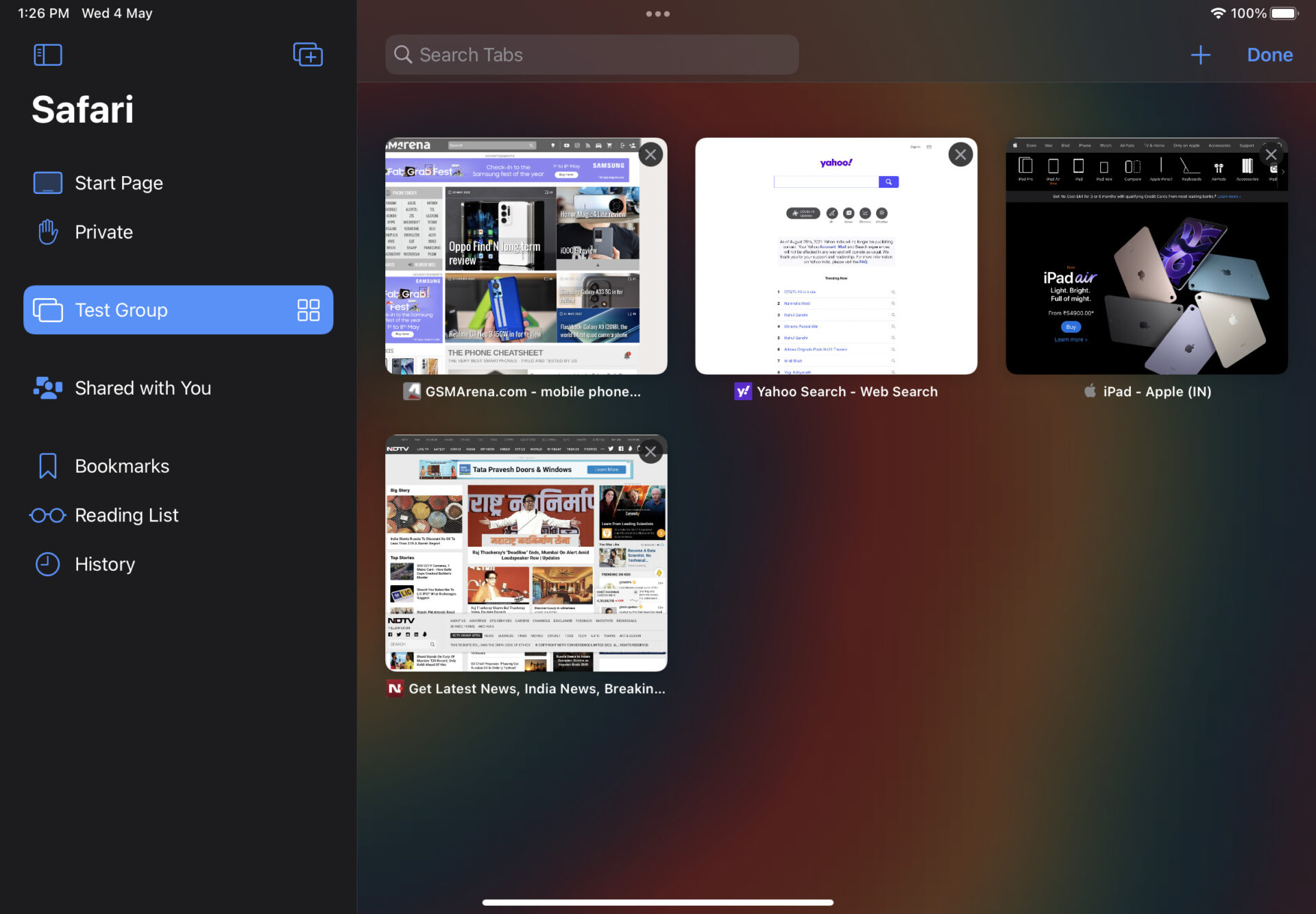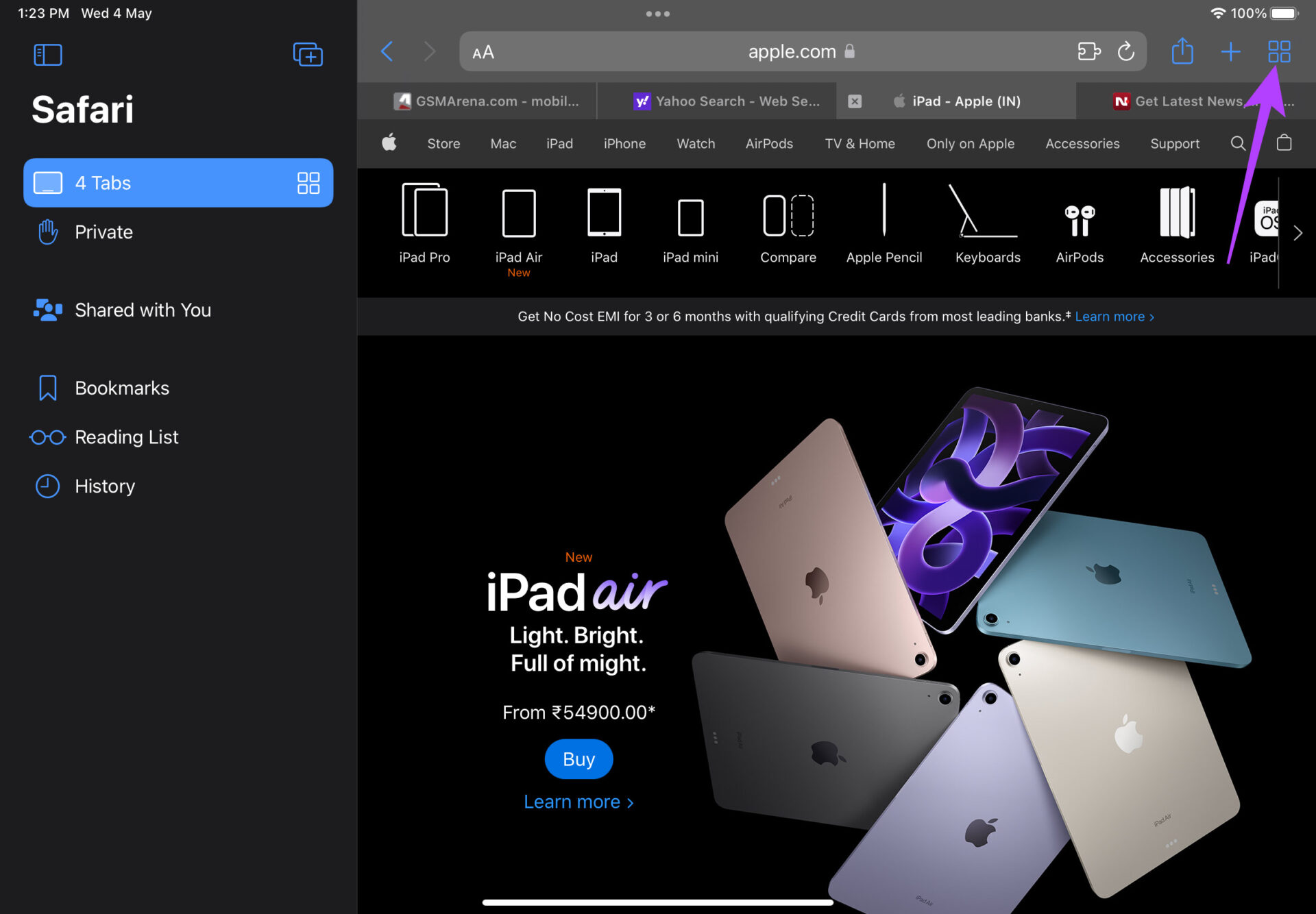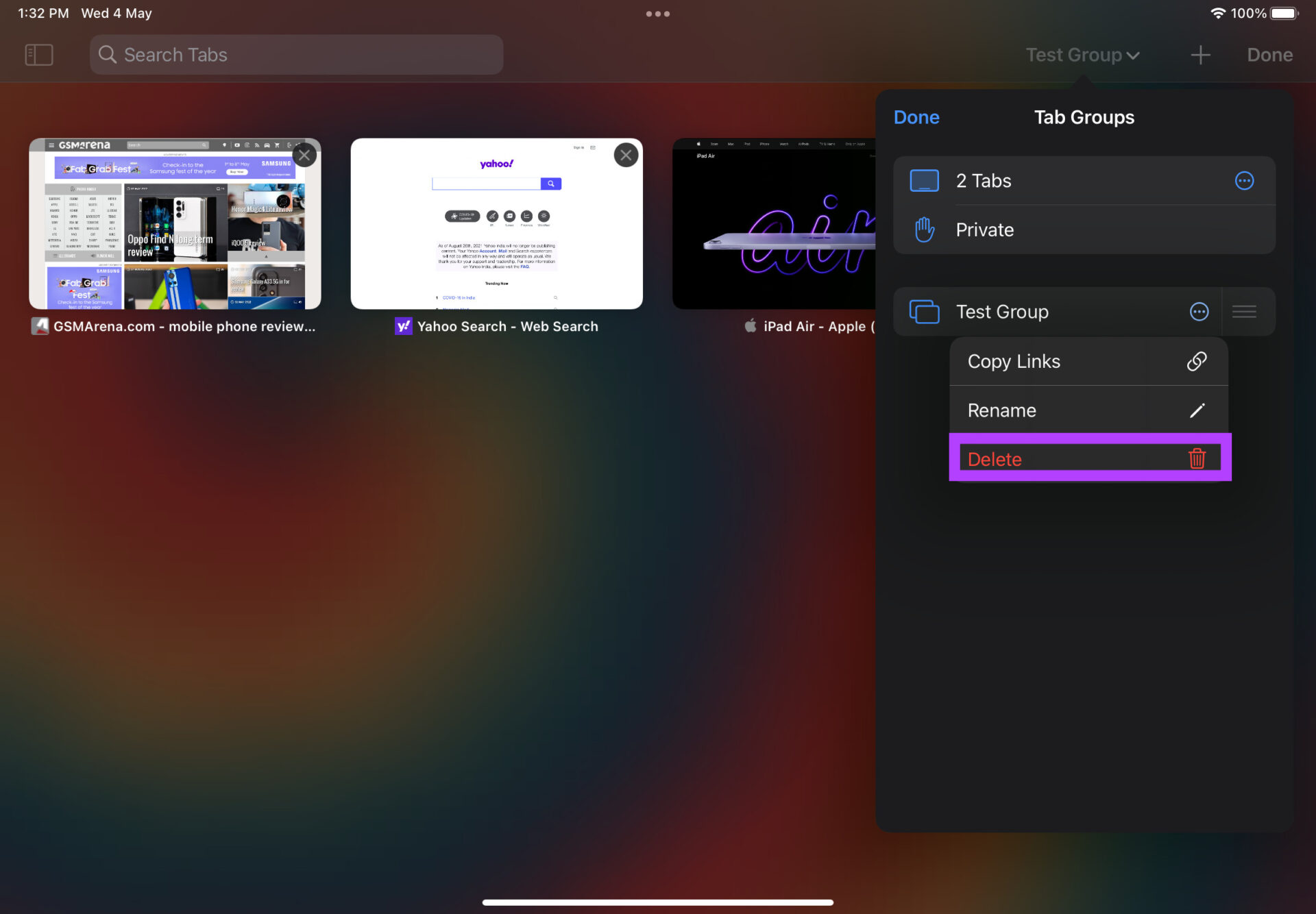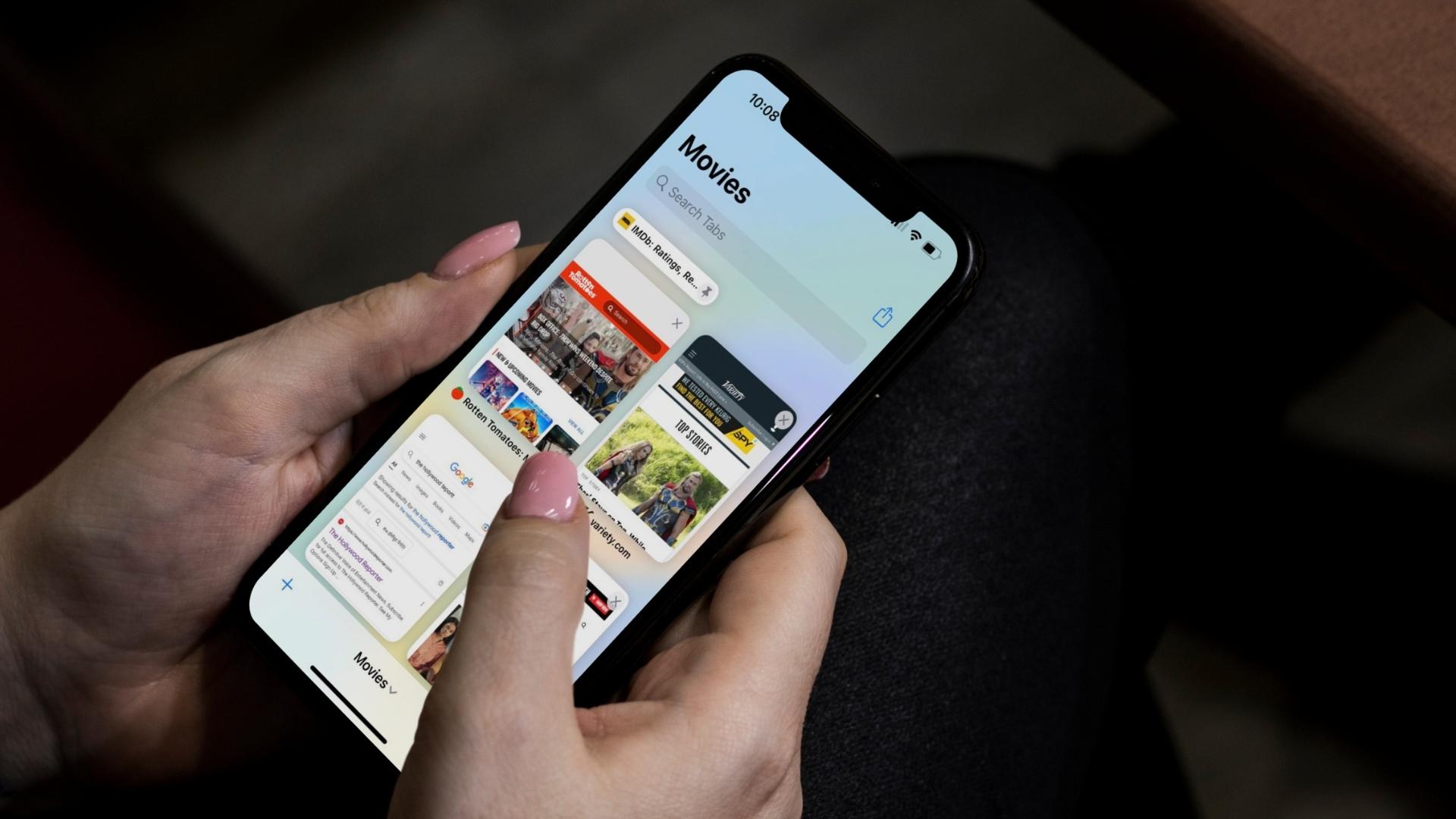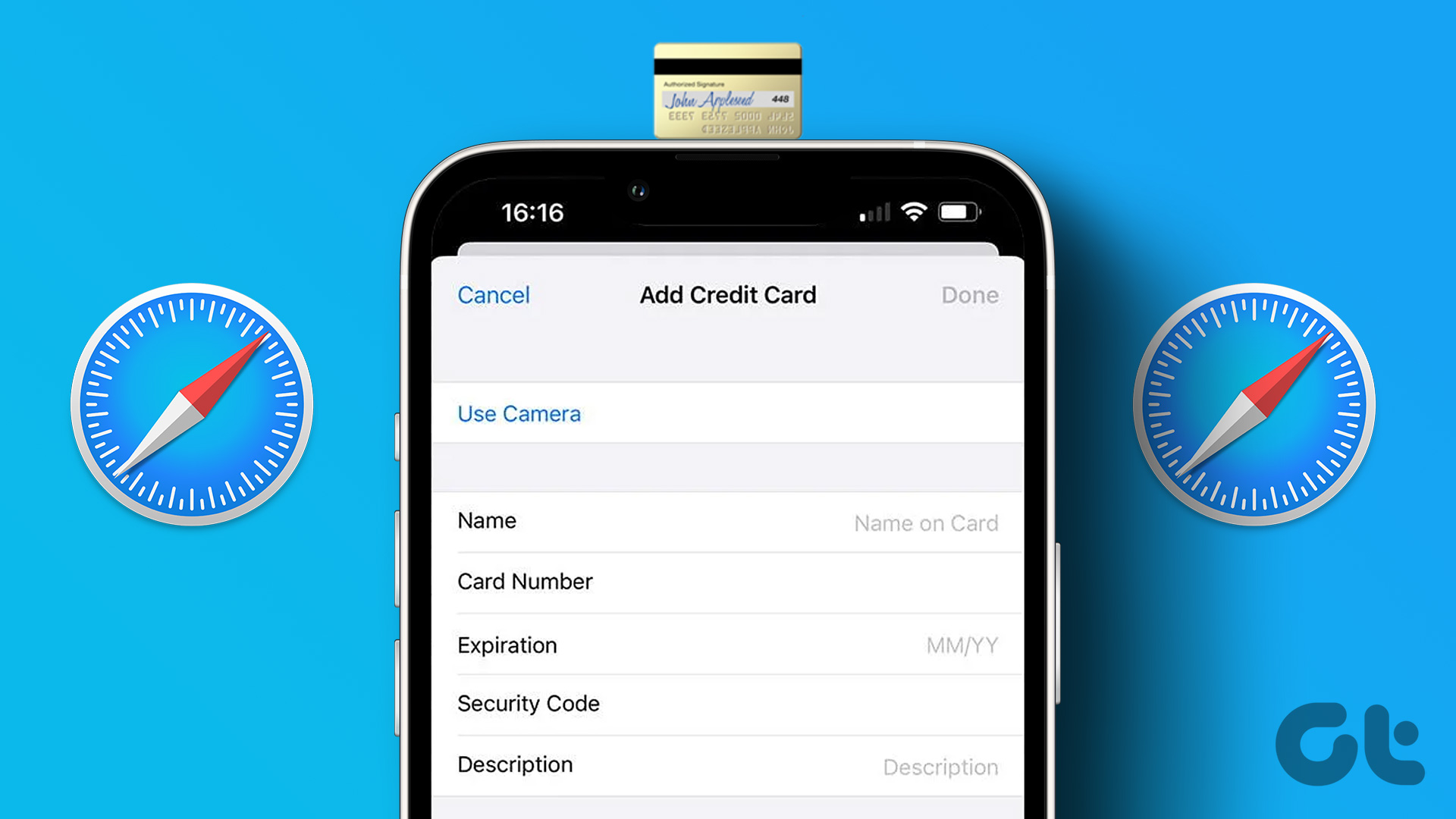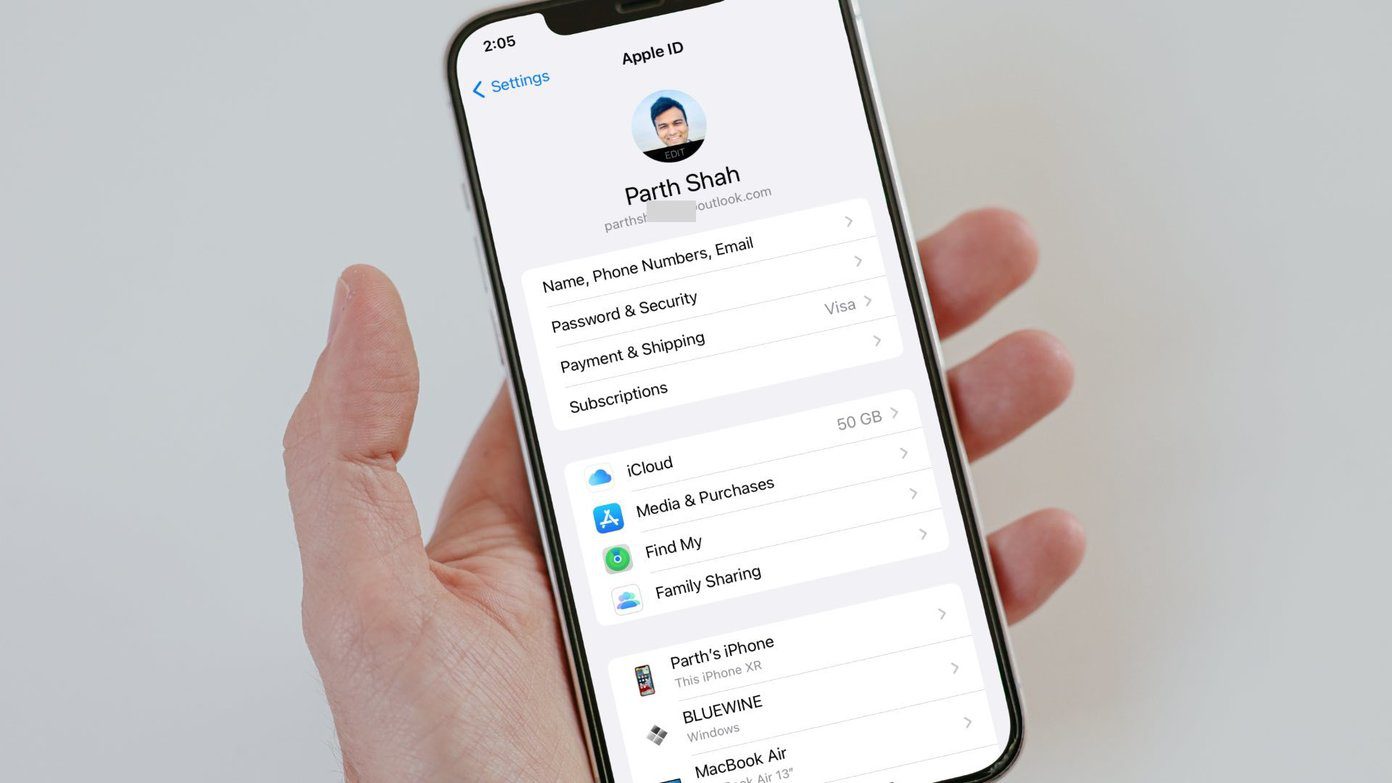The best part is that Tab Groups feature in Safari is available on Mac, iPhone and iPad. When you shuffle between these three Apple devices and have multiple tabs open, it’s best to group them together for organizing them easily. Here’s how you can use Tab Groups in Safari on your Mac, iPhone, and iPad.
What Are Tab Groups
Let’s say you have ten tabs open in your browser. And they’re spread across different categories. You may have Facebook, Twitter, and Instagram, which are social media websites. There may also be some content streaming websites open like YouTube and Netflix. With several tabs open, it may get confusing to navigate between them.
This is where Tab Groups come in handy. As the name suggests, you can group tabs under the same category to organize all your open tabs in a decluttered manner. One Tab Group can be Social Media, where all relevant tabs live. Similarly, there can be Tab Groups for email, entertainment, blogs, etc.
Use Tab Groups in Safari on Mac
Here’s how you can create and delete tab groups in Safari on your Mac.
Create Tab Groups
Step 1: Open Safari on your Mac. Open all the websites you want to create a Tab Group for in individual tabs.
Step 2: Once you have opened all the desired tabs, select the File option in the menu bar at the top. Click on ‘New Tab Group with X Tabs’ where X denotes the number of tabs you have opened.
Step 3: The Tab Group will be created and added to the panel on the left. You will be asked to rename it. You can enter any relevant name. We’re going to name it Social since the Tab Group consists of social media apps.
Your Tab Group has now been renamed and saved. Here’s how you can access it.
Step 4: Open Safari and click on the Show Sidebar button in the top-left corner of the window.
Step 5: The sidebar will now appear on your screen, and you can see all your Tab Groups listed. Click on the one you want to open, and all the tabs in that particular group will be opened in Safari.
Add a Tab to an Existing Tab Group
Step 1: If you’ve opened a new tab and want to add it to any of your existing Tab Groups, right-click on that particular tab.
Step 2: Hover your mouse over ‘Move to Tab Group’ and select the Tab Group you want to add it to.
Delete Tab Groups
Step 1: Open Safari and click on the Show Sidebar button in the top-left corner of the window.
Step 2: The sidebar will now appear on your screen, and you can see all your Tab Groups listed.
Step 3: Right-click on the Tab Group you wish to delete and select the Delete option.
Use Tab Groups in Safari on iPhone
With iOS 15, you can create Tab Groups in Safari on your iPhone. Here’s how to do it.
Create Tab Groups
Step 1: Open Safari on your iPhone. Now, open all the websites you want to create a Tab Group for in individual tabs.
Step 2: Select the tabs icon in the bottom-right corner of the app.
Step 3: Tap on the text at the bottom that shows the number of tabs open with a small downward arrow.
Step 4: Choose the ‘New Tab Group from X Tabs’ option to create a new Tab Group with the tabs that are open.
Step 5: You will now be asked to name the Tab Group. Enter a name of your choice and tap on Save.
The Tab Group will be created and saved on your iPhone. Here’s how to access it. Step 6: Open Safari on your iPhone and tap on the tabs button in the bottom-right corner.
Step 7: Tap on the Start Page text at the bottom with a small downward arrow.
Step 8: Here, you will see all your Tab Groups listed. Select the one you want to open.
The selected Tab Group will now open in Safari on your iPhone.
Add a Tab to an Existing Tab Group
Step 1: If you’ve opened a new tab and want to add it to any of your existing Tab Groups, tap on the tabs button again with the corresponding website open.
Step 2: Tap and hold on to the tab preview to bring up additional options.
Step 3: Select ‘Move to Tab Group.’
Step 4: Select the Tab Group you want to add the website to and it will be added.
Delete Tab Groups
Step 1: Open Safari on your iPhone and tap on the tabs button in the bottom-right corner.
Step 2: Tap on the Start Page text at the bottom with a small downward arrow.
Step 3: Here, you will see all your Tab Groups listed. Tap on the Edit button.
Step 4: Select the three dots next to the Tab Group you want to delete.
Step 5: Now, tap on Delete.
Step 6: Confirm by choosing Delete again. The iPhone will delete your Tab Group.
Use Tab Groups in Safari on iPad
Like on the iPhone, you can use Tab Groups in Safari on your iPad as well with iPadOS 15. Here’s how.
Create Tab Groups
Step 1: Open Safari on your iPad. Open all the websites you want to create a Tab Group for in individual tabs.
Step 2: Once you have opened all the desired tabs, tap on the Sidebar button in the top-left corner of the app.
Step 3: Select the Create Tab Group button in the Sidebar.
Step 4: Tap on ‘New Tab Group from X Tabs’ where X denotes the number of tabs you have opened.
Step 5: Safari will ask you the name the tab Group. Tap on Save after which it will be added to the Sidebar in Safari.
Every time you want to access the Tab Group, just open the Sidebar in Safari and select the Tab Group you wish to open.
Add a Tab to an Existing Tab Group
If you’ve opened a new tab and want to add it to any of your existing Tab Groups, just drag the tab from the top and drop it onto the Tab Group in the Sidebar.
This will move the tab into the desired Tab Group.
Delete Tab Groups
Step 1: Open Safari on your iPad and tap on the tabs button in the top-right corner.
Step 2: Tap on the Edit button.
Step 4: Select the three dots next to the Tab Group you want to delete.
Step 5: Now, tap on Delete.
Step 6: Confirm by choosing Delete again. The iPad will delete your Tab Group.
Group Tabs on Safari for an Organized Browsing Experience
Creating Tab Groups is a great way to keep your browsing experience clean and organized. You won’t have to deal with many open tabs. Create Tab Groups based on various categories and use them according to your workflow. If Safari is your primary browser, you might also want to check out how to clear cache and cookies on Safari and fix Safari crashing on your Mac. The above article may contain affiliate links which help support Guiding Tech. However, it does not affect our editorial integrity. The content remains unbiased and authentic.