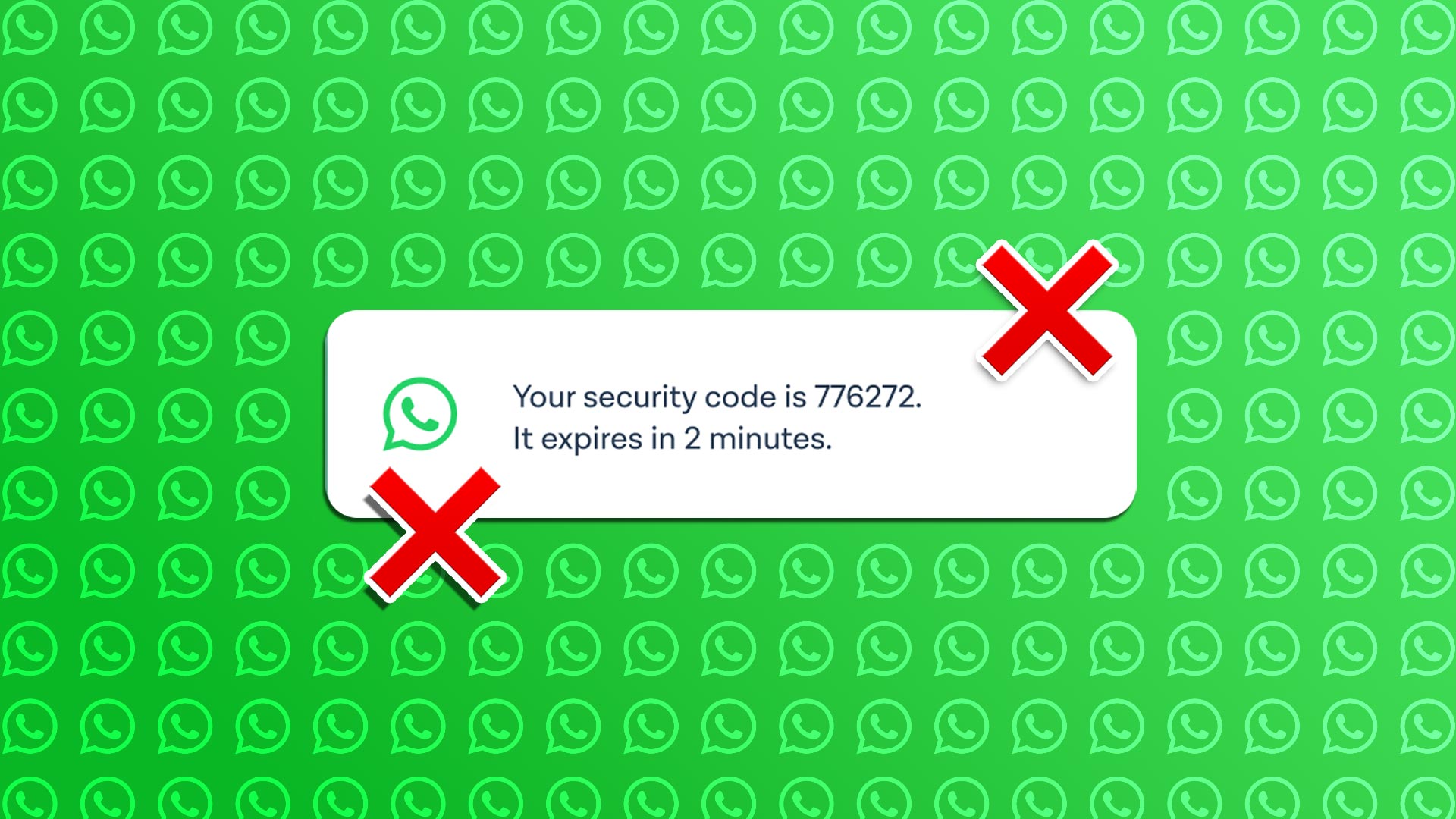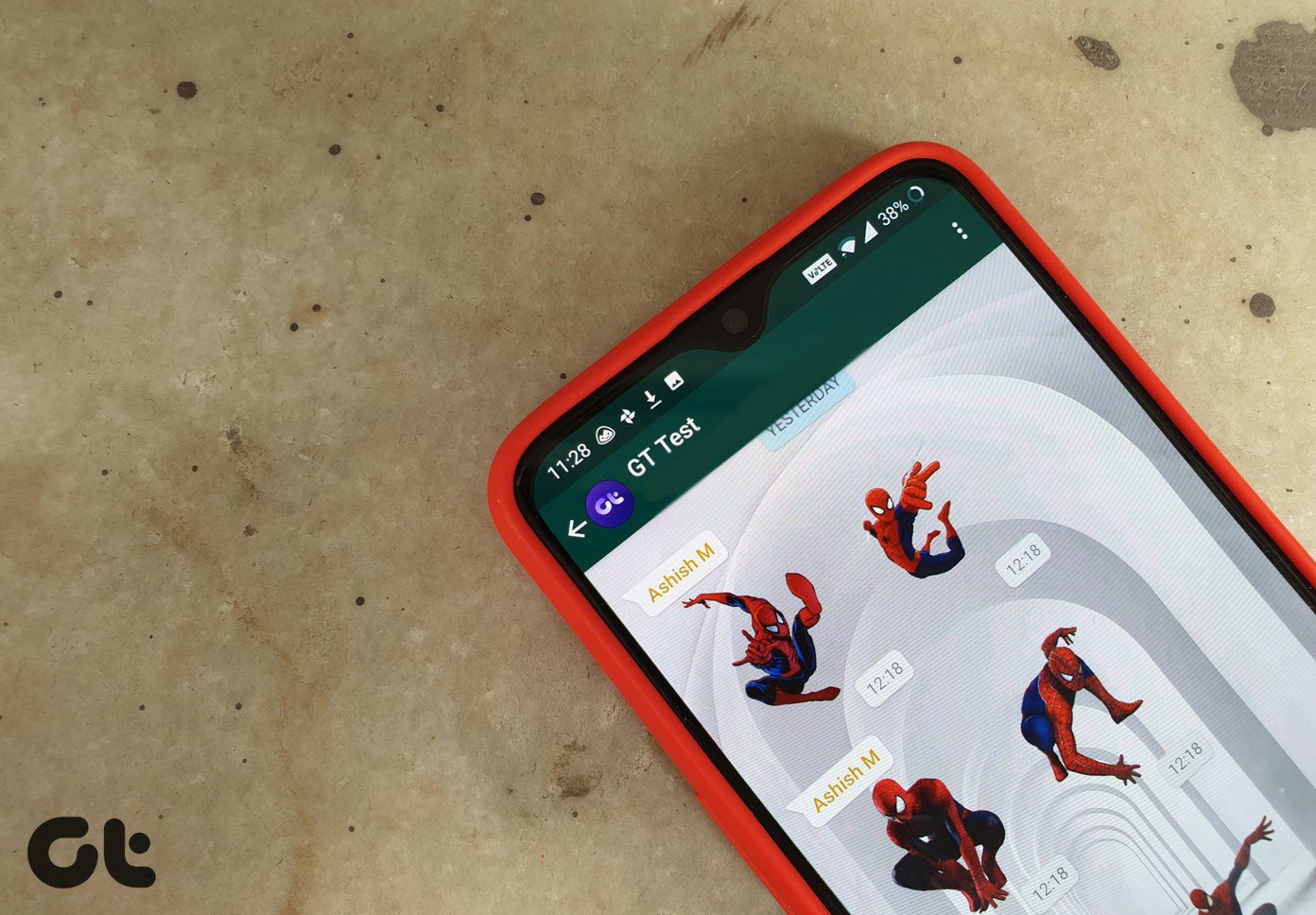However, instead of calling it Track Changes, Google Docs calls it Editing and Suggesting. In this article we take a look at how you can track changes with ease when using Google Docs.
Track Changes: Microsoft Word vs Google Docs
In Google Docs, you can create a document to share it with others so that they can collaborate and add recommendations or suggestions without deleting the original text. Later, you can accept, reject or alter those edits and suggestions. This mode works quite similarly to the track changes in Microsoft Word, but in Google Docs it’s called Suggesting. The two features function along the same line, with the exception that Google Docs saves the changes in real time, as opposed to Word where users repeatedly have to save and share the altered documents.
How to Enable Suggesting Mode in Google Docs
Whether you’re editing a document, or looking to suggest changes to someone else’s file, you’ll need to enable Suggesting mode. Here’s how you can do it on a desktop: Step 1: Open the relevant document in Google Docs in a browser. Visit Google Docs Step 2: Tap on the pen icon in the top-right corner on the ribbon and select ‘Suggesting’ from the menu.
Step 3: With this mode enabled, you can edit the text. Click on a word and change it how you see fit. You can even delete the complete word or replace it with another. Each edit will create a comment featuring instructions such as ‘Replace X with Y.’ Comments can be accepted or deleted. Others can also easily reply to your comments via the Reply section next to the document layout area and ask for clarifications, if needed. The changes will be visible in the text, as well written in a different color (green).
If you don’t have Commenter or Editor permissions, you should click on ‘Request edit access’ to let the file owner know they’ll need to change the file permissions. Alternatively, you can leave suggestions even from Editing mode. Highlight the text you wish to leave a suggestion for and tap on the green icon for ‘Suggest edits’ on the right.
If you’re working with a Google Docs app on mobile, tap on the three-dots in the upper-right corner of the display. Next, turn on the ‘Suggest changes’ to toggle the option and get started with suggestions.
How to Share Your Document With Others
When it comes to collaborating with other people, you’ll need to invite them to work on a document. For that, you’ll need to share your document with them first. Here’s how. Step 1: Open Google Docs in a browser on your computer, click on the Share button in the upper-right corner.
Step 2: When a sharing menu opens, you can add the people’s email addresses to share your document with them.
Step 3: After adding emails, add appropriate permission to the collaborators to Edit the document. Click on the drop-down next to the addresses field to choose relevant permissions – Viewer, Commenter, or Editor. Step 5: When you’re doing adding people and assigning them relevant permissions, you can click on the Send button in the bottom-right corner.
Step 6: Alternatively, you can generate a unique link to share with your collaborators. Click on ‘Copy Link’ option, adjust the permissions for it. As in anyone with the link can just view, comment, or edit. Or you can restrict to select people.
If you’re looking to share your document from Google Docs app on mobile, tap on the three-dot menu once again and then select ‘Share & Export.’ Follow the steps outlined above to continue the process.
How to Accept/Reject All Suggested Edits
It’s possible to accept or reject all suggested edits. This option helps you save some time, as you won’t need to manually approve or reject each comment individually. Step 1: Open your Google Docs document in a browser on your computer and click on the Tools tab at the top. Step 2: Select ‘Review suggested edits.’
Step 3: A box will appear in the upper-right corner of the display. From there, you can either select to Accept or Reject all edits. Options for accepting or rejecting individual suggested edits also exist.
In the Google Docs apps for mobile, you can only accept or reject comments individually. In Google Docs document, tap on the suggestion and then on ‘View suggestion’ from the floating bar. Tap on checkmark or cross to reject or accept it, respectively.
How to Add Comments to Google Docs
Comments allow you to easily communicate changes and updates with your collaborators in Google Docs. Here’s how you can add them in the desktop version. Step 1: Open your document in Google Docs in a browser. Step 2: Highlight the text you want to comment on and click on the blue-colored ‘Add Comment’ icon that appears on the right side of the document. Step 3: Write your comment and then click on ‘Comment.’
Unlike suggestions which modify the text, comments simply highlight the word(s) in question. When another editor views the document they can simply press on the checkmark button to clear it away.
In Google Docs app for mobile, long-press on the piece of text you want to add a comment and a small menu will pop up. Then tap on the three-dots at the end and select ‘Add comment.’
How to Use Revision History for Tracking Changes
Google Docs allows you to go back to earlier versions of your project through a feature called “Revision history”, as Google keeps track of all the changes you’ve made. This is quite a handy feature if you’re curious to see how a project evolved over time. Step 1: Open the document in Google Docs in browser on desktop. Step 2: Click on File in the top-left corner, select ‘Version History’ and pick ‘See version history’ from the menu.
Step 3: Choose the version you want to bring back from the Version history panel.
Step 4: Press the three-dot menu next to each version to rename it and click on the ‘Name this version’ option.
Smoother Collaborations
Collaborations can run a lot smoother with Google Docs for tracking changes. So if you too are involved in a project with multiple people, you can make things really easier for everyone. Additionally, you could also get up to speed on how to use indents for paragraphs in Google Docs. The above article may contain affiliate links which help support Guiding Tech. However, it does not affect our editorial integrity. The content remains unbiased and authentic.