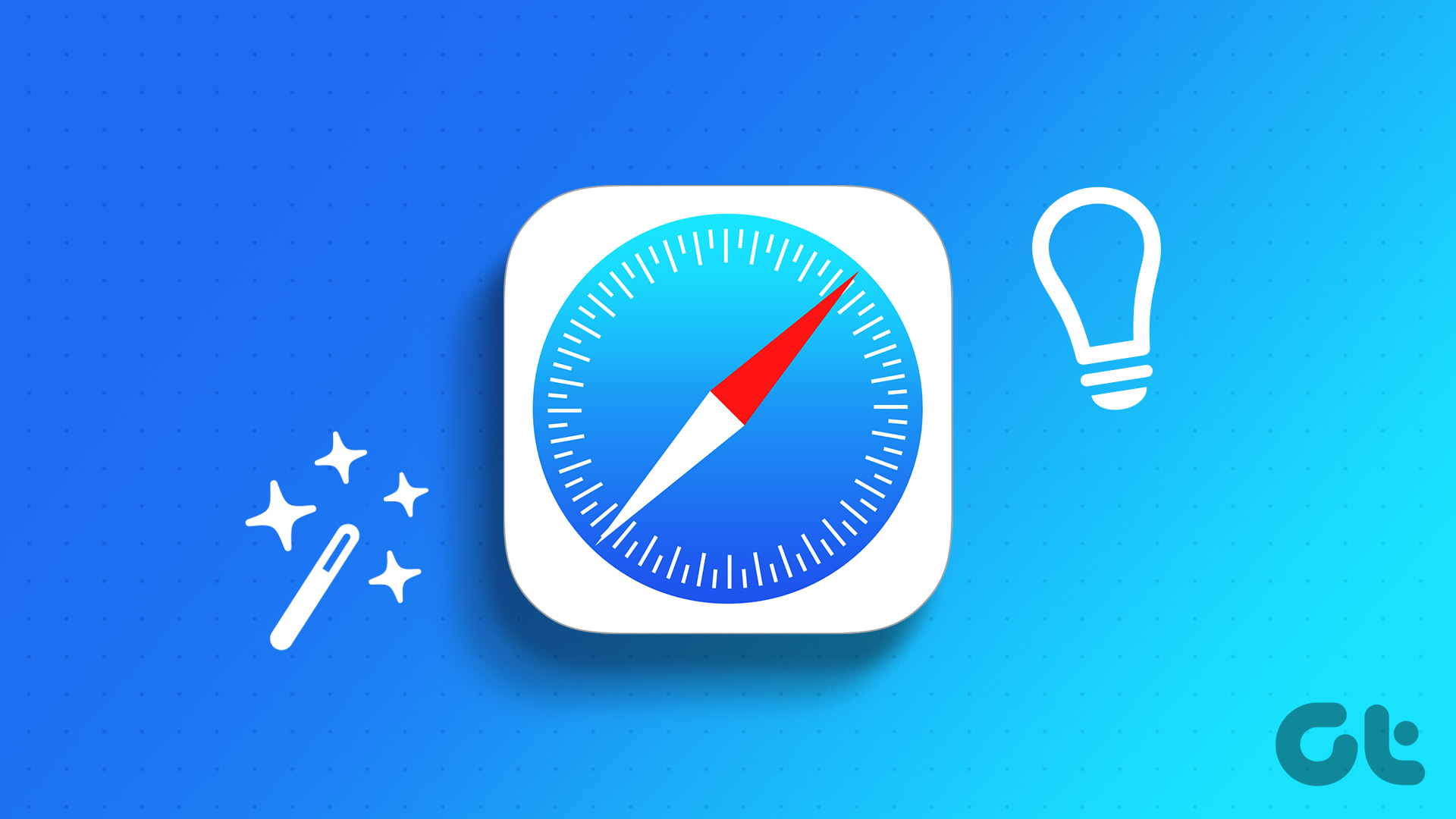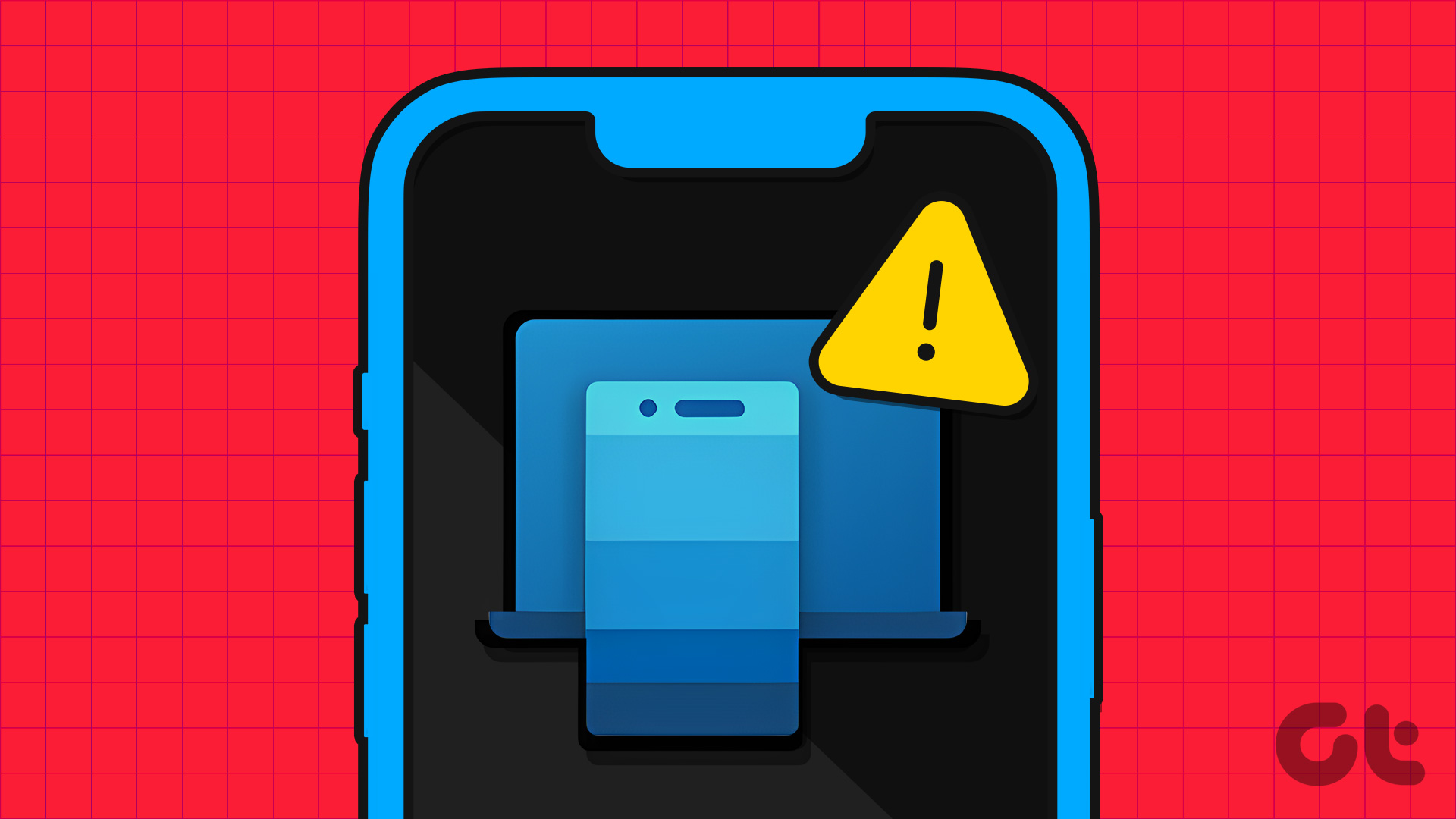Instashare, honoring its name, allows you to transfer files between your iOS devices and your Mac in a very fast and easy manner. Here’s a better look at the app and how to use it to give you an idea of what I mean. As is expected, in order for Instashare to work on all your Apple devices (Windows and Android versions coming soon), you will have to download not only the iOS version of Instashare to your iPhone, iPad and iPod Touch, but also a Mac client (currently in beta) to your MacBook.
Once the client is downloaded to your Mac, installing it will create a new icon on your Mac’s menu bar that will serve as the application’s “main hub”. From the app’s settings you can adjust a few parameters, like its sounds, notifications, the destination folder for transferred files and whether or not the app shows up on your Mac’s Dock and if it starts when you log in.
Instashare works both via Wi-Fi connection and Bluetooth and after installing it and adjusting its settings, requires absolutely no pairing process in order to start working.
To start using Instashare on your iPhone or other iOS device, open it and after a short tutorial where you will be able to choose your kind of connection, you will access your Photo Albums and Events, from which you can choose any photo to transfer.
To do so, once inside and Album or event, simply tap and hold on any photo. The photo in question will then start hovering and you will have to drag and drop it on the image of your Mac, which should show on the screen by then.
As for sending other kinds of files (like Office documents), several iOS apps already offer support for Instashare, so all you have to do to transfer those files is open the app on your iPhone (Numbers in this case) and tap the Share button to transfer the file to your Mac.
Transferring files from your Mac to your iOS device is even simpler: All you have to do is either use the + icon at the top left of the sharing panel on Instashare on your Mac or drag a file to that panel and place it on the image of the iPhone that pops up on it.
Your iPhone or other iOS device will then ask you to allow it to receive the file, which will then be stored within the app. From there you can preview it in Instashare or open it on ay other app that supports it.
A strange bug that I found with Instashare when transferring Office files was that whenever using the + icon of Instashare on your Mac to select a file to transfer it to your iPhone, the files ended up on my iPhone in the ZIP format. On the other hand, dragging the same files to the sharing panel resulted in perfect transfers every time.
And that’s it about Instashare. So farther app has performed very well and fast, and being free, is definitely worth trying if you have been looking for a seamless way to transfer files wirelessly between your Apple devices. The above article may contain affiliate links which help support Guiding Tech. However, it does not affect our editorial integrity. The content remains unbiased and authentic.