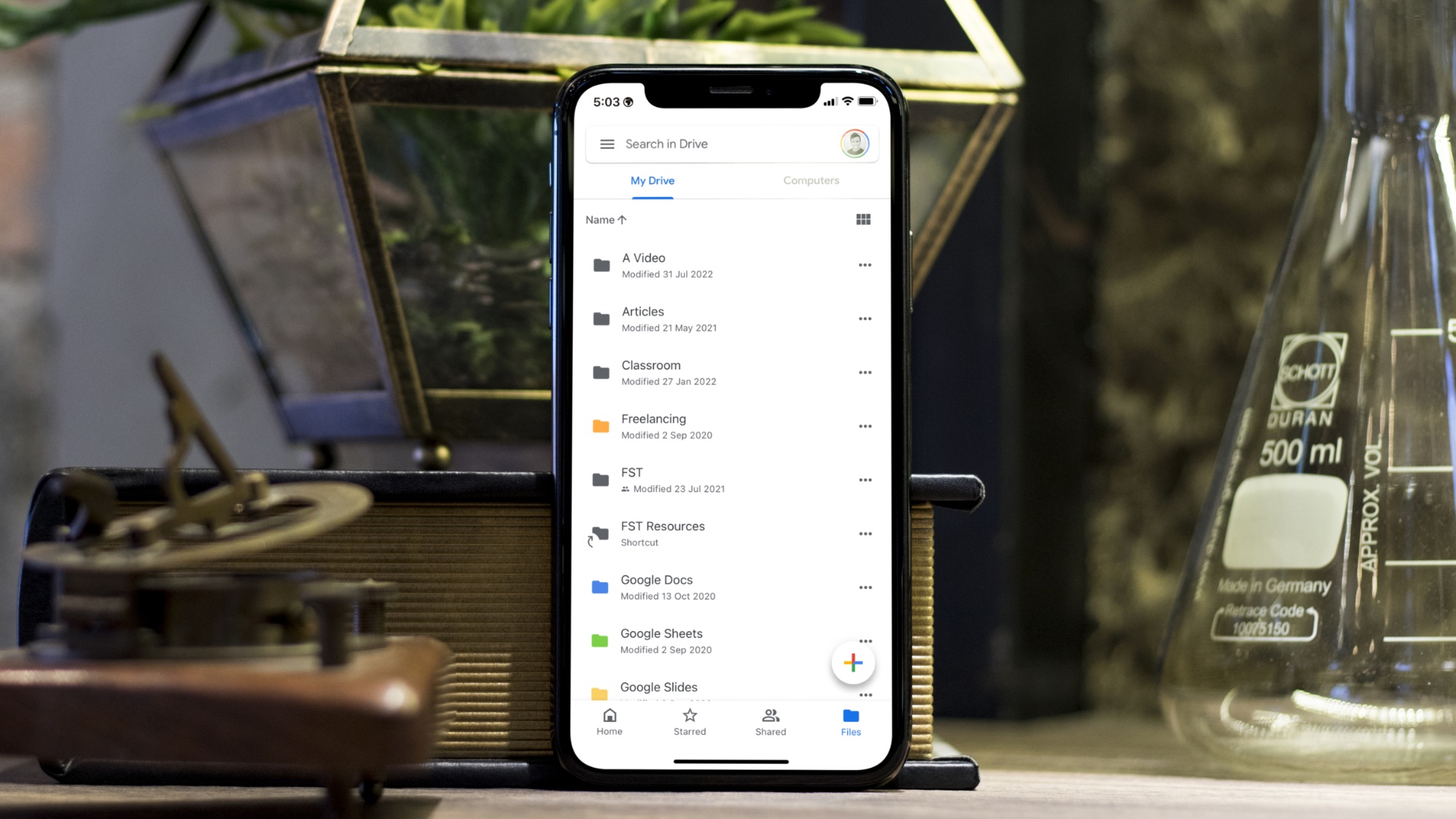Apple made it clear that the updates in iOS 17 are mostly going to be focused on Phone, iMessage, and FaceTime. Apart from Contact Posters, you also get to use Live Voicemail that transcribes a voicemail to you, and a revamped calling interface that aids one-handed usage. But the biggest update has to be Contact Posters. Let’s dive right into it. To get early access to all the new features of iOS 17, we went ahead and installed the iOS 17 Developer Beta. Here’s how you can install iOS 17 Developer Beta for free.
What are Contact Posters on iPhone in iOS 17
Following the success of lock screen customization along with the depth effect for wallpapers on iOS 16, Apple has developed a feature along the same lines called Contact Posters. Using Contact Posters, you can set a full-screen picture for your contact card, which will appear on your contact’s iPhone whenever you call them. Further, you can also set a contact poster for a saved contact on your iPhone, which will appear on your screen whenever they call you. You can set a photo poster, with a depth effect along with the contact name and a colorful background. You can also create a Memoji poster or a simple poster that consists of just the initials. There’s a wide range of customization options available on Contact Posters. A text description will not do justice to this feature, therefore we want to show you how to create a Contact Poster and all the ways in which you can customize them. Let’s begin
Enable and Create Your Own Contact Poster on iPhone
Here’s how you can create and use a Contact Poster on iOS 17. Let’s begin with creating a poster for yourself. When you create a Contact Poster for yourself, it is shared with all of your contacts. Whenever you call them, it will appear on their screen. However, both devices must be updated to iOS 17 to use this feature. Step 1: Open the Contacts app. Step 2: Select your contact card, which is the first option in the list. Step 3: Select ‘Contact Photo & Poster’. Step 4: Turn on the toggle for ‘Name & Photo Sharing’. Step 5: Enter your first and last name and select whether you want to share it with all contacts or select the option that prompts you every time your contact card has to be shared. Step 6: Slide to the rightmost card and tap on Create New. Once you tap on Create New, you will see multiple ways to create a Contact Poster. Let’s discuss each of those in the next section.
3 Options to Customize Your Contact Poster
Here are the three available options to create a Contact Poster on iOS 17. Let’s look at each in detail.
1. Photo Contact Poster
You can select a photo from your library to be used as a Contact Poster. Further, you can also enable the depth effect for the same. You can swipe to find different variants of the photo poster and tap on the color and name to customize it the way you want. You can change the color intensity, font style, font size, and font color.
2. Memoji Poster
You can also create a Contact Poster on iOS 17 using Memojis. You can select the Memoji option while creating the poster and select a Memoji of your choice. Like the photo poster we showed in the previous section, you can customize Memoji posters the same way. Here’s a sample Memoji poster that we created.
3. Monogram Poster
If simplicity is your thing, you can create a Monogram Contact Poster on iOS 17 that simply contains your initials. However, you can also customize the font style, size, and background color. If you want to modify a Contact Poster on iOS 17, you can simply tap on the Customize button below a poster that has already been created. That is how you can create a Contact Poster on iOS 17 for your contact card. However, as we mentioned earlier, you can also create a Contact Poster for any saved contact on your iPhone. Here’s how you can do it.
Add and Customize Posters for Your Contacts
Here’s how you can set a poster for any saved contact on your iPhone such that it appears on your screen whenever they call you. Step 1: Open the Contacts app on your iPhone. Step 2: Select the contact you want to add a poster to and tap on Edit. Step 3: Tap on Add Photo. Step 4: Select whether you want to create a Photo poster, Memoji, or a Monogram poster for the contact. Follow the procedure in the previous section to create the contact poster. Now, we know that there are three types of Contact Posters on iOS 17. So, if you are conflicted about which one to use, you can simply create multiple posters and choose the one according to your mood. Here’s how to do it.
Create Multiple Contact Posters on iPhone
iOS 17 lets you create multiple contact posters for your contact card or another saved contact on your iPhone. All you need to do is to swipe to the rightmost card to create a new Contact Poster. When you are done creating multiple contact posters, swipe to whichever Contact Poster you want to use and tap on Done.
How to Delete a Contact Poster
If you couldn’t resist the excitement and created way too many Contact Posters and now wish to declutter the same and just keep a few, here’s how you can delete a Contact Poster on iPhone. Open the Contact Poster section and swipe to find the one you want to delete. Swipe up the poster and tap on the trash icon to delete it.
Receiving Calls Got More Fun
Contact Posters is by far the best visual feature that Apple released with iOS 17. However, there are a lot of bugs and issues using this feature on the beta version of iOS. Therefore, we’re looking forward to the release of the public beta, which is at least a month away as of writing this article. This should hopefully optimize the entire iOS 17 experience! The above article may contain affiliate links which help support Guiding Tech. However, it does not affect our editorial integrity. The content remains unbiased and authentic.





























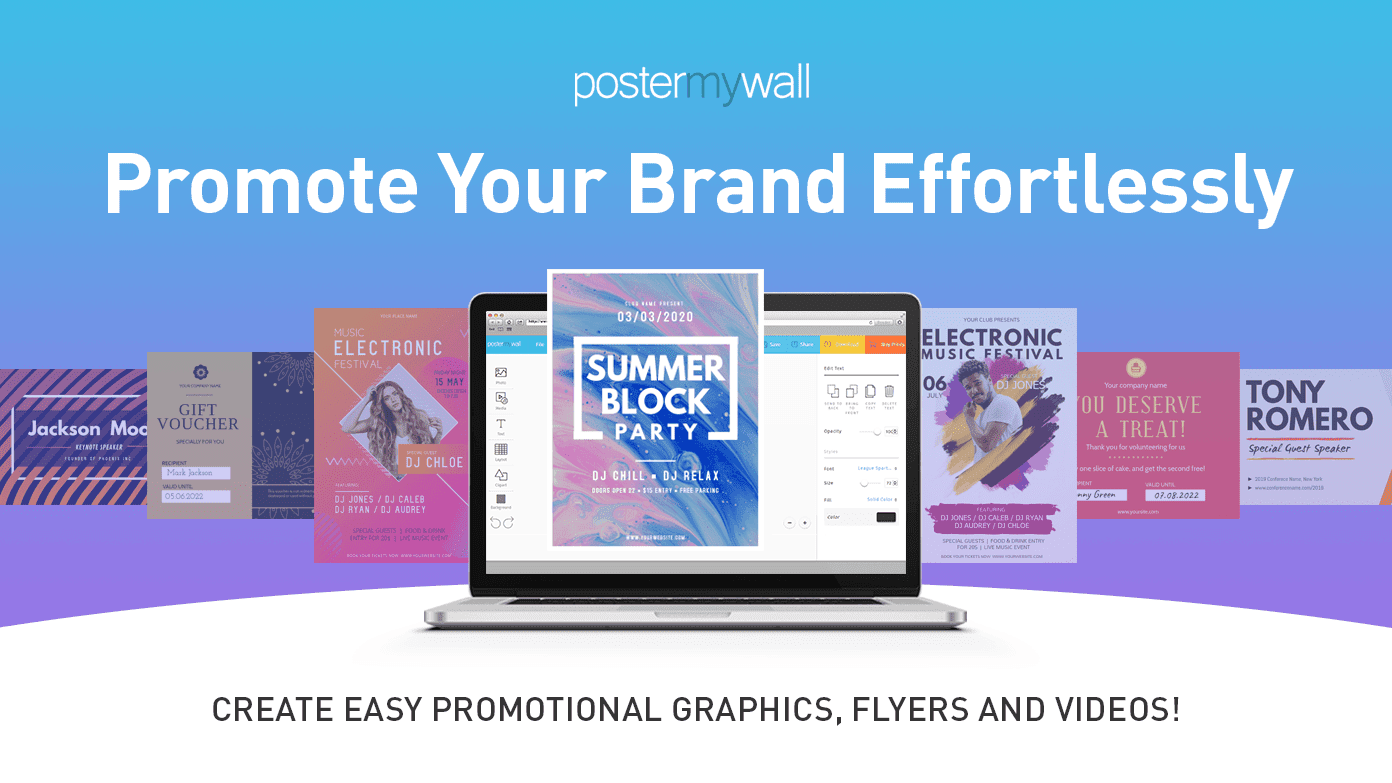


![]()