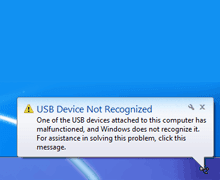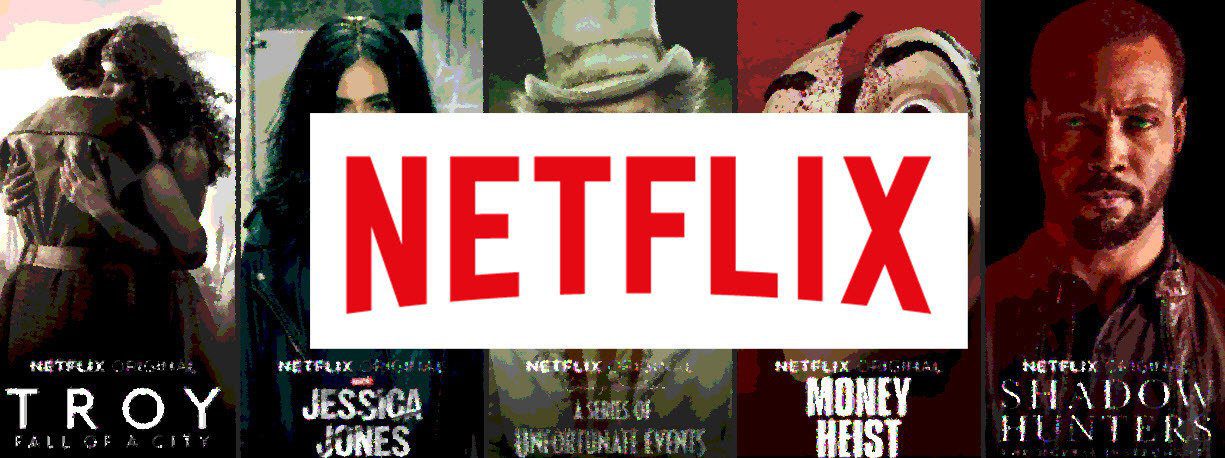While all of this is cool, exciting, and scary on many levels, Google Assistant is not working for a lot of people. It is supposed to pop up everytime you say the magic word (Ok Google) … only it doesn’t. Here are some possible solutions that will help you get it to do your bidding.
1. Enable Ok Google Voice Command
It is possible that Google Assistant is not enabled on your Android powered smartphone. Maybe it is enabled but the voice command feature is disabled. It is, after all, an optional feature. Press on the home button and Google Assistant should pop up with the question, ‘Hi, how can I help?’ If not, follow the below steps to enable Google Assistant on your phone. Launch Google app on your phone. Click on the hamburger icon, the one with the three horizontal lines, and go to Settings. Near the top, you will see Google Assistant heading. Click on Settings under that. First, click on Phone under Devices to see whether you have enabled Google Assistant or not. If not, enable it. Underneath it, you will see another option named Access with Voice Match. This is for when you want Google Assistant to recognize your voice and tell it apart from others (think family members here). Click on it and follow onscreen instructions. Google Assistant will create a voice model. This is not necessary to make the Assistant work though.
2. Break the Language Barrier
Music and love has no language, everyone else listen up. Google is an American company, and so the default language for Google Assistant is set to US English. To change it to your language, go back to Settings and click on Search Language. Choose your language and you should see a blue tick against your new preference. Below Search Language, you should also see Search religion. This will present a list of countries. Choose yours from the list. Now, below that is another option called Voice. Click on Voice and choose Offline speech recognition. This is where you can download your preferred language to further help your Assistant understand you, even when there is no access to the Internet. There are three tabs. Installed is where you will find your downloaded packs, All is where you can download new ones, and Auto-Update is where you tell Google to update language packs using your Wi-Fi only. Google Assistant understands English best, so if you are going for a regional language, you might have some trouble.
3. Is Your Microphone Working
Google will need access to your microphone if you want it to respond to the Ok Google voice command. How do you know everything is working alright? When you open the Google app, you will see a blue colored microphone button, just at the end of the search bar. If the microphone is not working as it should be, you will see a dotted line around it. If there is no line, Google says your microphone is working just fine. Like in the screenshot below. You can test the microphone right there by saying Ok Google or just press the microphone icon and speak a command. It is also possible that there may be dust and dirt accumulated in your microphone. It is small hole found near the charging port. Use a pin and don’t use water unless you want a new phone. You can also try a voice recorder to check if the mic is working correctly. Still not sure? Visit your nearest service center.
4. Samsung S Voice and Bixby Users
Samsung smartphones come with S Voice and Bixby enabled by default. Google Assistant is a little possessive and doesn’t like other assistants vying for your attention. I know! So, if you are using a Samsung phone with S Voice or Bixby, you will have to disable it before he/she/John Legend can respond to your Ok Google command. Simply long press on the S Voice app to reveal a pop up with the disable option. Disable it.
5. Old school tips
These tips are basic and old school but still help, sometimes. Here they are in no particular order.
You need mobile Internet or Wi-Fi to access Google Assistant using the Ok Google command. Make sure you have one.Did you tried rebooting your smartphone? I know, this is not Blackberry, but sometimes this one still works!Update your Google app to the latest version. Ideally, you should see ‘Installed’ written where there should be Download/Update in Play Store.Try clearing Google app cache.Some users have reported that uninstalling Google app updates and reinstalling it did the trick. You can’t uninstall the app itself but only the updates. Try it.Kill all background apps as some may be interfering with the Google app.
6. Retrain Google Assistant’s Brain
Maybe your assistant is out of his/her mind. We all tend to lose it once in a while. Maybe you need to sit down with it and help it recover. Train it again. Make it understand. Go back to Settings under Google Assistant, and click on Phone under Devices. Click on Access with Voice Match and you should see the following screens. You will now train Google Assistant to recognize your voice, again, just like you did it the first time you launched Google Assistant and said, Ok Google the first time. You need to sit alone in a quiet room before you begin training Google Assistant to recognize your voice, and your accent. So, Google Assistant is now working for you? Time to learn some new tricks then. The above article may contain affiliate links which help support Guiding Tech. However, it does not affect our editorial integrity. The content remains unbiased and authentic.

![]()