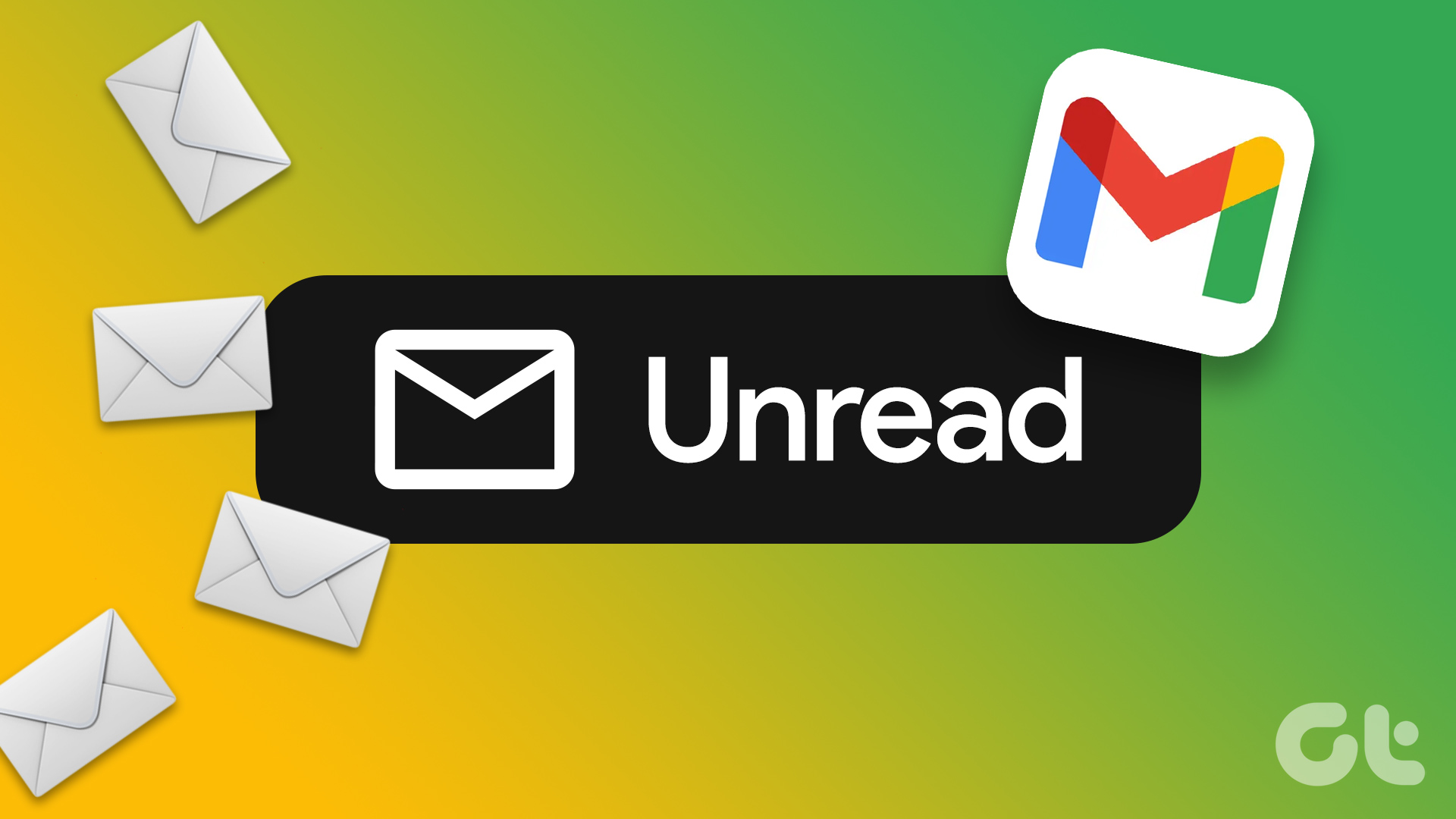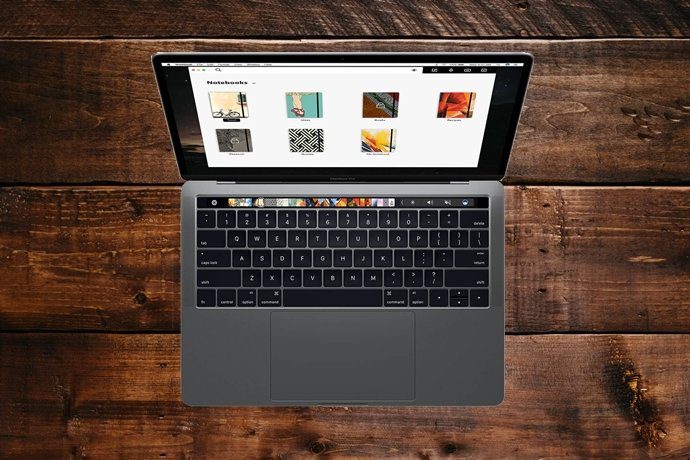However, I have been already missing the priority email service of Gmail and on top of that, spotting a new email is not easy on Outlook because of marginal formatting difference. After working for hours, when reading out emails itself looks tiring, categorizing them into unread and read using just the bold and regular font type respectively does not provide much of a help. Today I will show you how you can apply some color and font effects on unread mails in the preview pane and easily spot them without the need of keen observation.
Change Style of Unread Mails in Outlook 2013
Step 1: Open Microsoft Outlook 2013 on your computer and navigate to View tab. Make sure you have at least one unread mail in your inbox. It’s not necessary, still it would be easy to know if the trick is working successfully after following the steps. Step 2: In the View tab, click on View Settings to open Outlook 2013 Advanced View Settings. Step 3: Click on Conditional Formatting in Advanced View settings to change text formatting of a number of elements in Outlook 2013. In the conditional formatting window you will see some rules for different kind of views. Select Unread messages here and click on the button font to customize it. Step 4: Choose the new text style, color and size for the unread messages style and save the settings. That’s all, now all the unread emails will change to new font settings you applied and it will be very easy for you to spot the difference.
Conclusion
This technique of applying custom font and color settings can also be used to categorize other emails apart from the new ones. You may also create a new condition and configure it to your personal use to help you in organizing your inbox better. The above article may contain affiliate links which help support Guiding Tech. However, it does not affect our editorial integrity. The content remains unbiased and authentic.