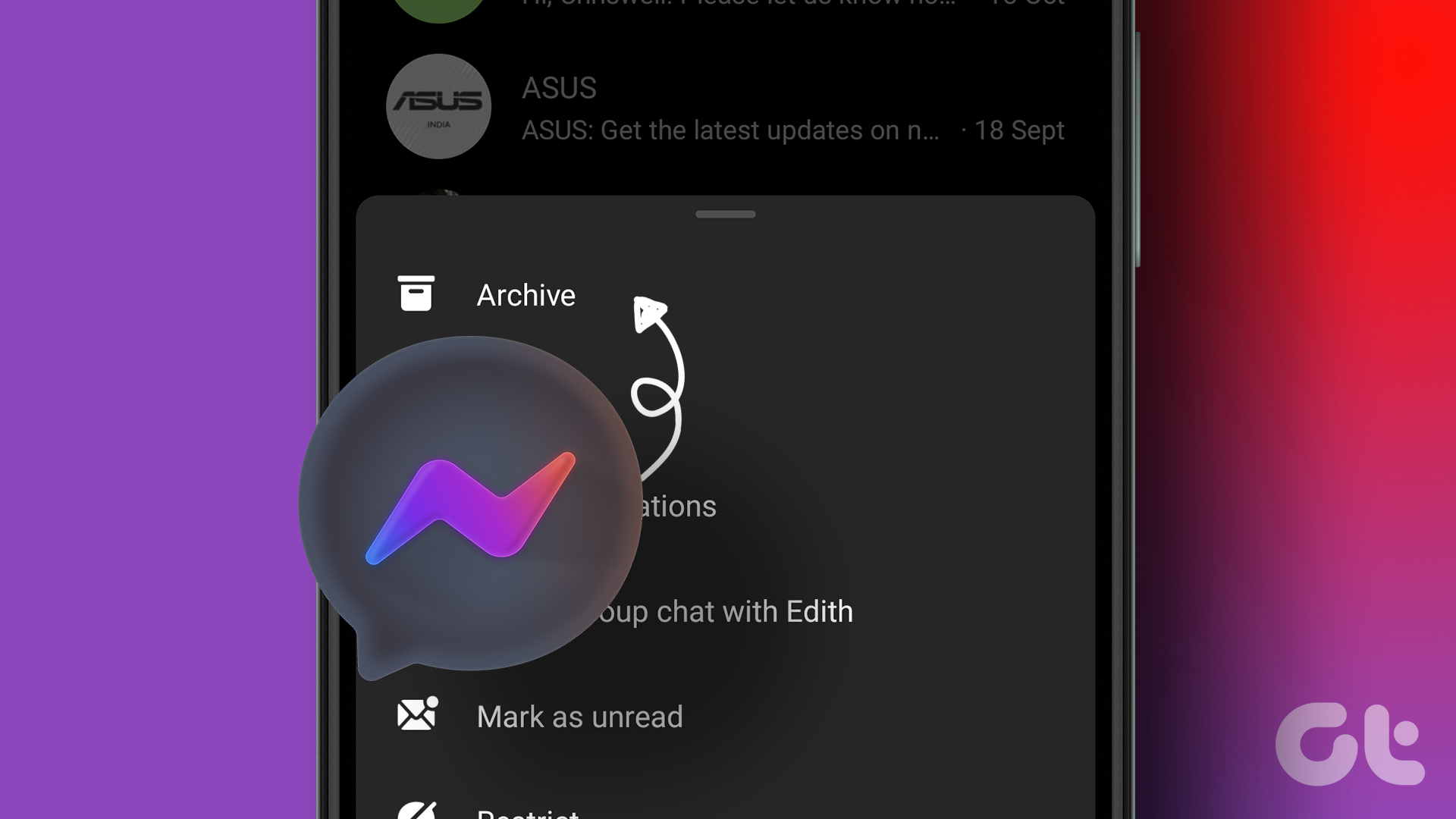Many a times a discussion could arise topics of conflict that may require a visit at a later point of time. In this front it also becomes important to record and store the conversation to resolve future trouble. In order to have seamless access to your recordings you may want to upload the recorded Skype conversation to the cloud and make it available to all your computers. If you own an Evernote account, it shall interest you to know that you can easily record Skype conversations and send them to your Evernote profile by using a tool called Callnote. To begin with you must be registered to Skype as well as Evernote. After having installed Callnote you should head over to configure Evernote Settings. Register an account and Load it once created. You may choose a default Title as well. Next, hover to the Options tab and set your preferences. It has very few basic options that are self-explanatory as will be clear from the image below.
Steps to Record Skype Conversation and Send to Evernote
Before starting the Callnote application for your task you will need to start Skype as well. For the first time Skype will ask for javaw permission. It is nothing but integration with Callnote. Allow Access. Thereafter follow the steps:- Step 1: Hit the Record button either before starting a call or in between (from the point you wish to record). Hit the Stop button when done. You may want to test the recording by choosing to Play before actually posting it to your profile on Evernote. Step 2: When you choose to Send the file a new dialog appears. Choose the profile you want to upload the file to. You may also change the Title and Description which includes start date, end date and participant list (unless you have changed the settings). Step 3: Log on to your Evernote account and verify the receipt of file (probably you will want do this for the first time). You may edit the notes further from here.
Conclusion
Isn’t it an amazing service? I have definitely found it of use to me. It makes things really simple and allows us to be verify our conversations later whenever needed. Try it out and let us know your experiences with the tool. The above article may contain affiliate links which help support Guiding Tech. However, it does not affect our editorial integrity. The content remains unbiased and authentic.