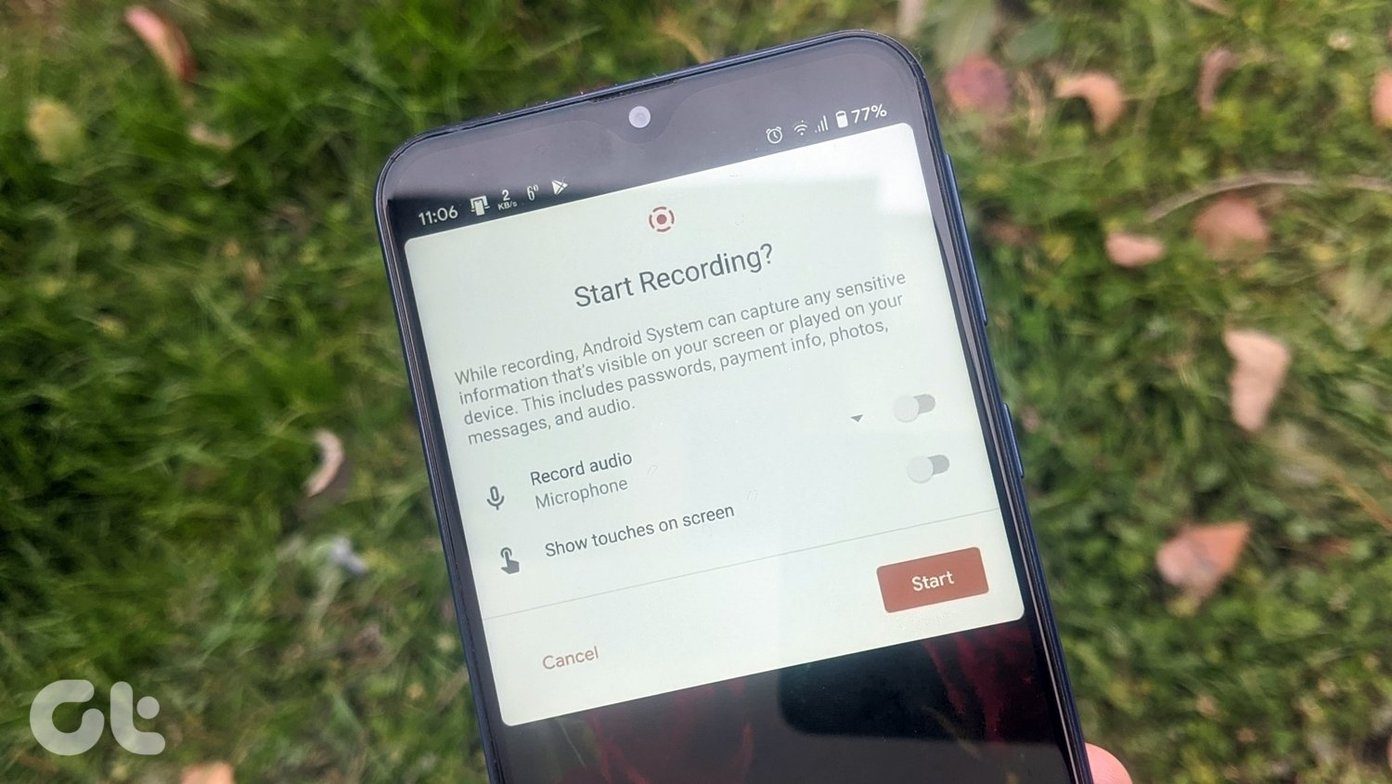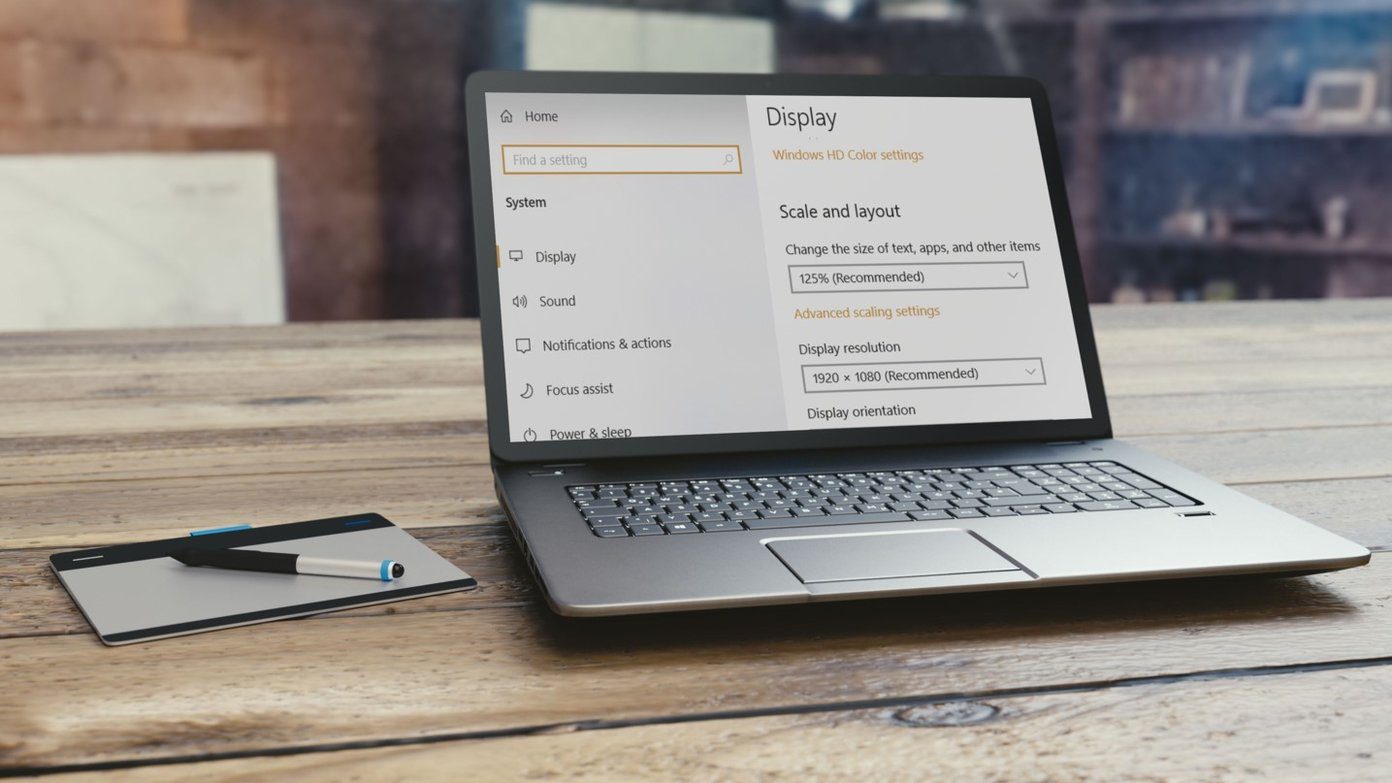sync music from iTunes , access computer’s shared folder on Android over Wi-Fi , transfer music, photos, apps etc. and much more without using wires. One thing that was missing that was stopping me to go completely wireless was the ability to mount Android SD card on computer on Wi-Fi with read/write access. Thanks to the tip from James (one of our readers), users who have a rooted Android phone can achieve complete freedom from USB cables and mount their phone’s SD card on Wi-Fi using the Samba server. So let’s see how you can configure your Android.
Accessing Android SD Card Wirelessly
Step 1: Download and install Samba Filesharing on your Android device from Play Store and run the application. When you run the application for the first time, you will get Superuser request which you need to grant in order to run the app. Note: The official app has been removed from the Play Store. But you can side-load the APK to your Android using this link. Also here’s a direct link for the last updated version of the APK file hosted on my personal cloud account. If the app fails to initialize, make sure that your phone is rooted and is updated with the latest binary files of Superuser. Step 2: Open the app menu and select Settings to open Samba Filesharing settings. Please do not enable the service without configuring the app. Step 3: In Samba Filesharing settings, configure the username and password that you will use to access the Android. You can skip the Workgroup Name and NETBIOS Name settings. Step 4: If your phone supports SD card storage, you can activate it from Other Fileshare Settings—>Second Shared Folder. As I tested the app on HTC One X which has only one internal memory and does not support SD card external storage, I cannot clarify more on that. Step 5: After configuring all these parameters, return to the Samba Filesharing home screen and enable the service from the menu. After you enable the service, the app will give you IP of the phone on the app home screen. Step 6: Now first make sure that both – the Android and the computer – are connected to the same Wi-Fi network and then open Windows Run Box (Windows+R). On the Run Box type the IP address displayed on the phone along with the two prefixed backslashes and press enter. Step 7: If everything went fine, you will see a security window asking for the network credentials. Use the login credentials you configured on the Samba Filesharing app on Android and press enter. That’s all, you will be able to access your Android storage on your computer over the Wi-Fi network. You can use the access, read, modify and delete the SD card content directly from your Computer. Note: As Samba Fileserver gives write access to the connected computer you should always choose a strong password and use Wi-Fi whitelist feature to connect to only a trusted network. Also, after you are finished, remember to disable the service from the menu.
Conclusion
So with that, I don’t think I will be using my HTC’s USB data cable unless it’s for charging the phone. If you have any additional Android wireless tips up your sleeves, don’t forget to share it in the comments. The above article may contain affiliate links which help support Guiding Tech. However, it does not affect our editorial integrity. The content remains unbiased and authentic.