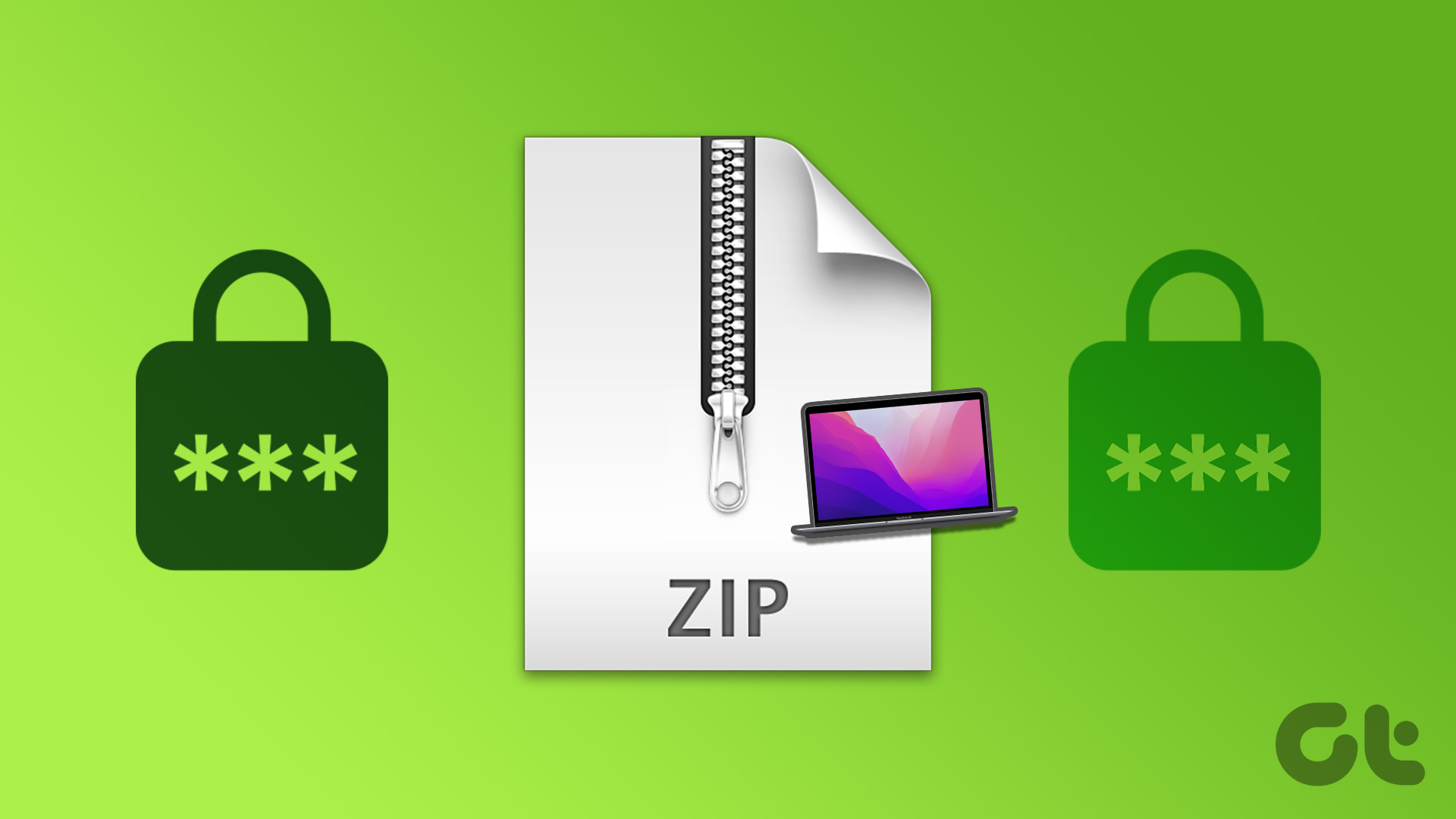I’ll talk about some of the tools here that can help you spruce up your OS X desktop. Check them out.
Wallpaper Clocks
Wallpaper Clocks is quite self-explanatory and straight-forward. It is an application that changes your wallpaper from a static image file into an animated clock. Wallpaper Clocks has its own archive of Wallpaper Clocks, which makes it super-easy to find. Simply download a clock, and open with the Wallpaper Clocks application. More Info and Download: Wallpaper Clocks Windows users can check our desktop wallpaper tools section to know about the various wallpaper tricks and hacks we’ve covered so far.
Desktop Curtain
Generally, computer desktops are a mess to deal with. A user might have temporary files, project folders, shortcuts to often-used applications, and more on their desktop that they just can’t get rid of. This visual clutter can be quite heavy to deal with: trust me, I know all about it. Luckily for us, the developers at Many Tricks created an application called Desktop Curtain. Desktop Curtain throws an entirely new image over your ordinary desktop and masks your icons, which means you don’t have to look at your messy icons. It can be opened and closed like any regular application, and showing desktop on Exposé will toggle out the Desktop Curtain, allowing you to access your icons easily. Once switching out of Exposé, the curtain will swing right back down, masking your icons. You can quit Desktop Curtain by right-clicking or holding the ctrl-key and clicking and selecting “quit”. More Info and Download: Desktop Curtain Windows users can check how they can hide desktop icons quickly, and use Fences or FSL Launcher to declutter their desktop.
Cinch
Microsoft really stepped up the Windows interface with the most recent version of their operating system, Windows 7. By introducing a new feature known as Snap or Aero Snap (don’t like it? learn how to disable Aero Snap), they created an easy way to have a window fill either the full screen, or half the screen. This is a great feature for immersive work or multi-tasking. Developers for Mac OS X decided to emulate such a feature, and created an app called Cinch. Cinch is basically Snap for OS X. You can maximize your windows by dragging your window, then moving the cursor above the menu bar. You can also have your windows fill up a horizontal half of the screen by dragging your window, then touching the right or left side of the screen with it. From personal experience, I can say Cinch definitely works more appropriately on bigger screens. With my Macbook Pro having a resolution of 1280 x 800, a width of 400px on a window is not enough to get tasks like writing done. More Info and Download: Cinch
LiteIcon
You probably know how to replace icons: download the image of the icon you want, right click it, click “Get Info”, click the thumbnail version of the image (make sure it’s slightly highlighted), copy it and then paste it into the “Get Info” window of the icon you want to change. If you wanted to revert to the original OS X icon though, you’d have to go through quite a bit of work hunting down the original image online. Rather, a “non-destructive” method of replacing system icons involves a third-party application that saves the original icon image. LiteIcon is such a tool, which saves the original system icon and then replaces it with the desired .ico. Simply drag the file and drop it into the corresponding box, then click apply and Relaunch Finder. Easy as pie. More Info and Download: LiteIcon
Geektool
Geektool is the tool with the most potential. Geektool adds a module to your System Preferences window, and basically is a framework to input certain codes that display certain things. For example, inserting one chunk of code (known as a “Geeklet”) will display the time on your desktop, and you can arrange for where you want the time to go. Similarly, you can display what’s currently playing on your iTunes or the Weather.
A more thorough look at Geektool can be found here: Appstorm More Info and Download: Geektool You’ve now got the tools to revamp your desktop. Of course, if you have the think it’s perfect the way it is, you’re not obligated to change it. But I have no doubt that even revamping a few icons can change your mind about that. 🙂 Have fun, and I look forward to seeing you in the new year. The above article may contain affiliate links which help support Guiding Tech. However, it does not affect our editorial integrity. The content remains unbiased and authentic.







![]()
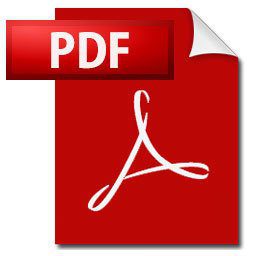





![]()
![]()