For private emails you are probably using services like Gmail, Outlook.com and Yahoo Mail. In such cases you do not have to worry about the syncing thing. However, there are people like me who have merged all these accounts using a desktop email client like Outlook. Cool Tip: Ever wanted to sync Windows Sticky Notes across all your computers? Here’s our guide to help you set up. Now, the problem is that there are no exchange servers for such private versions of email clients (actually, that would cost a lot). And since I use multiple computers, I have to configure each copy of the tool manually. This helps to some extent when only emails are in consideration. But, do you think I use the client for only that? No, I also need to sync other stuff like contacts, calendar details, tasks, etc. In order to make that happen I configured SkyDrive to work as my personal exchange server. This one-time setup has been working beautifully ever since then. Do you want to do that too? Let us see the steps. Note: The steps indicate the setup for MS Outlook 2007 on Windows 7. It may vary little on other versions of Outlook or Windows.
Steps to Sync Outlook Email Client Across Multiple Computers
Step 1: Open the Run dialog (simplest way is to hit Windows key + R) and open the location C:\Users\Username\AppData\Local\Microsoft\Outlook. Replace the Username with you account name. For me it is Sandeep. If this doesn’t work, you may want to open Outlook and check the location by right-clicking on Personal Folders and choosing to Open Outlook Data File. Then close MS Outlook if it is open. It needs to be closed for the rest of the setup. Step 2: Cut the Outlook.pst file from that location. Additionally, you may want to cut the .pst files for other inboxes (like I have one for Gmail). Step 3: Navigate to the SkyDrive Directory. You may want to create a new folder here. Now, paste the copied files to a SkyDrive location. Step 4: Start the Outlook interface. You will be warned that the application cannot find Outlook.pst. Click on Ok, navigate to the file at the brand new SkyDrive location and Open that. Similarly, if you have moved other .pst files you will be asked to point to them as well. You can also choose to move them at a later point of time. Step 5: Close Outlook for one more time. When you open it next, all those folders will be set to sync. Do the same on other computers you use. This time delete the .pst files from the original location and point to the new one on SkyDrive. Note: For complete and proper synchronization, you must ensure that you close the tool on one machine before you open it on another.
Conclusion
This indeed is my personal exchange server. I chose SkyDrive because it gives me the storage space advantage. You may also do it using other services like Google Drive or Dropbox. But, whatever you use you have to make sure that the .pst size is within the storage limits of that service. And hence, we also suggest that you frequently archive your mails to the local drive and do not ever take the archive.pst to SkyDrive. Hope that helps. The above article may contain affiliate links which help support Guiding Tech. However, it does not affect our editorial integrity. The content remains unbiased and authentic.







![]()



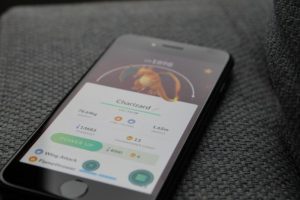

![]()


