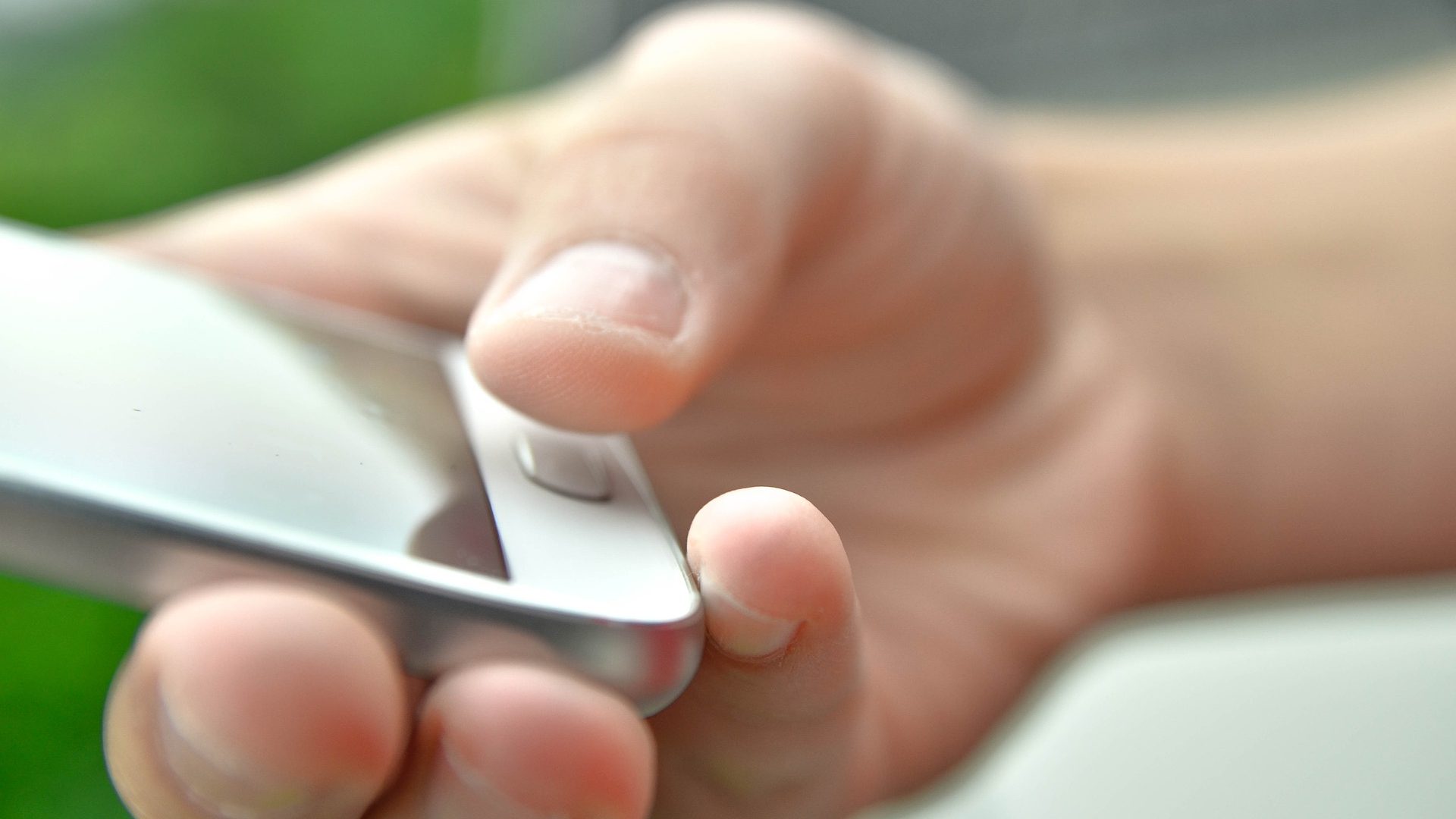Let’s take a closer look at these customizations in One UI 4.
1. Apply Color Palette
While Google has implemented the Material You design langauge that detects the color from wallpaper and applies it to all over the interface, OEMs are free to deliver their version of Material You. Samsung has added the Color Palette option to change the look and feel of the One UI 4 based on the wallpaper colors. Here’s how to use it. Step 1: Reveal the notification center and open the Settings menu. Step 2: Go to Wallpaper and Style and select Color Palette. Step 3: Select a Color palette based on applied wallpaper. Before the system applies the color palette to the UI, it might take a while.
2. Apply Color Palette to App Icons
Do you prefer to use Samsung apps over Google’s default apps? You have an option to apply a color palette to app icons as well. Note that the change will apply to Samsung’s built-in apps only, and it will keep the third-party app icons as it is. Step 1: Open Settings and go to Wallpaper and Style menu. Step 2: Select Color Palette and enable Apply palette to app icons toggle from the following menu.
3. Apply New Widgets
Widgets got a massive overhaul in Android 12. They now come in different shapes, sizes, and rounded corners. They look much better than the previous era. Samsung and Google have added new widgets. Here’s how you can find and add to your home screen. Step 1: Long-press on the home screen and select the Widgets menu. Step 2: Check the new widgets menu and add your favorite widgets to the home screen.
4. Change Media Output from the Lock Screen
This is more of a One UI 4 trick than a customization option, but it’s still worth covering. Whenever music is playing, you have an option to change the media output without unlocking the phone. Simply tap on the current media output device from the lock screen widget and select another device as output.
5. Show New Notifications in Always On Display
To preserve the battery life, you now have an option to light up AOD (Always on Display) for new notifications only. Step 1: Open the Settings app and go to the Lock Screen menu. Step 2: Select Always On Display. Step 3: Find an option to ‘Show for a new notification’ and tap on it. From now on, Always On Display remain disabled and it will only light up pixels when there is a new notification to display.
6. Extend the Battery Lifespan
This is similar to iPhone and Mac’s Optimized Battery Charging. The OS will limit the maximum charge to 85% to avoid battery wear and tear. Step 1: Open Settings and go to Battery & device care menu. Step 2: Select More battery settings. Step 3: Enable Protect battery toggle and you are good to go.
7. Disable Camera and Microphone Access
In Android 12, the privacy settings got better. You get a separate dashboard to see which apps and games are accessing camera and microphone in the background. You can disable camera and microphone access for such apps. Here’s how. Step 1: Open the Samsung Settings menu and go to Privacy. Step 2: Check the camera, microphone, and location permissions used by apps on your phone. Step 3: From the same menu, you have an option to disable Camera and Microphone access.
8. Add Camera and Microphone Access Toggles
If you frequently need to disable/enable camera and microphone access on your Samsung phone, you can add them as a toggle in the notification area. Step 1: Swipe down and open the notification bar. Step 2: Swipe left to the last toggle panel and hit the + icon. Step 3: You will see an option to add Camera access and Microphone access toggle. Drag and drop them to the toggles menu and rearrange them based on your preference.
9. Extra Dim Screen
Do you browse the web or read articles late night on your phone? Samsung has added an option called Extra dim that bumps down the screen brightness beyond the minimum setting for more comfortable viewing. It’s not available by default in the notification toggles menu. You have to open the notifications menu, tap on the + icon and add the Extra Dim toggle.
10. Edit Photos Details
If you want to edit photos information from the Gallery app, you can do so in One UI 4. Open an image from the Gallery app and open the Details menu. Tap Edit and change date, time, location, and more details.
Make It Yours
While Samsung didn’t go all-in with a design overhaul like Google, the company has done a decent job with One UI 4 customization functions without affecting the current UX (user experience). Which is your favorite trick from the bunch? Share your thoughts in the comments below. The above article may contain affiliate links which help support Guiding Tech. However, it does not affect our editorial integrity. The content remains unbiased and authentic.




![]()