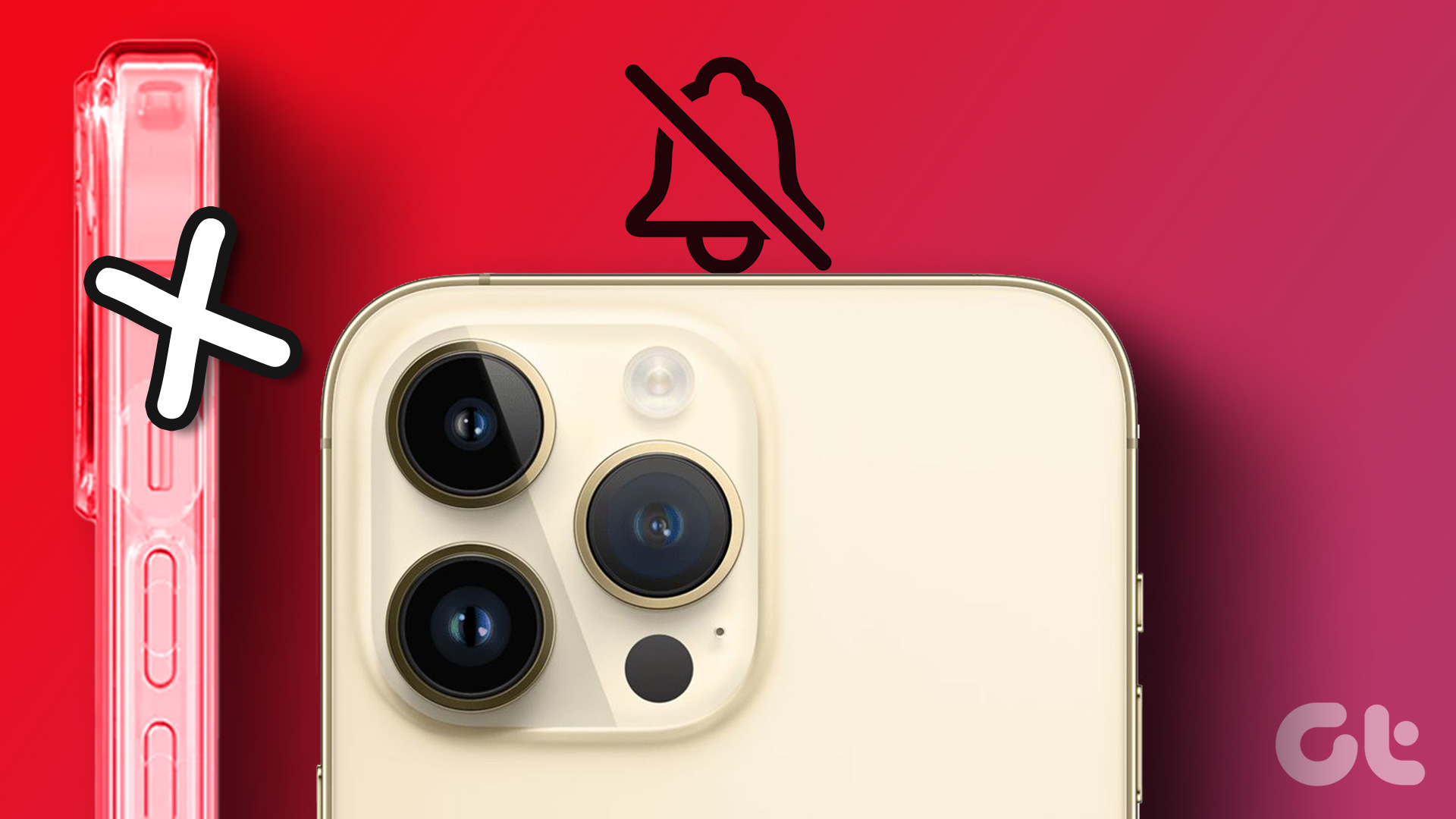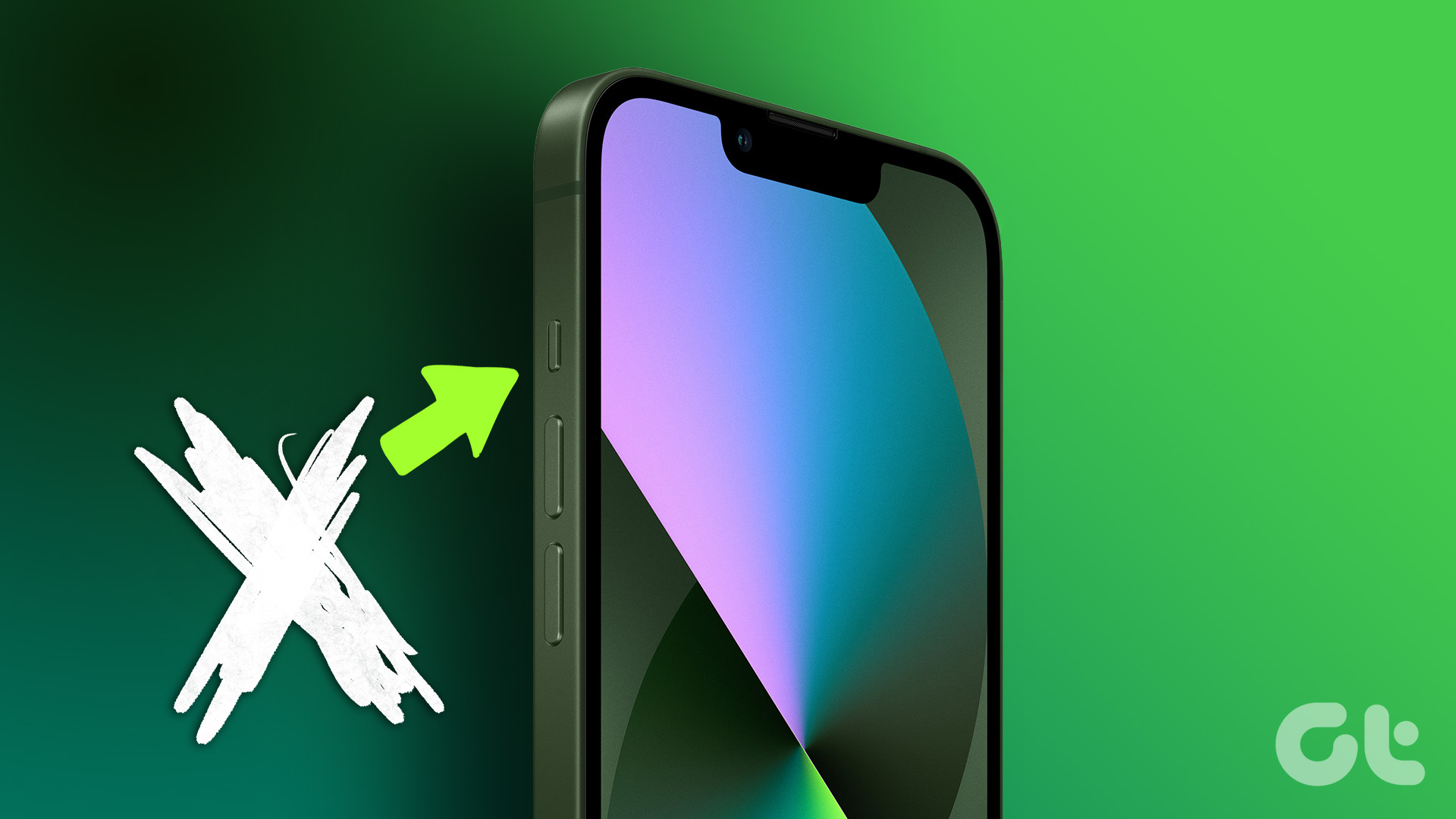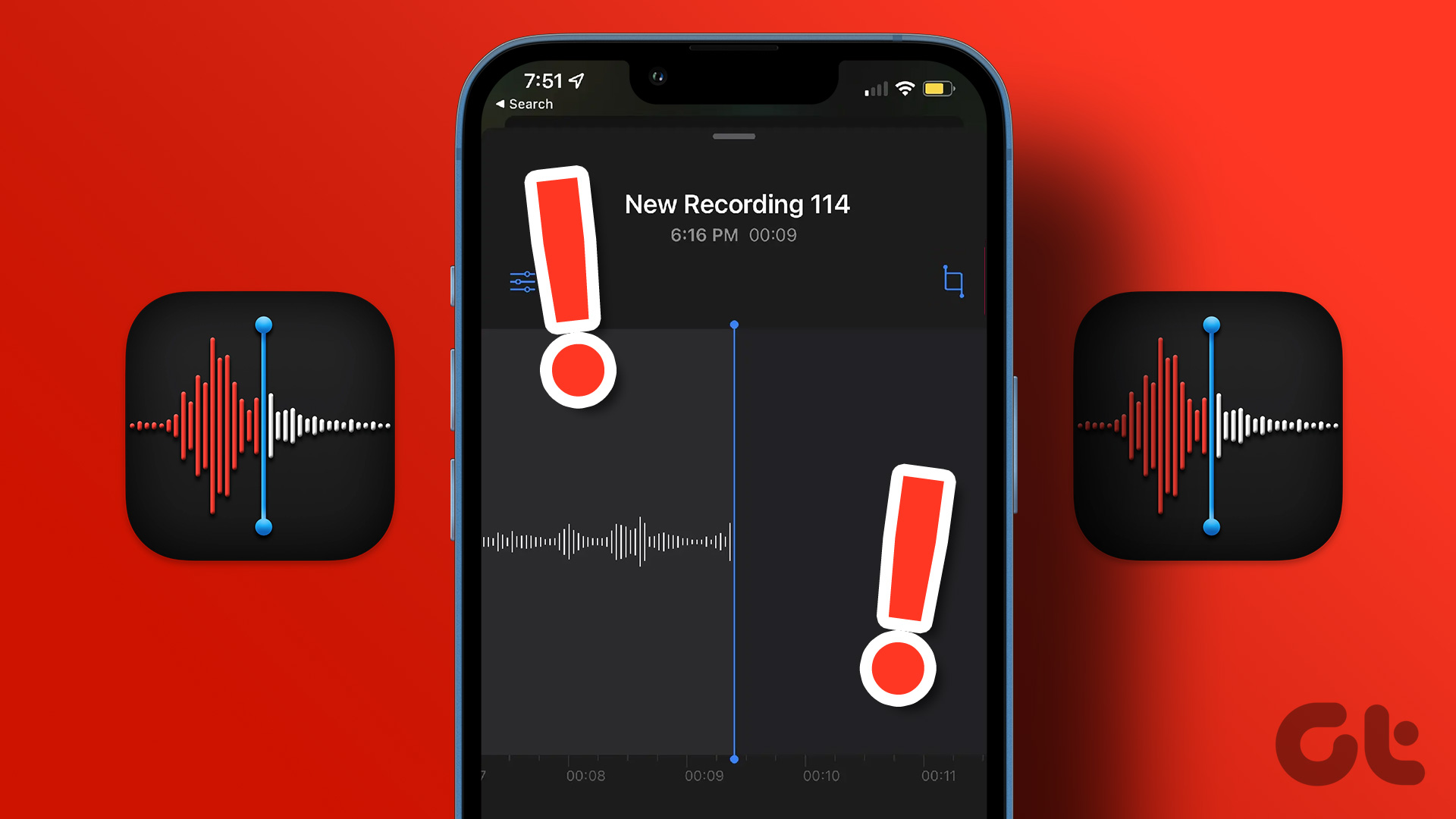The silent mode on iPhone is handy to avoid unwanted interruptions in specific situations. Several factors lead to the silent mode turning on and off by itself issue on iPhone. Let’s cover some basics first and move to advanced methods to fix the problem.
1. Check Sound Settings
You should first check the ringer and alert volume on your iPhone. Your iPhone won’t ring for incoming calls and messages if it’s set to zero. Step 1: Open the Settings app on your iPhone. Step 2: Select Sounds & Haptics. Step 3: Use the slider to increase the ringtone and alert volume.
2. Check Mute Switch
You may have enabled the iPhone mute switch with an accidental click in the pocket or bag. You can unmute the iPhone using the side switch. If the mute switch is broken or isn’t working as expected, it’s time to head to the nearest Apple Center to get it fixed.
3. Remove the Phone Case
4. Disable Do Not Disturb Automation
If you have set a Do Not Disturb automation on iPhone, the system enables DND in the background and silences incoming callers and notifications. Here’s how to turn off DND automation. Step 1: Open the Settings app on your iPhone. Step 2: Select Focus. Step 3: Tap Do Not Disturb. Step 4: If you have set DND to enable at a specific time, location, or while launching an app, open the schedule. Step 5: Turn off or delete the schedule.
5. Turn Off the Driving Focus
iOS automatically enables Driving Focus when you connect your iPhone to a car Bluetooth or Activate CarPlay. Driving Focus silences notifications and calls from all the apps and contacts. Step 1: Launch the Settings app and go to the Focus menu. Step 2: Select Driving Focus. Step 3: Tap While Driving and activate it manually. Step 4: If you don’t intend to use Driving focus, delete it.
6. Turn Off the Silence Unknown Callers
iOS comes with a nifty add-on to silence unknown callers on your iPhone. It’s an effective way to avoid spam callers on iPhone. You may miss important calls from courier companies or banks. You should disable the option and try again. Step 1: Open the Settings app and scroll to Phone. Step 2: Select Silence Unknown Callers. Step 3: Disable the toggle next to Silence Unknown Callers.
7. Disable Back Tap Gestures
As a part of Accessibility settings, you can enable back tap gestures and perform several tasks such as opening the App Switcher menu, Camera, Control Centre, Siri, Spotlight, Torch, and more. If you have set double or triple tap gestures to mute the iPhone, disable it. You may accidently double-tap on the back of iPhone and silence the system. Step 1: Launch the Settings apps and scroll to Accessibility. Step 2: Select Touch. Step 3: Open Back Tap. Step 4: Open Double Tap or Triple Tap and remove the Mute action.
8. Use Assistive Touch
If the mute switch isn’t working as expected, your iPhone automatically goes to silent mode. Instead of a mute switch, you should use the Assistive Touch on your iPhone. Step 1: Open iPhone Settings and select Accessibility (check the steps above). Step 2: Select Touch. Step 3: Tap Assistive Touch and enable it. Step 4: Go back to the home screen and tap the grey circular icon on the home screen. Step 5: Tap Device. Step 6: Mute or unmute the iPhone without any problem.
9. Reset Settings
A wrong setting tweak on your iPhone may lead to silent mode turning on and off by itself. It’s time to reset the settings on your iPhone. Step 1: Launch Settings and scroll to General. Step 2: Tap ‘Transfer or Reset iPhone’. Step 3: Select Reset. Step 4: Tap Reset All Settings and try using your iPhone again.
10. Update iOS
Updating your iPhone’s iOS software to the latest version can take care of such niggles. Step 1: Open iPhone Settings and select General. Step 2: Select Software Update and install the latest update on your phone.
Use Silent Mode as Per Your Preference Only
iPhone silent mode keeps switching on and off can break your workflow. Before you miss more calls or emails, use the tricks above to fix the problem in no time. The above article may contain affiliate links which help support Guiding Tech. However, it does not affect our editorial integrity. The content remains unbiased and authentic.