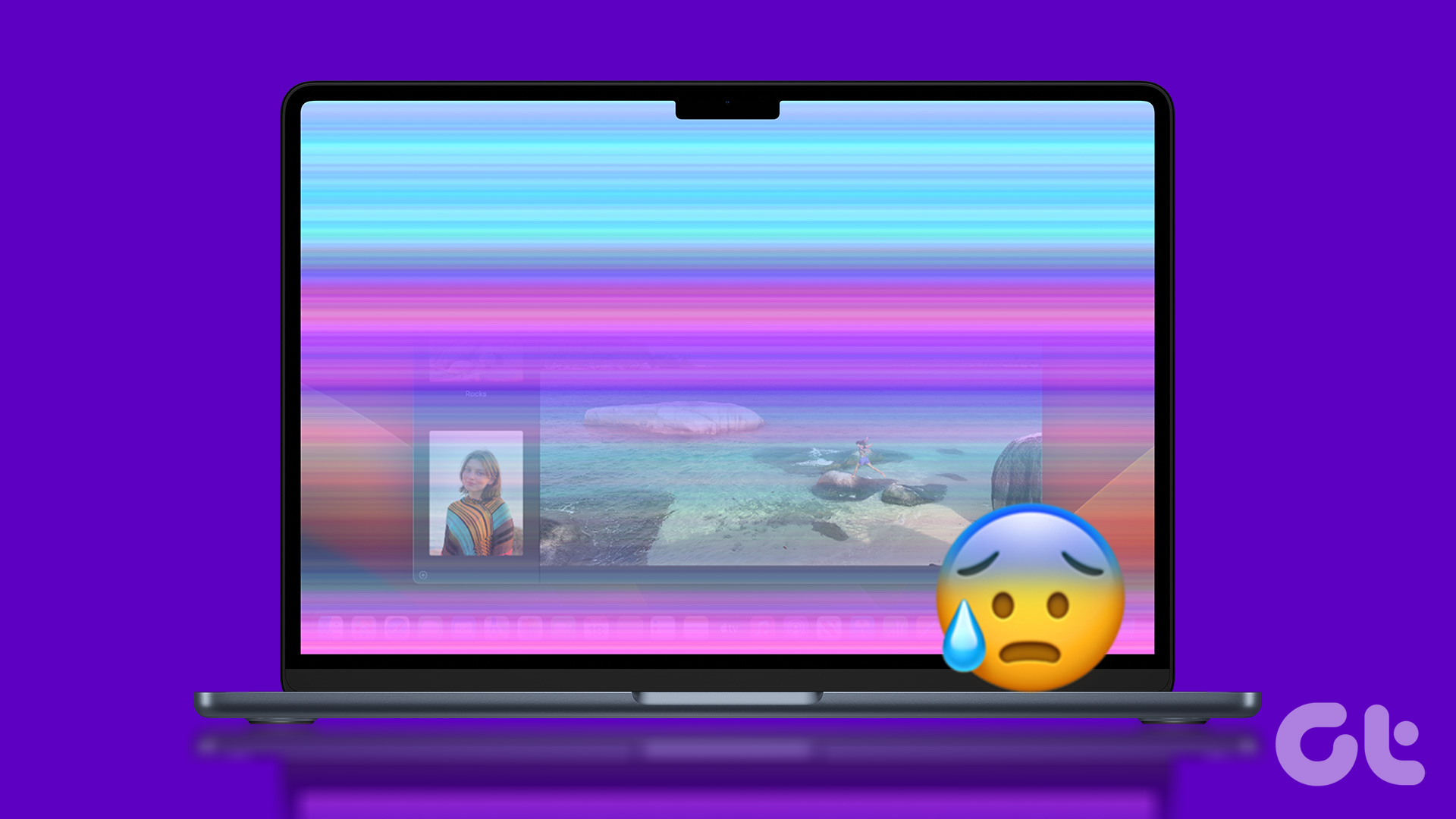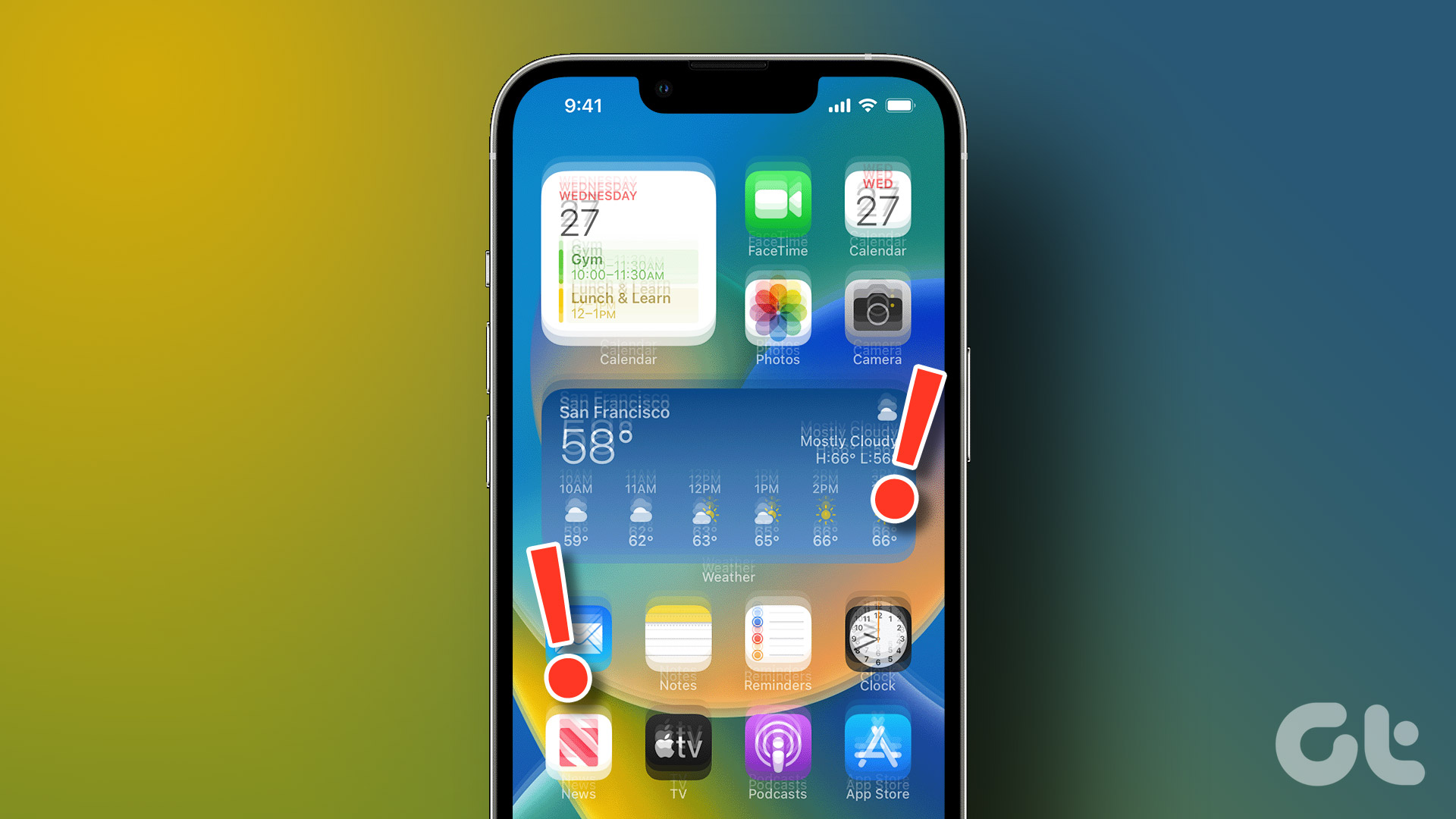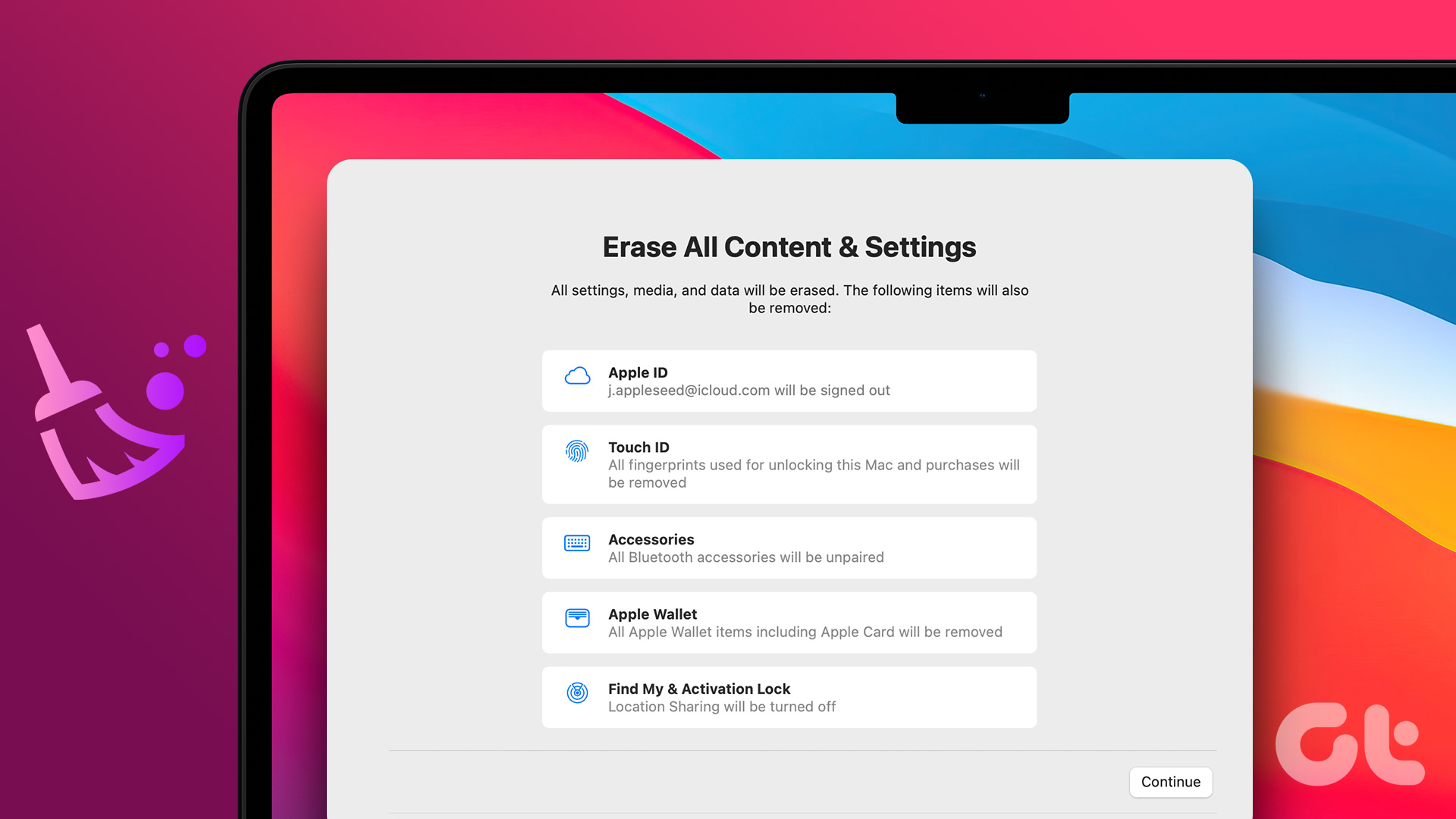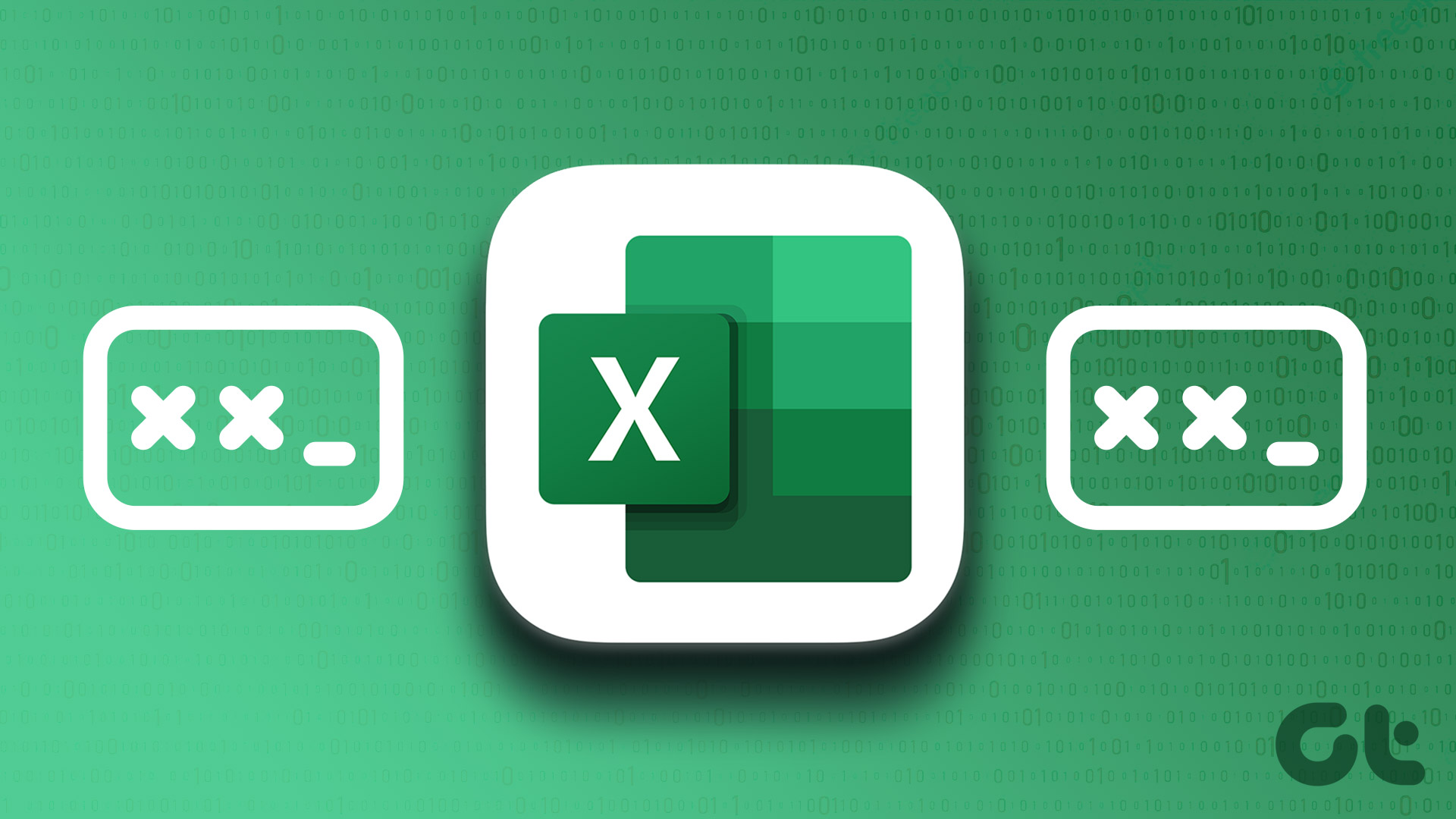Why is My Mac Screen Flickering
Screen flickering problem appears on the retina and non-retina screens, with many MacBook Air and MacBook Pro users experiencing it when using Terminal or when graphics are enabled or disabled. The issue seems to be caused by an incompatibility between the OS, program, and GPU. In some cases, it’s so bad that it makes looking at the screen impossible. However, there is no specific reason behind the flickering lines on the MacBook screen. Move on to the next section to troubleshoot it.
How to Fix the Mac Screen Flickering Issue
Read along as we have compiled a list of methods you can try to fix the display at home. We will start with the basics and move to advanced tricks to fix the problem.
1. Restart Mac
Let’s start with the basics. Turn off and on your MacBook using the Restart option. You’d be surprised to know how many times this works. If the MacBook screen blinking issue is software-related, you should definitely try it first. Click the Apple icon at the upper left corner and select Restart.
2. Disable Automatic Graphics Switching
If you use MacBook Pro, the MacBook screen blinking is sometimes caused by Energy Saver working improperly. If you enable Automatic graphics switching in Energy Saver, your Mac will alternate between two different graphics chips based on the usage. For light tasks, the system will opt for an Intel-integrated graphics card while intensive tasks are handled by the dedicated graphics card. That’ll be limited only to the Intel CPU carrying Macs. Follow the steps below to disable Automatic graphics switching on Mac running macOS Catalina or older version. Step 1: Tap on the Apple icon in the upper left corner. Step 2: Go to System Preferences. Step 3: Open Energy Saver and turn off the automatic graphics switching option.
3. Enter the Safe Mode
Safe Mode on macOS disables many services and puts them in a low-key mode. This affects screen parameters as well. Try entering the Safe Mode to see if your screen graphics stabilize. If you have macOS Big Sur or a higher version installed, you will find the same option under System Settings/System Preferences > Battery.
Step 1: Shut down your Mac completely. Step 2: Hold down the Shift key and turn the Power on. Step 3: Keep holding Shift until the Login Screen appears. Step 4: This is the Safe Mode.
By now, you should see if your Mac screen glitching continues.
4. Disable True Tone Display
Apple brought the True Tone display from iPhone to Mac with the 2018 MacBook lineup. The True Tone technology makes your screen colors look more natural. But sometimes its color management goes off track. True Tone is great and easy on your eyes, but it also requires constant GPU involvement and thus, might cause a flickering screen. Go through the steps below and turn off the True Tone display on Mac. Step 1: Tap on the Apple icon in the upper left corner. Step 2: Go to the System Settings menu. Step 3: Navigate to Displays > True Tone and turn off the option.
5. Uninstall Third-Party Browsers
Many MacBook screen flickering issues cropped up while using Chromium or Firefox. This is because of the incompatibility with the OS. Uninstall third-party browsers such as Firefox and Google Chrome completely and restart your device to check if it worked. Open Applications in Finder and move browser apps to trash. If you want to continue with the third-party browser on Mac, make sure to disable hardware acceleration to fix MacBook Pro screen flickering. Let’s take Google Chrome as an example. Step 1: Launch Google Chrome and click the kebab menu at the top. Open Settings.
Step 2: Select System and disable the ‘Use hardware acceleration when available’ option.
6. Change Display Resolution
One more trick to try is to change your screen resolution. If you’re on macOS Monterey or earlier, go to Displays in System Preferences and play around with Resolution settings. Try switching off the default option that’s shown there. If your Mac is running on macOS Ventura, you can change the display resolution from System Settings > Display menu.
7. Update macOS
You might face the screen flickering issue after the latest macOS update. After all, Apple isn’t having a great time delivering quality updates. But note that Apple is usually quick to fix such critical issues. So, update to the most recent and stable build of macOS to fix the screen flickering issue. Go through the steps below.
Step 1: Open the System Preferences menu on the Mac. Step 2: Go to Software Update and check for any major pending updates.
If there are any, install them and make sure your Mac runs the latest macOS version.
Restart the device and observe if it has fixed the screen issues. If your Mac is running on macOS Ventura or higher, head to System Settings > General > Software Update to install the latest OS.
8. Clear Mac Cache
A corrupt cache can also cause the MacBook Pro screen flickering issue. You can use a third-party app such as CleanMyMac X to clear cache and bogus files. The app is priced at $29 as a one-time fee. Download CleanMyMac X on Mac Step 1: Open CleanMyMac X and give it full disk access on Mac. Step 2: Click on Scan to scan your Mac and remove system junk.
9. Run Apple Hardware Test
You can run an Apple hardware test and confirm if screen flickering is due to a faulty display or GPU. If you have an Intel Mac, press the D key during startup. Apple silicon users can keep pressing the power button during startup and click Command + D keys. Once the diagnostics are complete, check for the reference code on your screen. ADP000 confirms healthy hardware on your Mac. While VFD001 to VFD007 show an issue with the display or graphics processor.
10. Reset NVRAM or PRAM
If your Intel MacBook Air has flickering lines, try resetting NVRAM. It clears hardware and software preferences on your Mac. If you’re using a Mac powered by Apple Silicon, skip this method and move on to the next one. Step 1: Boot up your MacBook and press the Command + Option + P + R keys. Step 2: Release them when you see the Apple logo for the second time.
11. Reinstall macOS
When none of the tricks work, it’s time to reinstall macOS. The steps to reinstall macOS vary on an Intel and Apple silicon Mac. You can check Apple’s dedicated guide to reinstall macOS and fix the flickering screen issue on MacBook. However, if none of the above solutions fix the issue, we suggest you contact Apple Support as the last resort as it is possibly a hardware issue.
Fix Display Issues on Mac
Sometimes, it’s the screen connector of the MacBook’s hinge that has loosened. In this case, no other software trick will do the job for you. You will have to take your Mac to the service. Apple has a free replacement program for this issue. Do let us know which trick worked for you to resolve the MacBook Pro screen flickering in the comments below. The above article may contain affiliate links which help support Guiding Tech. However, it does not affect our editorial integrity. The content remains unbiased and authentic.