Safari is the natural choice for those invested in Apple’s iOS, iPadOS, and macOS ecosystem. That said, Safari is only available on iPhone, iPad, and Mac. So, you can’t access its bookmarks, history, and other data on Android, Windows, or Linux. If you’ve been looking to move away from Safari, there are a few popular cross-platform browsers such as Google Chrome, Microsoft Edge, and Mozilla Firefox. Out of those three, Firefox browser can be the ideal choice for those moving on from Safari and wish to import their bookmarks and other data. There are a couple of reasons to pick Firefox over Safari. It is available on every major platform — Android, iOS, Windows, macOS, and Linux. And similar to Safari, Firefox also focuses on user privacy for delivering a secure web-browsing experience. So if you plan to use Firefox only on your Mac or on your Windows or Android device as well, we recommend you sign up for a Firefox account to sync your data between devices. Safari to Firefox transition isn’t as easy as you might think. You might want to import the Bookmarked webpages from Safari to Firefox. After all, you have build up the reading list over the years and would want to carry it to Firefox too. In this post, we are going to talk about the three best ways to import Safari bookmarks to Firefox. Let’s get started.
1. Import Bookmarks From an HTML File
Firefox allows you to import bookmarks from an HTML file. But first, you need to create such a file using the data from the Safari browser. Follow the steps below. Step 1: Open the Safari browser on Mac and tap on the File menu at the top. Step 2: From the File menu, select Export Bookmark. Step 3: It will create an HTML file and ask you to rename it and save it on a preferred place on Mac. Step 4: Download the Firefox browser from the official source. Open the browser. Download Firefox Step 5: Create a Firefox account and tap on the Bookmark menu on the top. Step 6: Select Bookmarks > Show all Bookmarks. Step 7: It will open the Bookmark manager. Now, tap on the arrow button at the top and select Import Bookmarks from HTML option. Step 8: Select the saved HTML file from the Mac, and it will import the Bookmarks.
2. Import Settings and Data From Safari
Firefox offers a capable feature to import Preferences, Bookmarks, History, Passwords, and other data from other browsers. Step 1: Open the Firefox browser and tap on the Bookmarks menu at the top. Step 2: Select Bookmarks > Show all Bookmarks, or press Shift + Command + B keyboard shortcut on Mac. That will open the Bookmark Manager. Step 3: Now, tap on the Import-Export button at the top and select Import Data from Another Browser. Step 4: The option will open the import wizard and allows you to import data from Safari, Chrome, Microsoft Edge, and Microsoft Edge Beta on the Mac. Step 5: Select Safari and hit continue. It will ask you to import Bookmarks and Other data. Tap Continue, and it will import the data instantly.
3. Use iCloud to Import Safari Bookmarks to Firefox on Windows
The tricks mentioned earlier only apply to macOS users. However, if you have switched to the Windows OS and want to import Safari Bookmarks, we have you covered. Thankfully, you can act with the iCloud app on Windows. Follow the steps below to import Safari Bookmarks to Firefox on Windows. Step 1: First, you need to download the Firefox browser for Windows from the official website. Download Firefox for Windows Step 2: Download the iCloud app from the Microsoft Store on Windows. Get iCloud app for Windows Step 3: Open the app on the PC and sign in using Apple login credentials. Step 4: Tap on the Bookmarks menu and select Options. Step 5: It will open up the dialog box which allows you to use the iCloud Bookmarks with the installed browsers. Step 6: We have already installed Firefox on PC. Tap on Firefox option, and it will ask you to install iCloud Bookmarks extension from the Firefox store. Download iCloud Extension for Firefox Step 7: Tap on the install button in the browser, and it will download and install the iCloud Bookmarks extension on Firefox Windows. Step 8: Select the extension icon, and it will sync the Safari Bookmarks to Firefox. The syncing works in two-way here. In the future, if you Bookmark any webpage in the Firefox browser, the extension will sync the Bookmark to Safari using iCloud. I like the third option. Even if you want to move back to the Safari browser in the future, you can be sure that the Firefox Bookmarks are already on the Safari browser using the iCloud extension. After following any of the methods above, you can simply sync the Safari’s data that you’ve imported to your Firefox account for using it the Firefox browser on Mac, Windows, Android, iPhone, or iPad.
Start Your Web Journey With Firefox
As you can see from the list above, you can easily import Safari Bookmarks to Firefox. If you are planning to use Firefox on Mac, then consider using the first two options to import web bookmarks from Safari. If you are moving to Windows OS, then go with the third option which uses iCloud to export the Bookmarks. Next up: Firefox is a joy to use with the built-in addons. Read the post below to find the fifteen best Firefox addons. The above article may contain affiliate links which help support Guiding Tech. However, it does not affect our editorial integrity. The content remains unbiased and authentic.















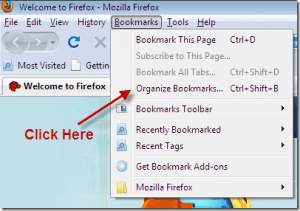




![]()
