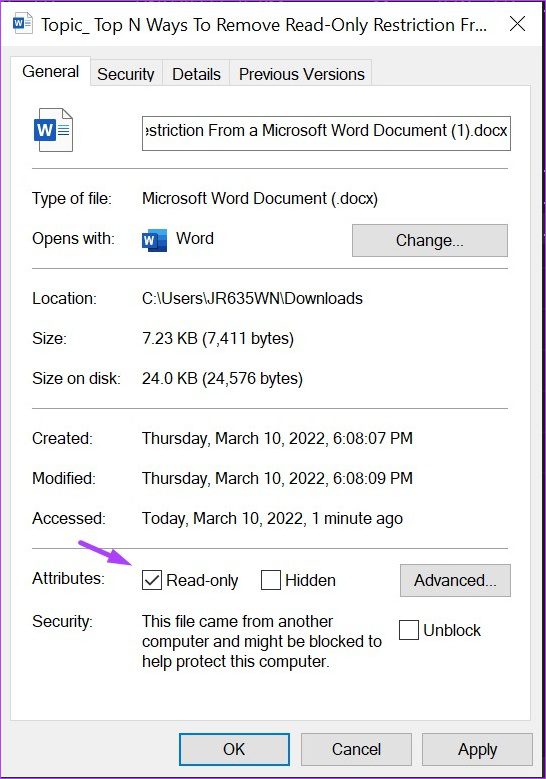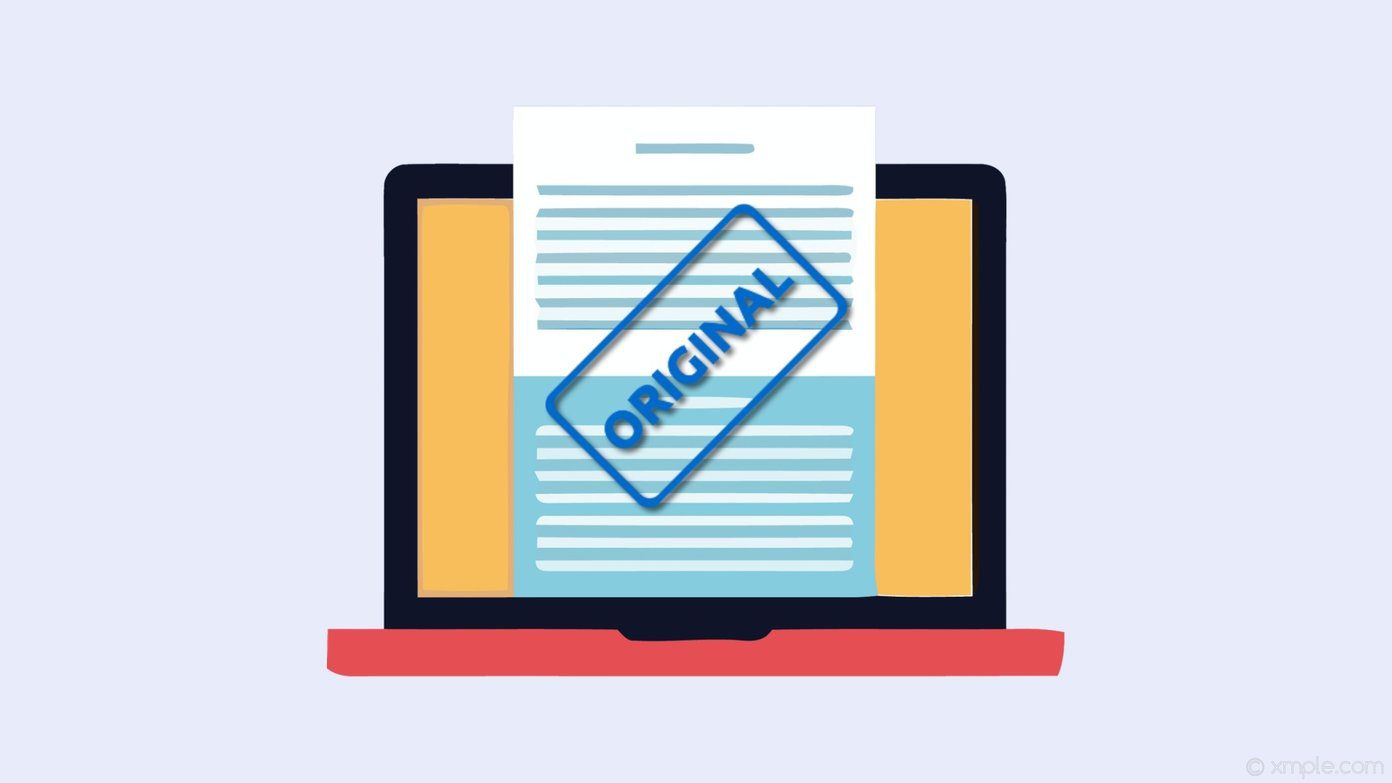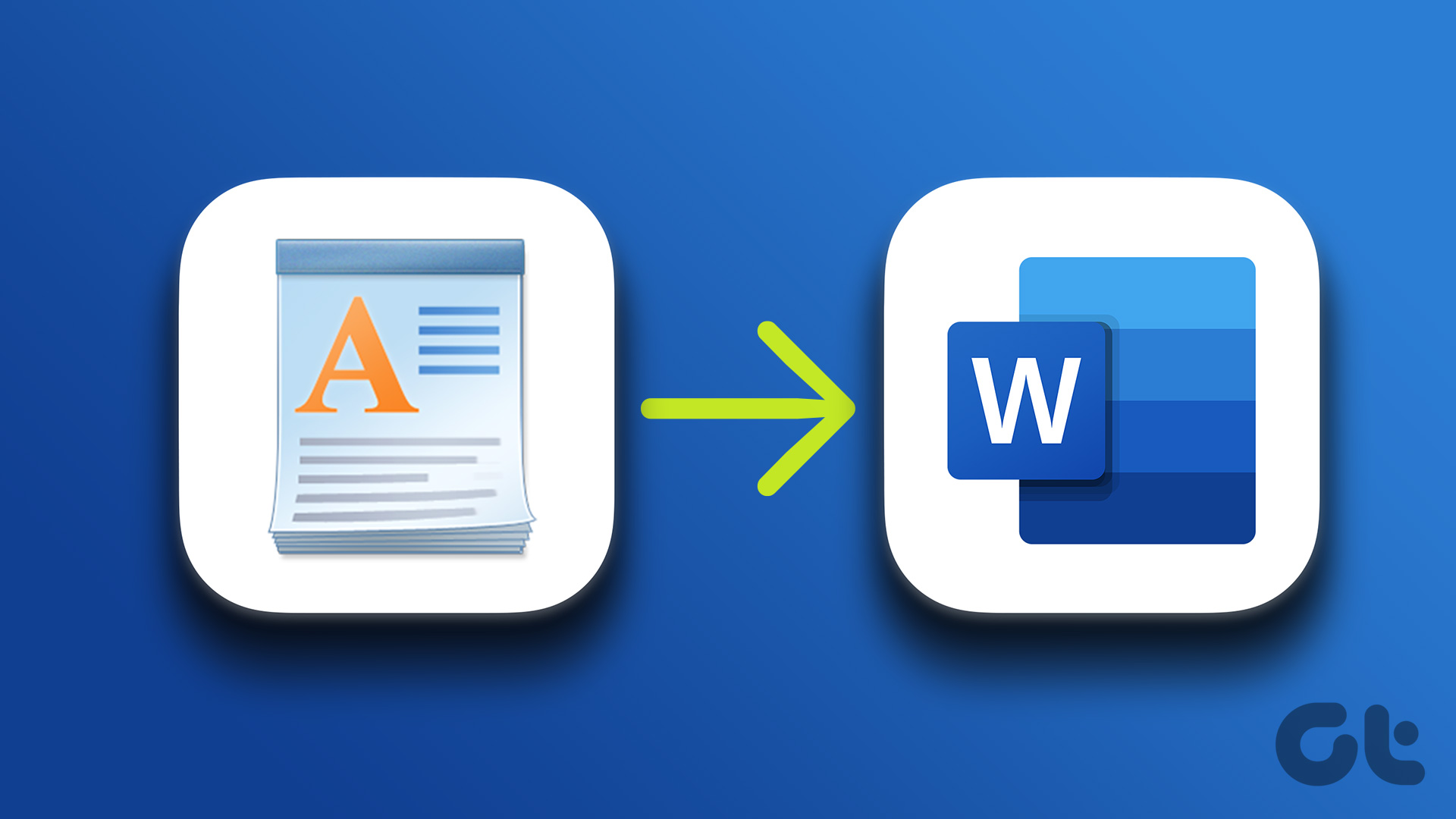By default, on your system as a safety precaution for files obtained from an online source. Manually by someone who has passworded it.
When this happens, you need to remove the restriction before you can edit the document. There are several ways to remove the read-only restriction from a Microsoft Word document. This post will explain the top three in steps below:
Enable Editing for Newly Downloaded Files
For files downloaded from an email, shared drives, and other sources, Microsoft Word automatically opens those files in a Protected View. So, you can only view the contents of the document. But, you cannot edit them unless you enable edits. The steps below will show you how to enable editing for newly downloaded files: Step 1: On your PC, navigate to the location of the downloaded file.
Step 2: Double-click on the file to open it. Alternatively, you can right-click on the file and select Open.
Step 3: On launching the Word document, look for a yellow banner at the top of the window. The banner tells you that the file is in PROTECTED VIEW, and you should stay in this view, except you need to edit the document. Step 4: Click on Enable Editing towards the end of the banner.
Step 5: Click Save to retain your setting. After this, the document shouldn’t appear in read-only format and you can modify the contents of the document.
Disable Protection for Password-Protected Files
Users can view files in read-only mode with the files with editing restrictions enabled using password protection. If you have the password for the file, here’s what you can do to disable it. Step 1: Click on the Start menu, type Microsoft Word, and hit Enter to launch the Word document.
Step 2: Click on Review tab on the ribbon at the top of the screen.
Step 3: Check through the different options and click on the drop-down under the Protect option.
Step 4: Click on Restrict Editing.
Step 5: You should see a pane on the right of the Microsoft Word window. Go to the bottom of the pane and click Stop Protection.
Step 6: If a password was previously set to restrict editing, you’ll need to provide that password, and then click OK.
Step 7: Click on Save to retain your changes. Step 8: Try to edit the document to see if what you did in the earlier steps worked. If you do not have the password for the document, you can try copying the contents of the document and pasting it to a new file.
Change the File’s Properties
The final method we will discuss in this post is changing the File Properties. Read-only access can be enabled and disabled for a Word document from the File Properties setting. If none of the previously discussed methods worked, you may want to try the steps below to edit the document’s properties. Step 1: Locate the Word document on your PC using the File Explorer.
Ensure the Word document is saved on your PC for the steps below to work. If the document is saved to an external drive, transfer it to a location on your PC. Step 2: Right-click on the file icon to open a list of options. If you are using a Windows computer, select Properties. However, if you are using a Mac click on Get Info.
Step 3: Go to the Permissions section in Windows, you will find this besides the Attributes.
Step 4: Uncheck the box beside Read-only to disable the feature. Step 5: Click Apply for your changes to take effect.
Step 6: Click on OK button to save your changes.
Step 7: Double-click the document to open it. Alternatively, right-click on the document and select Open.
Step 8: Try to edit the document to check if it works.
Loc Parts of a Microsoft Word Document
The read-only restriction on Microsoft Word ensures that all parts of your document have edit restrictions. However, if you would like to lock parts of the document, you can use either Content Developer or Restrict Editing on Word. Using either of these features ensures restrictions apply to only certain parts of your file. The above article may contain affiliate links which help support Guiding Tech. However, it does not affect our editorial integrity. The content remains unbiased and authentic.