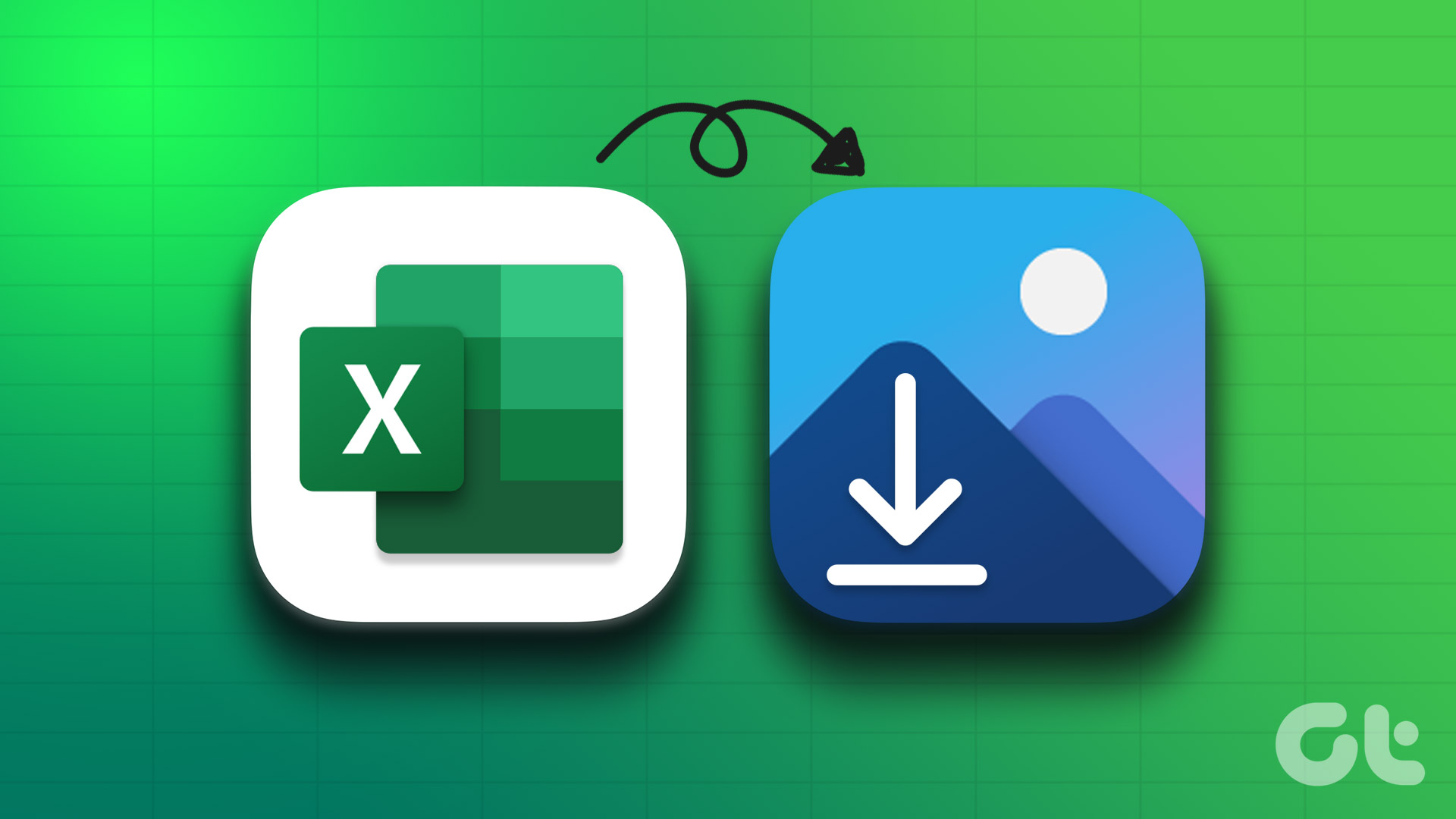Thankfully, there isn’t just one, but multiple ways to save images in Chrome. So without any further ado, let’s take a look at them.
1. Save to Photos App
Chrome makes it super easy to save any image that you come across to your Photos app. Simply tap and hold on a photo for a couple of seconds — you should then see an on-screen menu show up. Now tap Save Image, and you should find the image copied over to the Camera Roll album of the Photos app automatically. Cool, right?
2. Save to Clipboard
Saving images to the Photos app is fine, but what about copying them over directly to another app instead? That would be pretty useful if you want to add an image to note or message without cluttering up your photo library, right? Thankfully, Chrome allows you to do just that. Simply tap on the Copy Image option on the menu (the same one that shows up after tapping and holding an image), and it should copy over to the iOS clipboard. Head over to an app (Messages, Notes, Mail, etc.) and tap and hold the area where you want to place the image. Tap Paste and the image should appear immediately.
3. Drag and Drop (iPad Only)
If you use Chrome on your iPad, then you’re going to love this. Rather than saving or copying images with the methods above, you can instead use iOS’s drag ‘n drop touch gesture to move pictures to other apps instantly. But what makes this even better is the fact that you can also move multiple photos simultaneously. Start off by opening both Chrome and the app that you want to copy the images over to in split-view. Next, head over to the page with the images. Now, hold down on an image, and then drag your finger slightly so that the image sticks beneath. Now, use another finger to tap on other images so that they stack underneath the original image. You can also scroll up and down the page, but don’t lift off the finger that you used to initiate the gesture — you’ll have to restart from scratch if that happens. Once you’ve selected all images, simply drag them over to the other app, and then release your finger. They should copy over immediately! You can also save images to the Photos app using this gesture as well.
Troubleshooting Tips
If you run into any problems with the methods above, the following troubleshooting tips should help fix things in a jiffy.
Can’t Save to Photos App – Provide Permissions
When attempting to save your images directly to the Photos app using the Save Image option, you may receive a ‘Cannot Save Image’ error message. That happens when Chrome doesn’t have permissions to copy images to the Photos app. However, it’s quite easy to resolve the issue. Head over to the Settings app, and then tap Chrome. On the subsequent screen, tap Photos. Set access permissions to Read and Write. This should provide the browser the permissions required to save images to the Photos app.
Cannot Copy to Clipboard — Update Chrome
The brower’s ability to copy images to the clipboard is only possible starting with Google Chrome 71.0 version. If you aren’t running an updated version of Chrome (possible if automatic updates are disabled), then the chances are that you won’t see the Copy Image option. To update Chrome, head over to the App Store, and then tap Updates. Swipe downward on the Updates screen to scan for new updates. If Google Chrome has an update available, tap UPDATE. After the update, you should see the Copy Image option when long-pressing an image.
Drag and Drop Doesn’t Work — Force-Quit Apps
At times, dragging images to another app in split-view may fail to work. That happens due to random glitches associated with extended multi-tasking sessions, and you can quickly resolve it by force-quitting both Chrome and the app in question. To force-quit both apps, double-tap the Home button on your iPad to bring up the app switcher and then swipe the combined app card upward. After that, relaunch both apps, re-initiate split-view, and then attempt to copy the images over — you likely won’t run into any issues.
Save ‘em Pics!
So that’s how you go about saving photos from Chrome to your iOS device. While downloading images to the Photos app and then transferring them to another app works, the other methods are much faster (especially drag and drop on the iPad), and also results in much less clutter. So don’t forget to use them as and when needed. The above article may contain affiliate links which help support Guiding Tech. However, it does not affect our editorial integrity. The content remains unbiased and authentic.