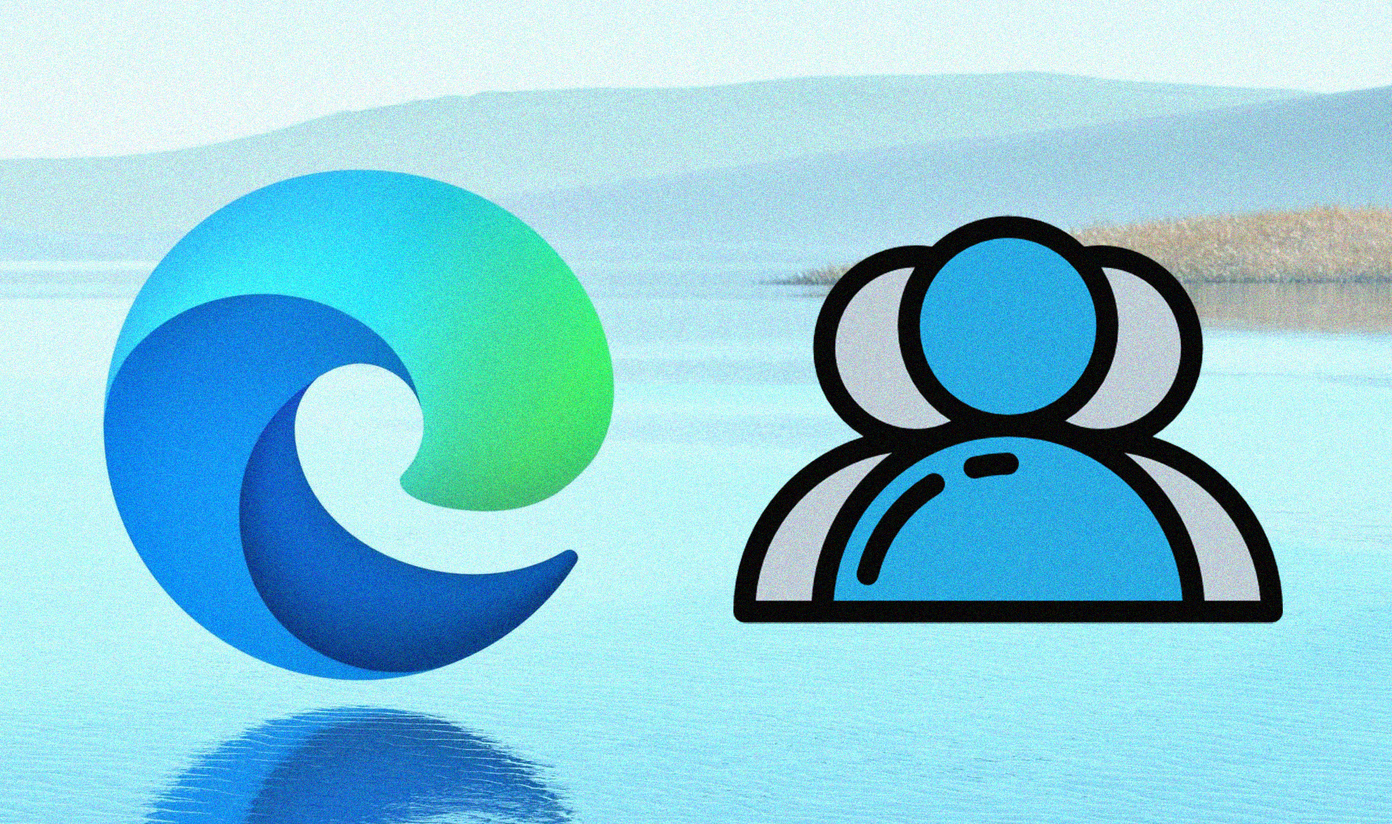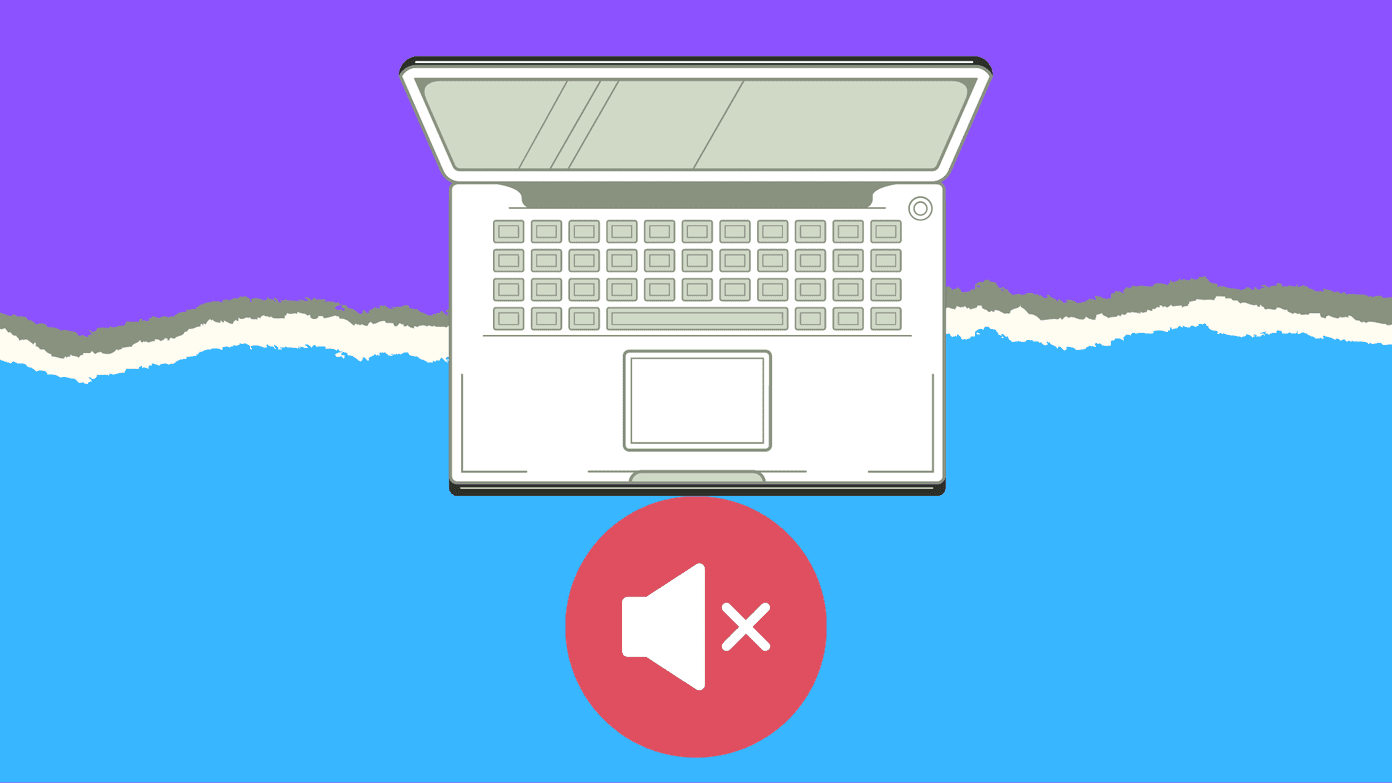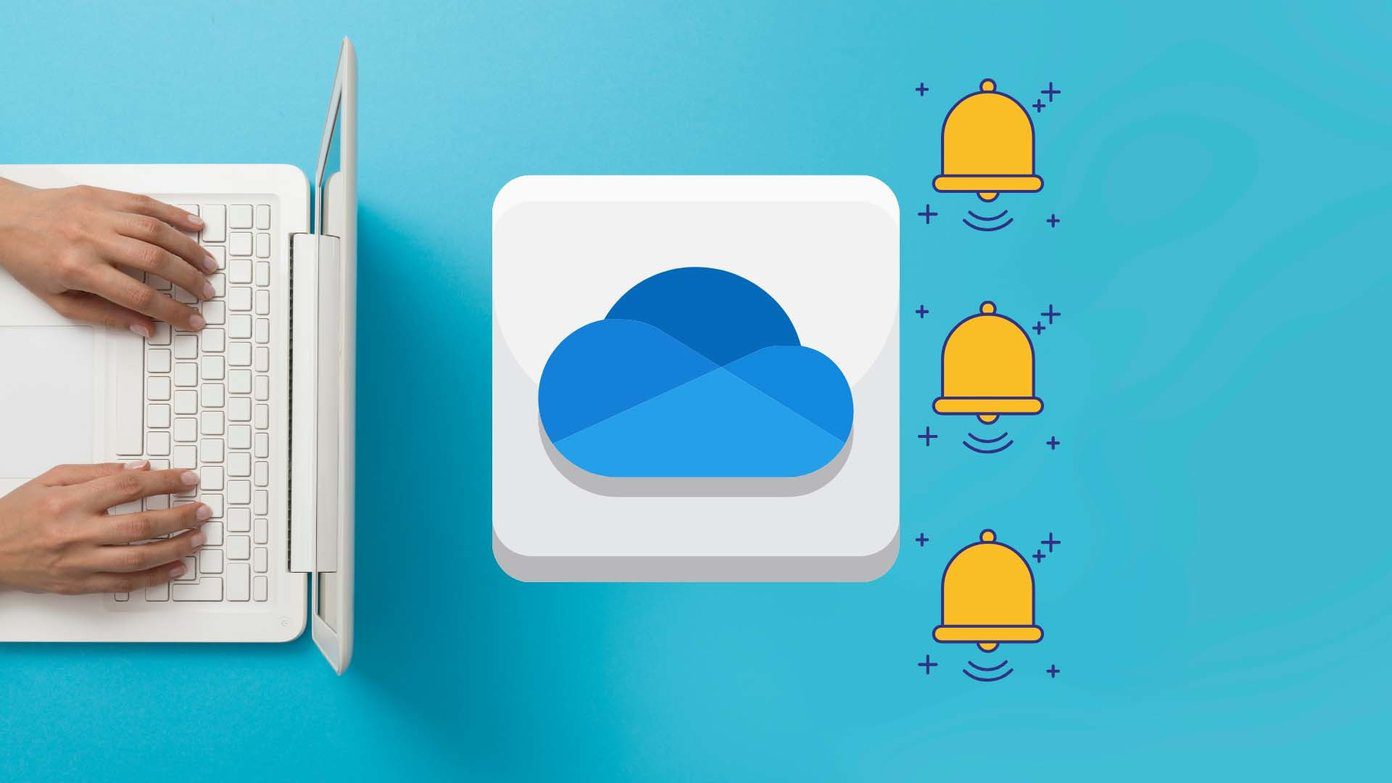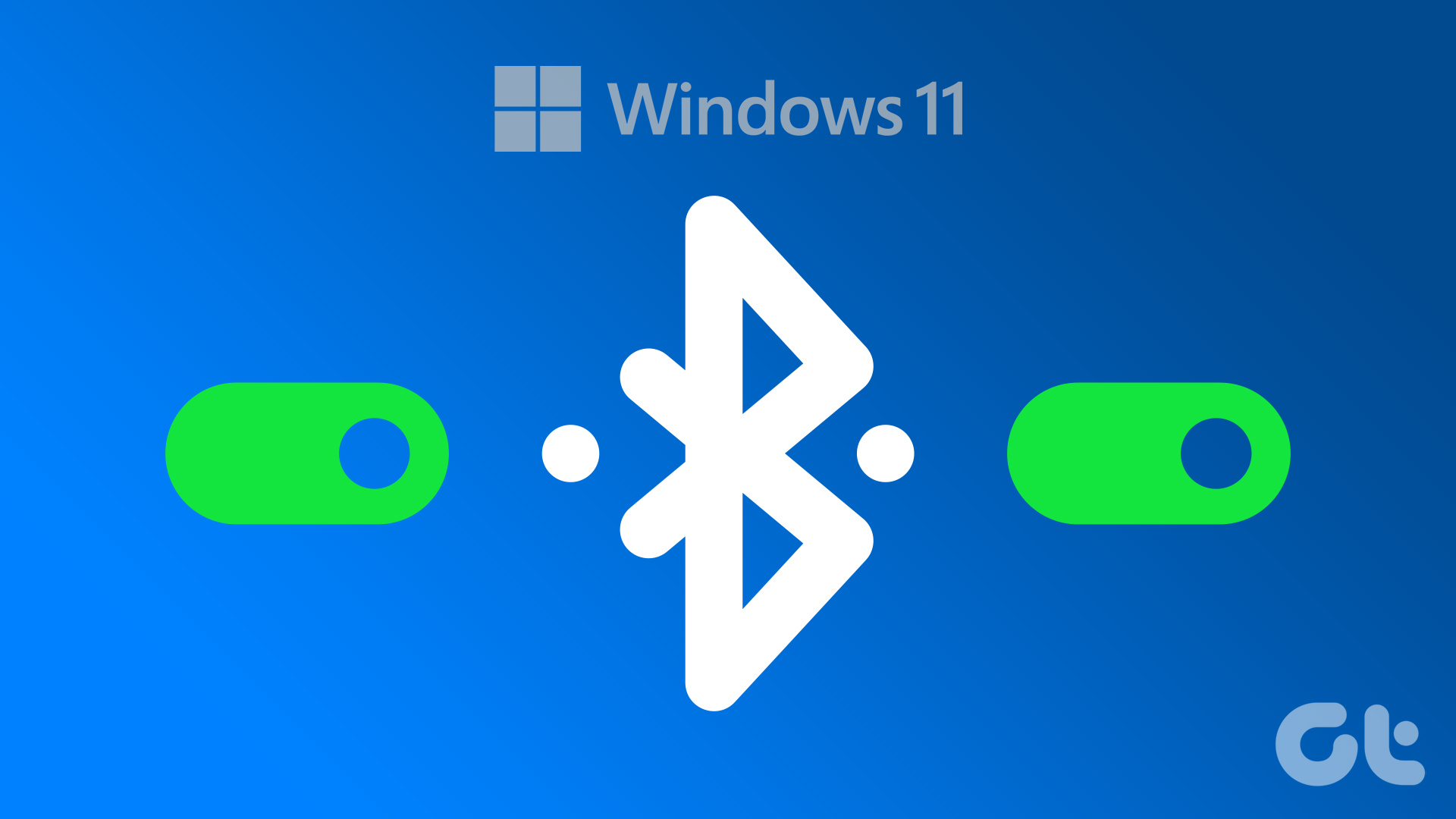Windows 11 offers a few different ways through which you can disable animations. In this post, we’ll discuss all of them and more. So, let’s get right to it.
1. Use the Settings App
Probably the easiest way to turn off animations on Windows 11 is via the Settings app. Read on to learn how. Step 1: Open the Start menu and click on the gear icon to open Settings. Alternatively, you can also press the Windows key + I to quickly launch the Settings app. Step 2: Use the left pane to navigate to Accessibility and click on Visual effects on your right. Step 3: Turn off the switch next to Animation effects.
2. Turn Off From Control Panel
If you’re an old school like me and prefer using the Control Panel to make changes to your PC, here’s how to turn off animations on Windows 11 via the Control Panel. Step 1: Press Windows key + R to open the Run dialog. Type in control.exe in the Open field and press Enter. Step 2: In the Control Panel window that opens, switch the view type to Large icons and go to the Ease of Access Center. Step 3: Under Explore all settings, click on ‘Make the computer easier to see’. Step 4: Mark the checkbox that reads ‘Turn off all unnecessary animations (when possible)’ to disable animations on Windows 11. Lastly, click on Apply followed by OK.
3. Tweak Performance Options
Aside from the Settings app and the Control Panel, Windows 11 also offers a dedicated Performance Options menu that you can use to turn off animations and other visual effects. You can use this menu to customize your animation preference. Here’s how to access it. Step 1: Open the Start menu, type in view advanced system settings, and press Enter. Step 2: In the System Properties window that appears, switch to the Advanced tab and click on the Settings button under Performance. Step 3: In the Performance Options window, select the ‘Adjust for best performance’ option under the Visual Effects tab to disable all the unnecessary visual effects. Doing so should make your Windows PC feel a bit snappier. Alternatively, you can also choose the Custom option to check and uncheck the animation and visual effects boxes yourself.
Bonus: Change the Menu Animation Speed on Windows 11
While the above methods only allow you to disable animations, by tweaking the registry editor, you can speed up or slow down menu animations on Windows 11. A word of caution. Registry Editor is an integral part of the Windows operating system. Any changes made without knowledge could lead to irreversible damage. So, make sure to follow steps with precision while making any changes, and don’t forget to back up the Registry files first. With that out of the way, here’s how to change the menu animation speeds on Windows 11. Step 1: Press the Windows key + R on your keyboard to launch the Run dialog. Step 2: Type regedit in the Open field box and press Enter to open the Windows Registry. Step 3: In the Registry Editor window, use the address bar to paste the following address: Step 4: On the right-side of the window, double-click on the MenuShowDelay key. Here you can enter a new delay value in milliseconds to define the menu animation speed on Windows 11. By default, the value is set at 400. You can set it to 200 or even 100 to decrease the animation time. Conversely, increasing the value will slow down the animation speed. After completing the above steps, restart your PC for changes to take effect. Now go ahead and see if you can feel any difference while using menus on Windows 11.
Speed Up Your Windows 11
In the end, it all comes down to personal taste. As we just learned, Windows 11 offers us a few different ways to turn off the animations that make it feel snappier. However, if you can’t decide, play around with the animation speeds a little if you’re comfortable making changes to the registry. If you want to make the best of multitasking, check out how to use multiple windows simultaneously on Windows 11. The above article may contain affiliate links which help support Guiding Tech. However, it does not affect our editorial integrity. The content remains unbiased and authentic.