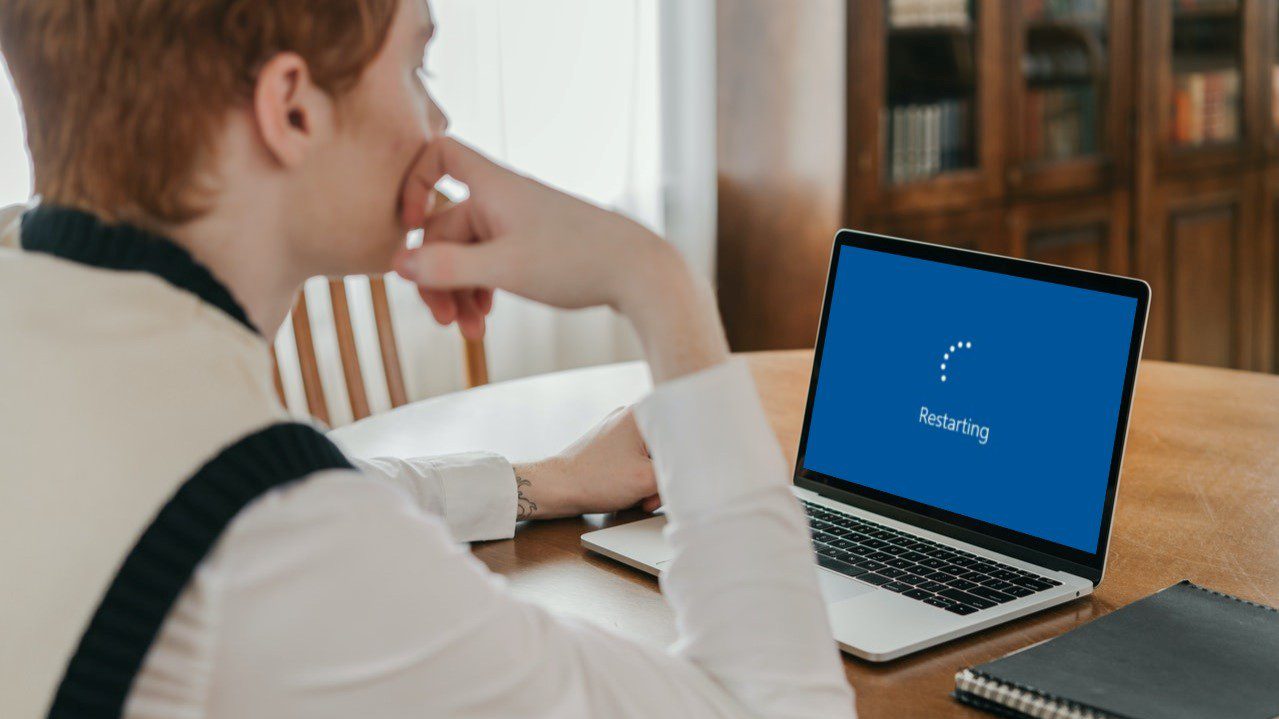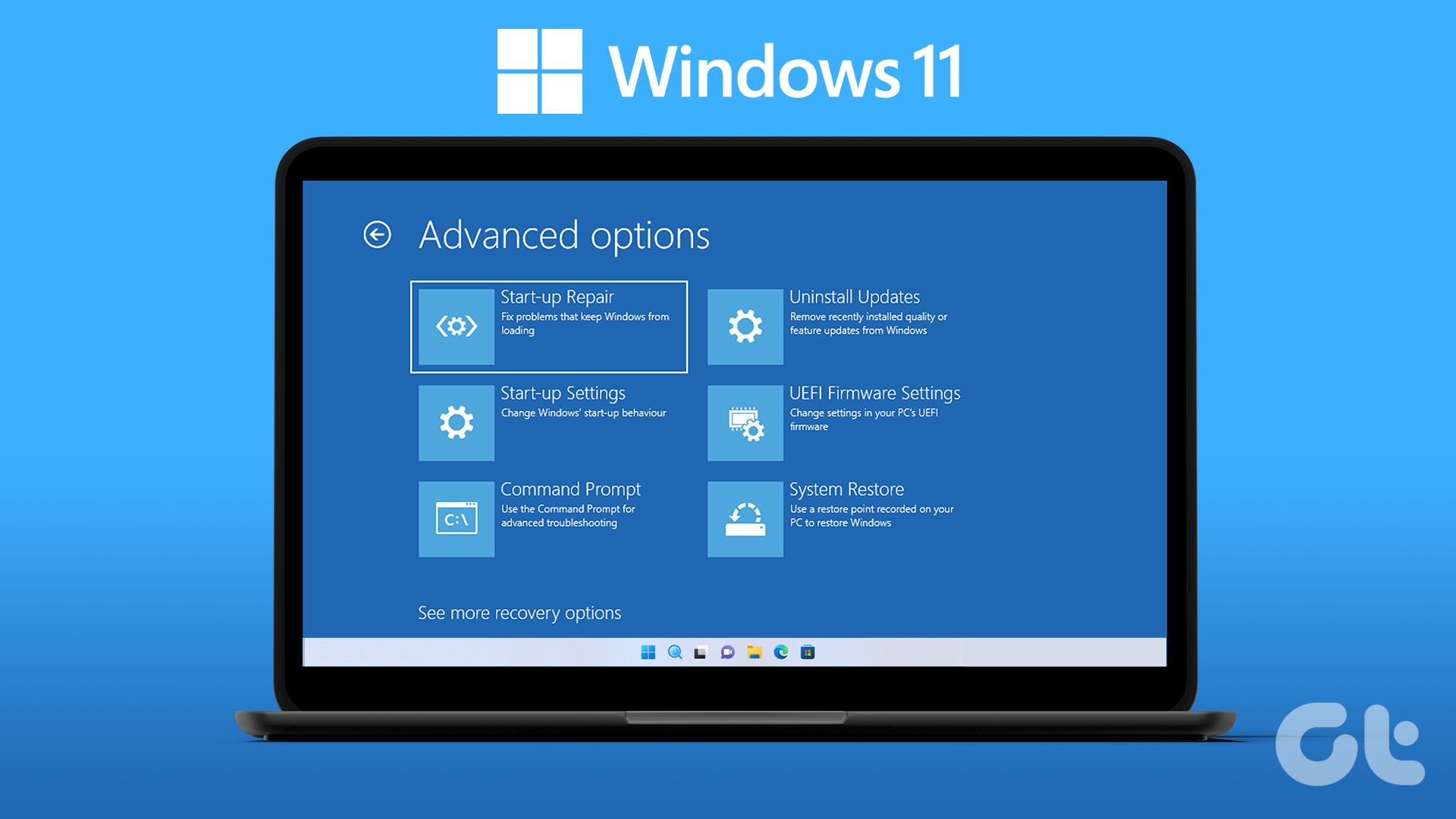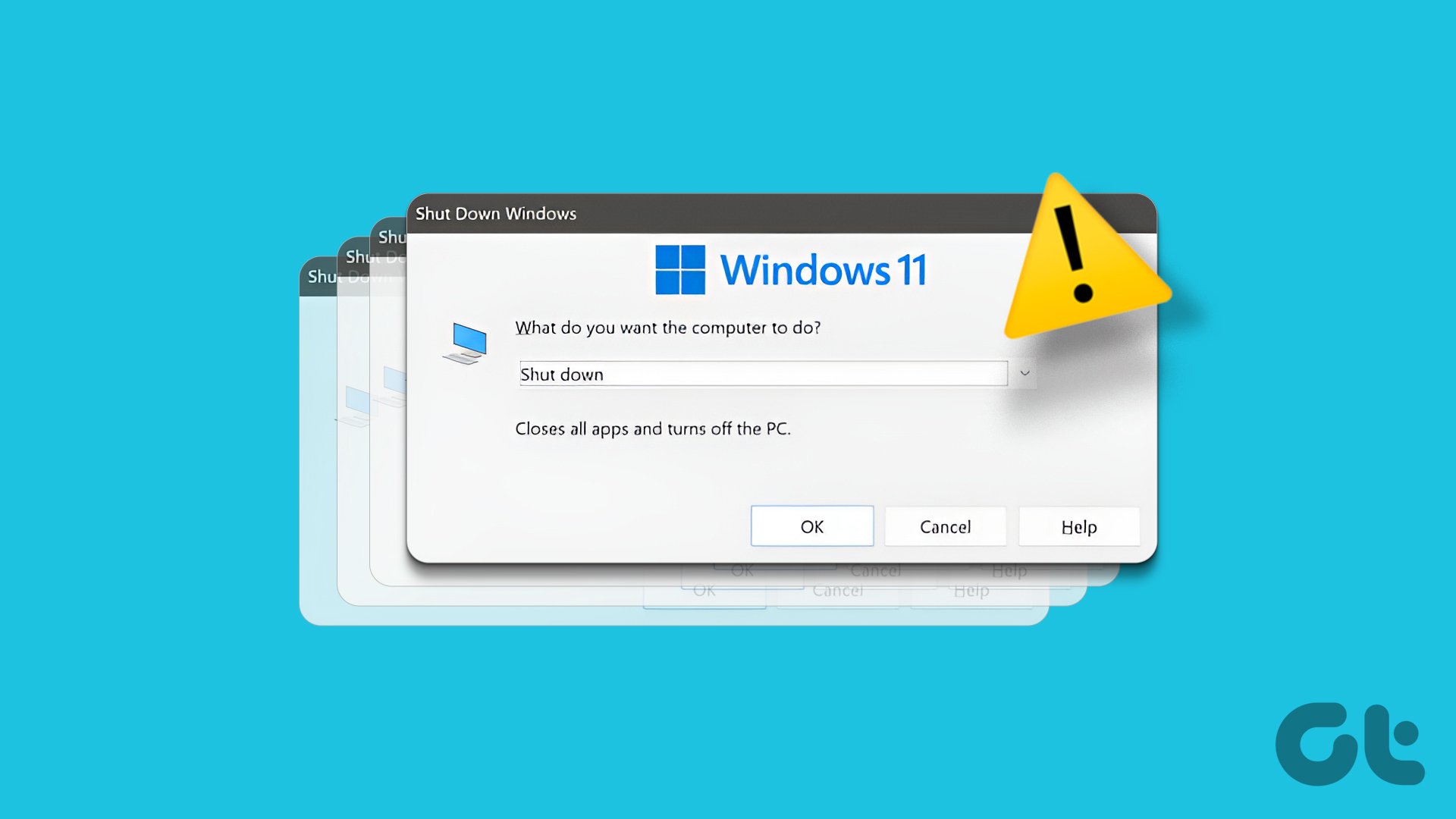Ideally, powering your PC (on or off) should be the easiest thing to do. However, you can trust the Windows to present one problem or another during the process. Your PC would automatically restart after shutdown for reasons ranging from outdated OS to configuration-related hiccups. Without further ado, let’s get down to the solution.
1. Disable Fast Startup
Fast Startup is a feature designed by Microsoft to help your Windows computer boot up faster. It comes with its benefits, but the feature sometimes results in shutdown and startup-related malfunctions. If your computer doesn’t stay powered off after shutting it down, you might want to disable Fast Startup and see if that helps. Here’s how. Step 1: Launch the Run Dialog using the ‘Windows key + R’ keyboard shortcut. Type control into the dialog box and tap OK (or hit Enter on your keyboard). That will launch the Windows Control Panel. Step 2: Next, tap the View by drop-down option and select Large icons. Step 3: Click Power Options. Step 4: Click ‘Choose what the power button does’ on the Power Options menu. Step 5: The Fast Startup settings is always enabled by default and locked. To disable it, you have to unlock it by tapping the ‘Change settings that are currently unavailable’ option. Step 6: Now, uncheck the ‘Turn on fast startup (recommended)’ option and tap the Save changes button to proceed. Shutdown your computer after that and check if it automatically restarts or not.
2. Check Registry Configuration
PowerdownAfterShutdown is a registry key/file that helps to keeps your Windows PC powered off after you shut it down. Should your device keep restarting automatically every time you shut it down, check that the PowerdownAfterShutdown key is configured properly (enabled). Step 1: Launch the Windows Quick Access menu using the ‘Windows key + X’ keyboard shortcut and select ‘Command Prompt (Admin)’. Grant the app administrative privileges when prompted. Step 2: Paste the code below into the console and hit Enter. If the value of the PowerdownAfterShutdown key is zero (0), that means it is disabled. Proceed to Step #3 to have it enabled. Step 3: Paste the code below into the console and hit Enter. Step 4: You’ll be prompted to confirm and overwrite the previous value of the registry key. Type y and hit Enter to proceed. Executing this code will modify the value of the PowerdownAfterShutdown registry key from 0 to 1. Your computer should now stay powered off whenever you shut it down.
3. Disable Automatic System Failure Restart
The Windows 10 operating system is configured, by default, to automatically perform a restart if your computer runs into a system failure while performing an action. While this configuration is useful and helps fix some system errors, it could cause your PC to get stuck in an endless loop of a post-shutdown restart. Try disabling automatic system failure restart and see if that helps fix the issue. Step 1: Launch the Run Dialog using the ‘Windows key + R’ keyboard shortcut. Type sysdm.cpl into the dialog box and tap OK (or hit Enter on your keyboard). That will launch your PC’s System Properties window. Step 2: Navigate to the Advanced tab and select tap the Settings button under the ‘Startup and Recovery’ section. Step 3: Uncheck the Automatically restart box and tap OK to proceed. Step 4: Finally, tap OK on the System Properties window to save the changes made.
4. Update Windows
If the fixes above don’t stop your Windows PC from automatically restarting after shutdown, you should try a solution that’s worked for other Windows users—update Windows 10. All (new and old) Windows 10 builds have unique bugs that disrupt certain system processes. You never know, this issue might just be caused by a bug that’s peculiar to the Windows 10 build installed on your computer. Go to Settings > Updates & Security > Windows Update and download the latest update available.
Shut It Down
Primarily, the methods mentioned above should prevent your Windows 10 PC from automatically restarting after shutdown. And in addition to updating your computer’s OS, you should also ensure that the drivers are up-to-date. Finally, check that your computer doesn’t have any automatically restart schedule. Refer our guide on how to disable automatic restart or reboot schedule on Windows 10. Next up: Is your Windows 10 computer not waking up from sleep mode? Read the post linked below to learn 10 ways to fix the Windows 10 won’t wake up from Sleep Mode error on your computer. The above article may contain affiliate links which help support Guiding Tech. However, it does not affect our editorial integrity. The content remains unbiased and authentic.