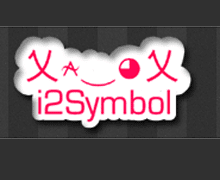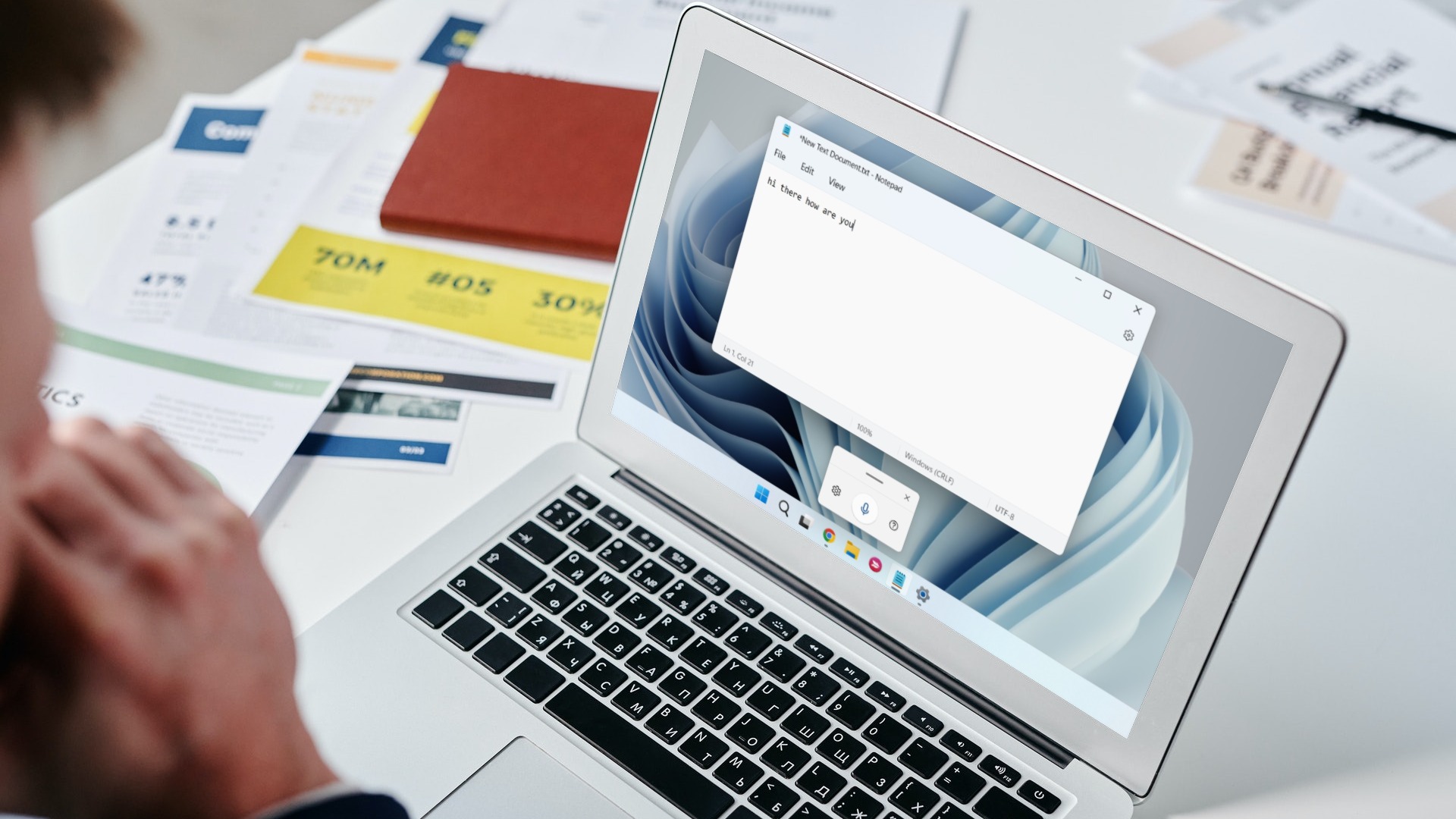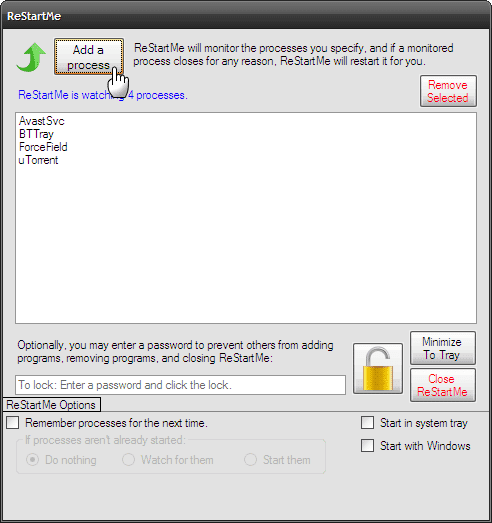However, this does not mean when you need to type out a word with an accent or need a certain symbol to denote something, you can’t do so. On Windows 10, there are four ways to include accents and symbols when typing. We explain them below:
Adding Accents and Symbols Using the Windows Character Map
The Windows Character Map contains an array of characters and symbols from different languages, existing and extinct. Here’s how to add accents and symbols using the Character Map. Step 1: From the Start Menu, launch Character Map. Step 2: After launching the Character Map, click on the drop-down beside Font and select the Font type you’d like to see symbols or accented letters for. Step 3: After selecting the Font, browse through the characters shown and click on the accented letter of your choice. Step 4: Click on Select, and the character you choose appears in the box beside Characters to copy. Step 5: Click Copy to save the selected character to your clipboard. Step 6: On your word processing document or any interface, paste the copied character by pressing the CTRL + V keys on your keyboard.
Adding Accent Marks to Text on Microsoft Word
If you already have pre-typed text on Microsoft Word, you can add accent marks to them. Here’s how to do so: Step 1: Place your cursor on the right side of the letter that needs the accent mark. Step 2: Click on the Insert tab in the top-left on the Ribbon. Step 3: Select the drop-down beside Symbol in the top-right on the Ribbon. Step 4: Select More Symbols. Step 5: On the dialog box, select the Symbols tab on the top-left. Step 6: Select the Font dropdown menu and choose the same Font type as your Word document. Doing this ensures that the mark that you choose matches the current font. Step 7: Select the Subset dropdown menu and select Combining Diacritical Marks. Step 8: From the symbols displayed, click on the accent mark that you need. Step 9: Click on Insert and then close the dialog box. The accent mark should be above the letter you initially selected.
Adding Accent Marks and Symbols Using the ALT Codes
Every accented character in Windows has a unique ASCII code. This code is also known as the ALT Code. You can use the code to type in the document processor to display the related accented character. However, you should know the ALT Code for the letter you need. Step 1: Place your cursor on the location where you need the accented character. Note: Ensure Num Lock is enabled on your keyboard when using this method or won’t work. If your keyboard doesn’t have a number pad, then you can ignore this. Step 2: Hold down the ALT key, and enter the ALT Code for the character you need. Step 3: Let go of the ALT key and the corresponding character appears. Note: You can view the ASCII codes for accent and symbols on the Windows Character Map.
Adding Accents Marks Using the English International Keyboard
Another way you can add accents and symbols in Windows 10 is to use the English International Keyboard. However, this requires installing the keyboard and switching to it when typing. Here’s how: Step 1: Search for Language Settings on the Start menu and launch it. Step 2: Under Preferred Languages, click on the plus sign beside Add a Preferred Language. Step 3: Search and select English (United States). Click on Next. Step 4: Click Install to install the keyboard. Step 5: Once the keyboard is done installing it, click on it and select Options. Step 6: Under the Keyboard group, click Add a keyboard. Step 7: Scroll down and select United States-International. After doing this, you will see this keyboard under your list of keyboards. Step 8: With the keyboard now available, you can switch to it when typing by pressing the Windows + Spacebar keys simultaneously. Step 9: Once the keyboard is activated, select a pair of punctuation marks and letters to see the different combinations of accented letters you can get.
Inserting a Tick Sign Easily on Windows 10
There you have it on how to add accents and symbols when typing on Windows 10. The four methods are straightforward and can be applied in different situations. Want to know how you can insert tick signs on Windows 10? Read this article. The above article may contain affiliate links which help support Guiding Tech. However, it does not affect our editorial integrity. The content remains unbiased and authentic.