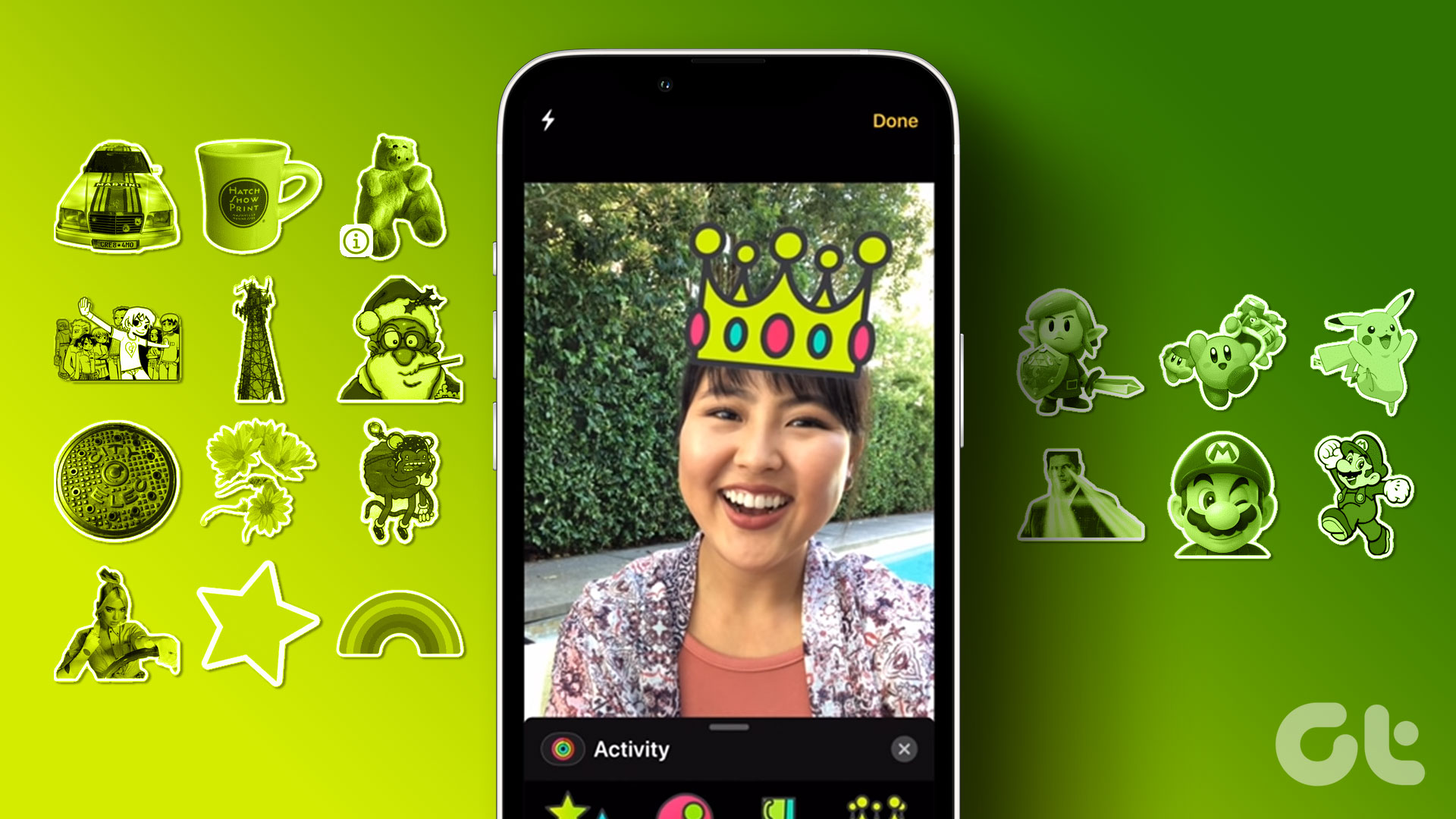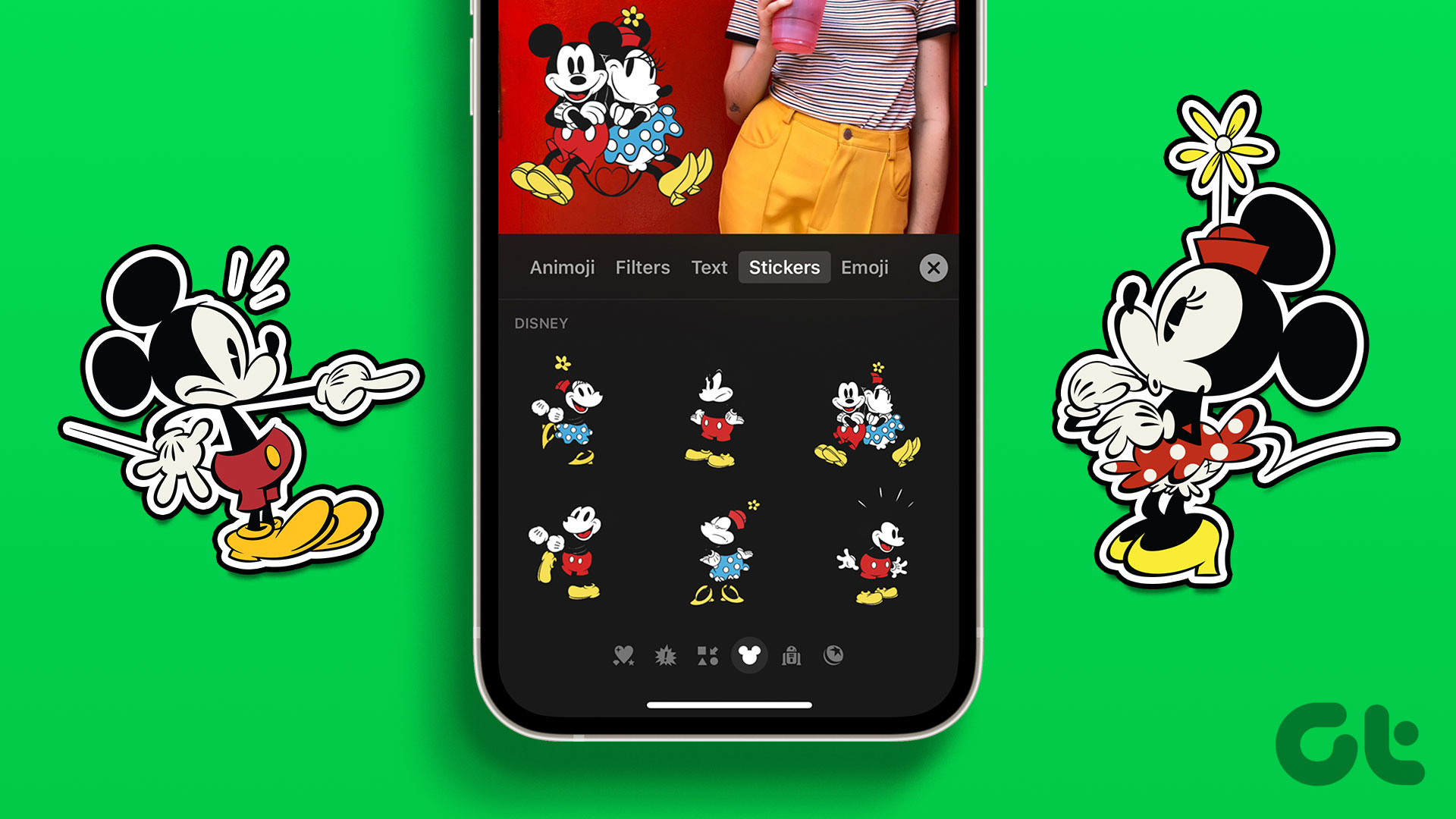A picture is worth a thousand words. But you can always dazzle up your conversations by putting stickers on your photos before sharing them on social media platforms or in personal chat.
1. Use Camera in Messages to Add Stickers to Photos
The Messages app lets you add stickers to a photo using the built-in camera. Of course, your iPhone needs to run the latest iOS version before you follow these steps: Step 1: Open the Messages app and compose a new message. Step 2: Tap the camera and icon and capture an image. Step 3: Select Effects icon at the bottom-left corner and tap Emoji Stickers. Step 4: You can emoji stickers and even Memoji stickers for an image. Hit Send. You can long-press on the image and save it to your device gallery.
2. Use WhatsApp to Add Stickers to Photos on iPhone
You can use WhatsApp to add stickers to a photo before sharing it with someone on the platform. You can even start a chat with yourself on WhatsApp and send edited pictures to it. After you save edited photos in your group, download them to your phone and easily share them on other platforms. Here’s what you need to do. Step 1: Open WhatsApp on your iPhone. Step 2: Select any conversation or your personal group. Step 3: Tap + at the bottom and select Photos & Video Library. Step 4: Select a photo on which you want to add stickers. Step 5: Tap the emoji icon at the top. Step 6: You can add stickers from existing sticker packs or move to the emoji menu. Step 7: You can add several stickers to your image and hit send. If you want to use the edited picture elsewhere, save it on your phone. Step 1: Open a relevant conversation in WhatsApp. Step 2: Find your edited photo and select it. Step 3: Tap the share icon in the bottom left corner and select Save. Open the Photos app on your iPhone and share your edited pictures with others.
3. Use Telegram to Add Stickers to Photos on iPhone
Telegram offers even more features when adding stickers to a photo. You can add standard stickers or utilize animated ones and download the photo as a GIF or video. First, you need to download and install Telegram from the App Store. The app comes with a ‘Saved Messages’ chat to save text, photos, and videos for personal use. You can add stickers on a photo and save it to the device gallery. Step 1: Launch Telegram and open the Saved Messages chat. Step 2: Tap the pin icon at the bottom and select a picture. It will open the default editor menu in Telegram. Step 3: Select the highlighter icon at the bottom. Move to the Sticker tab. Step 4: If you add animated stickers to a photo, Telegram will convert it into a video. Select a relevant sticker from the default sticker gallery. Step 5: You can resize the sticker too. Tap the checkmark at the bottom-right corner. Step 6: Hit send and check your edited photo in Telegram. Step 7: Long-press on the edited image and hit Save Image. If you have added an animated sticker on an image, you will see an option to save it as a GIF or video. You can check the screenshot below for reference. You can open the Photos app on your iPhone and find your edited pictures to share.
4. Third-Party Apps to Put Stickers on a Photo on iPhone
There is no drought of third-party photo editor apps on iPhone. Pixlr is a well-known option among them, and you can easily use it to put stickers on an image. Let’s check it in action. Step 1: Download and install Pixlr from the App Store. Download Pixlr for iPhone Step 2: Open the Pixlr app and give the necessary permissions to access the image gallery. Step 3: Select a photo from your gallery app. Step 4: From the Pixlr editor, tap the frame icon at the bottom. Step 5: Move to the Stickers tab. Step 6: Pixlr offers a long list of versatile sticker packs to choose from. Step 7: Select a relevant sticker to place on an image. Hit Done and save the image on your iPhone. Your edited photo is ready to share with everyone.
Add Some Fun to Your Pictures
You can also use other apps like Instagram, Snapchat, and Messenger to add stickers to photos on your iPhone and save them to your gallery. Which trick do you prefer? Share it in the comments below. The above article may contain affiliate links which help support Guiding Tech. However, it does not affect our editorial integrity. The content remains unbiased and authentic.