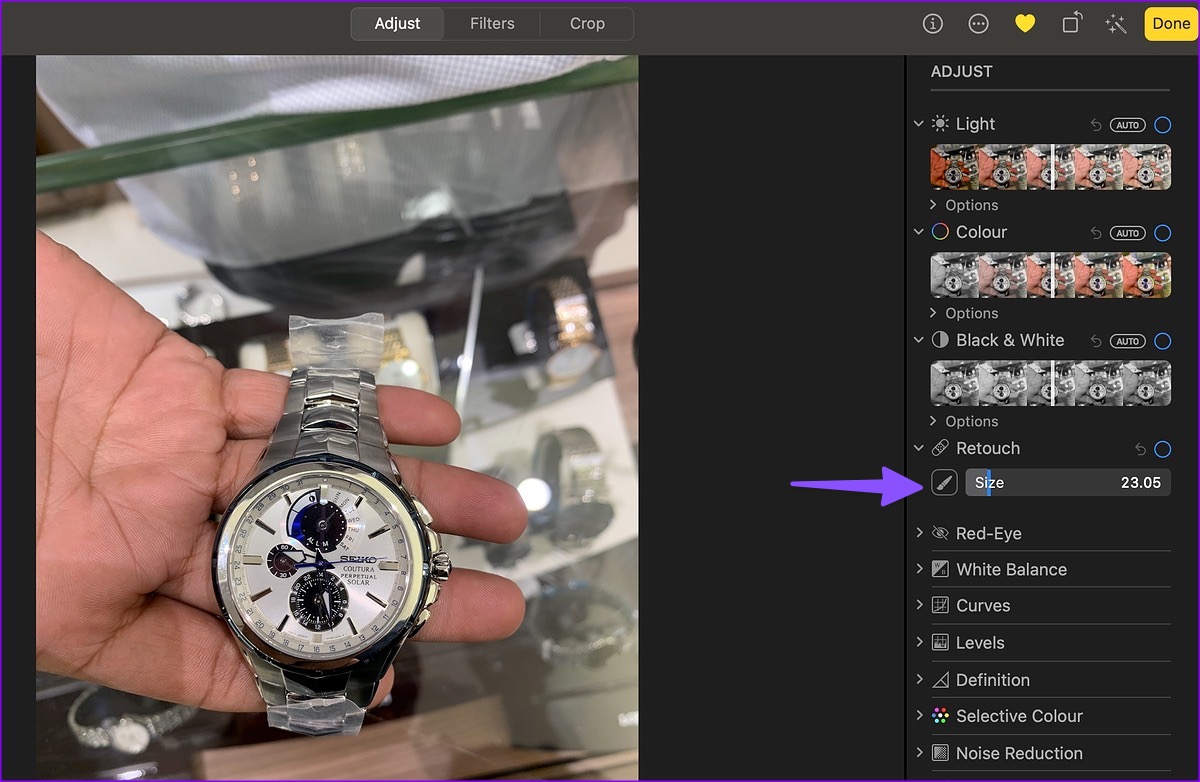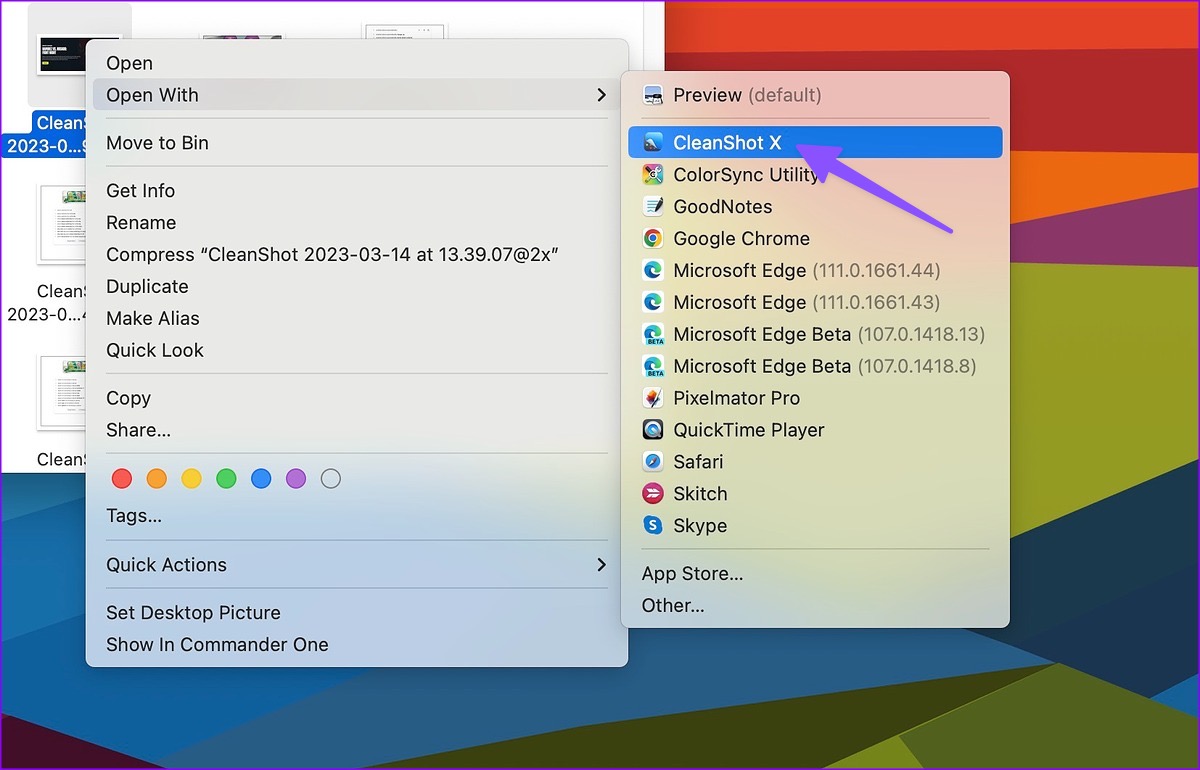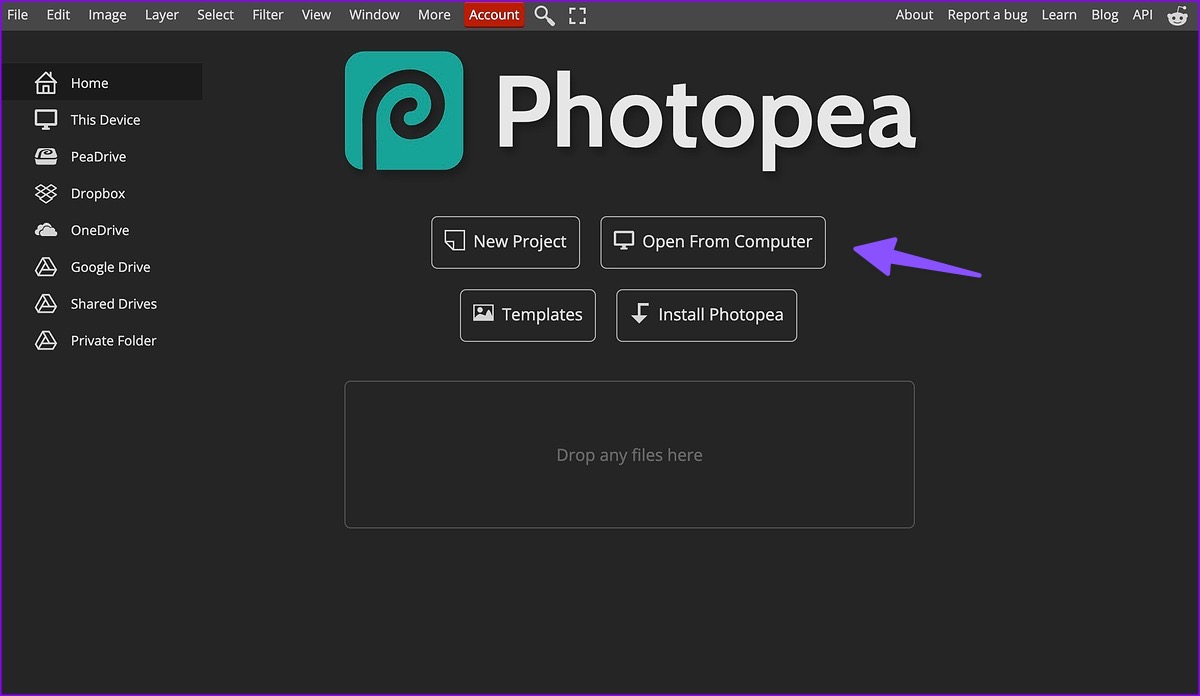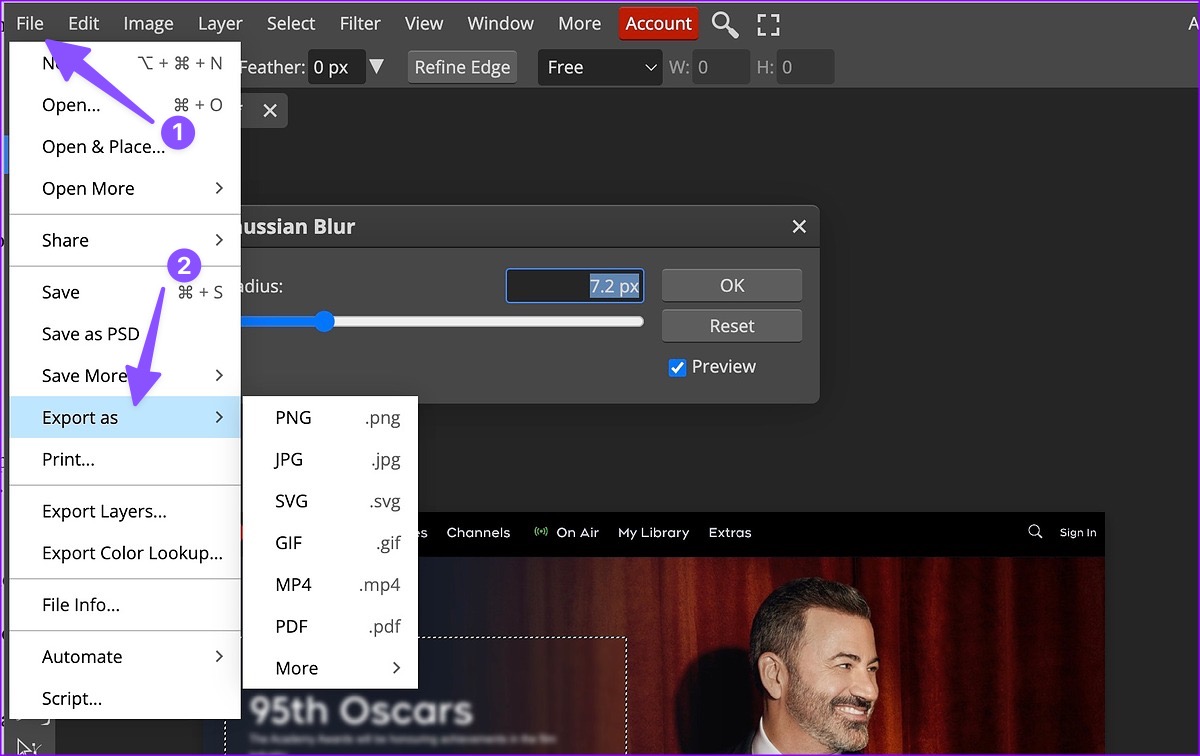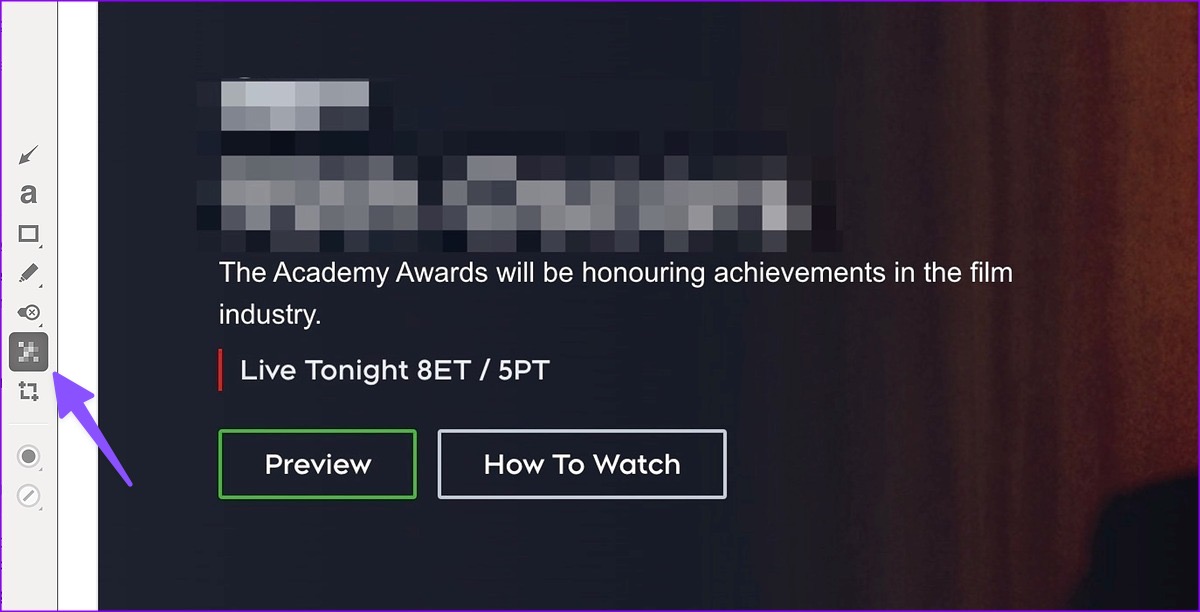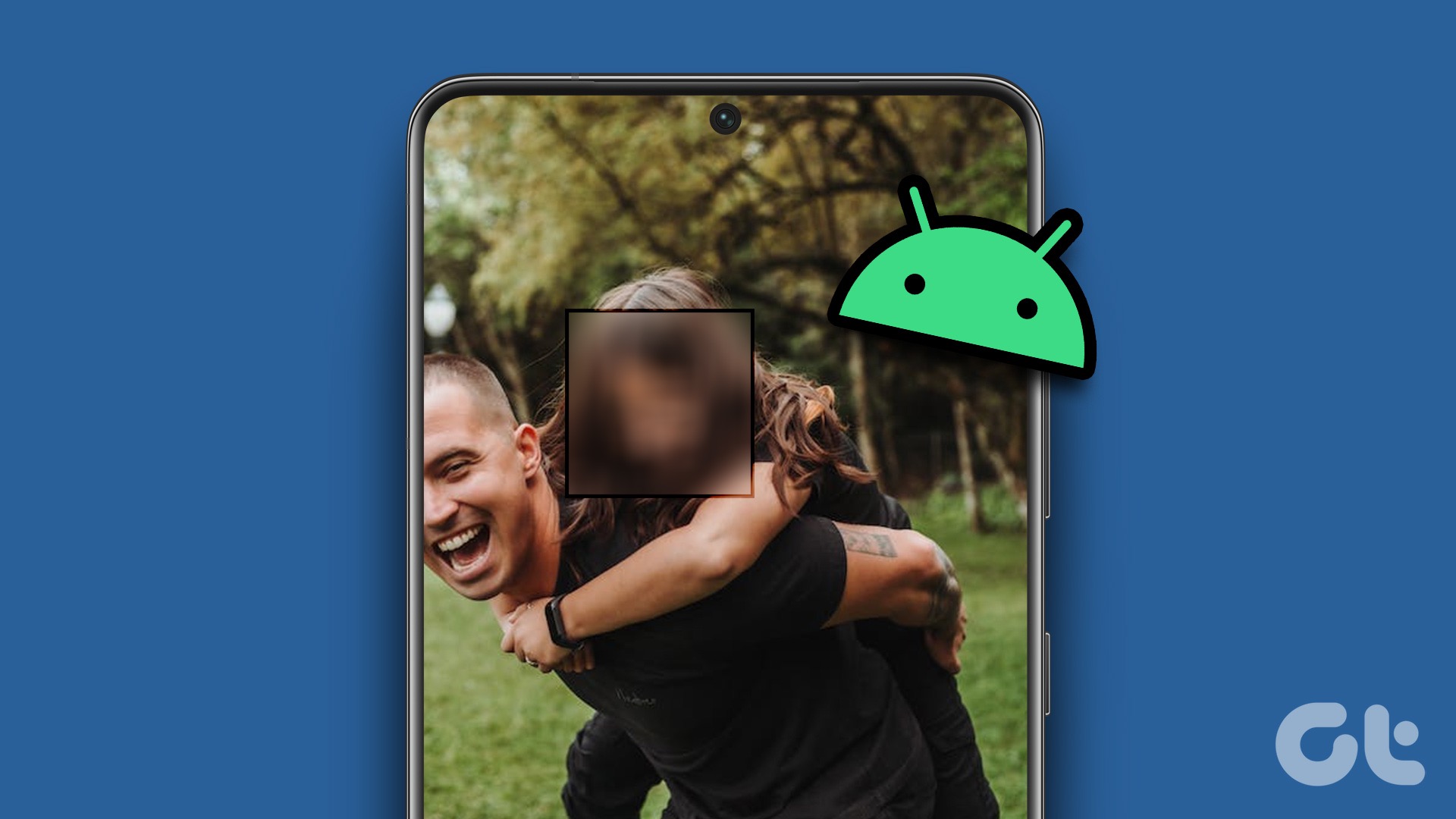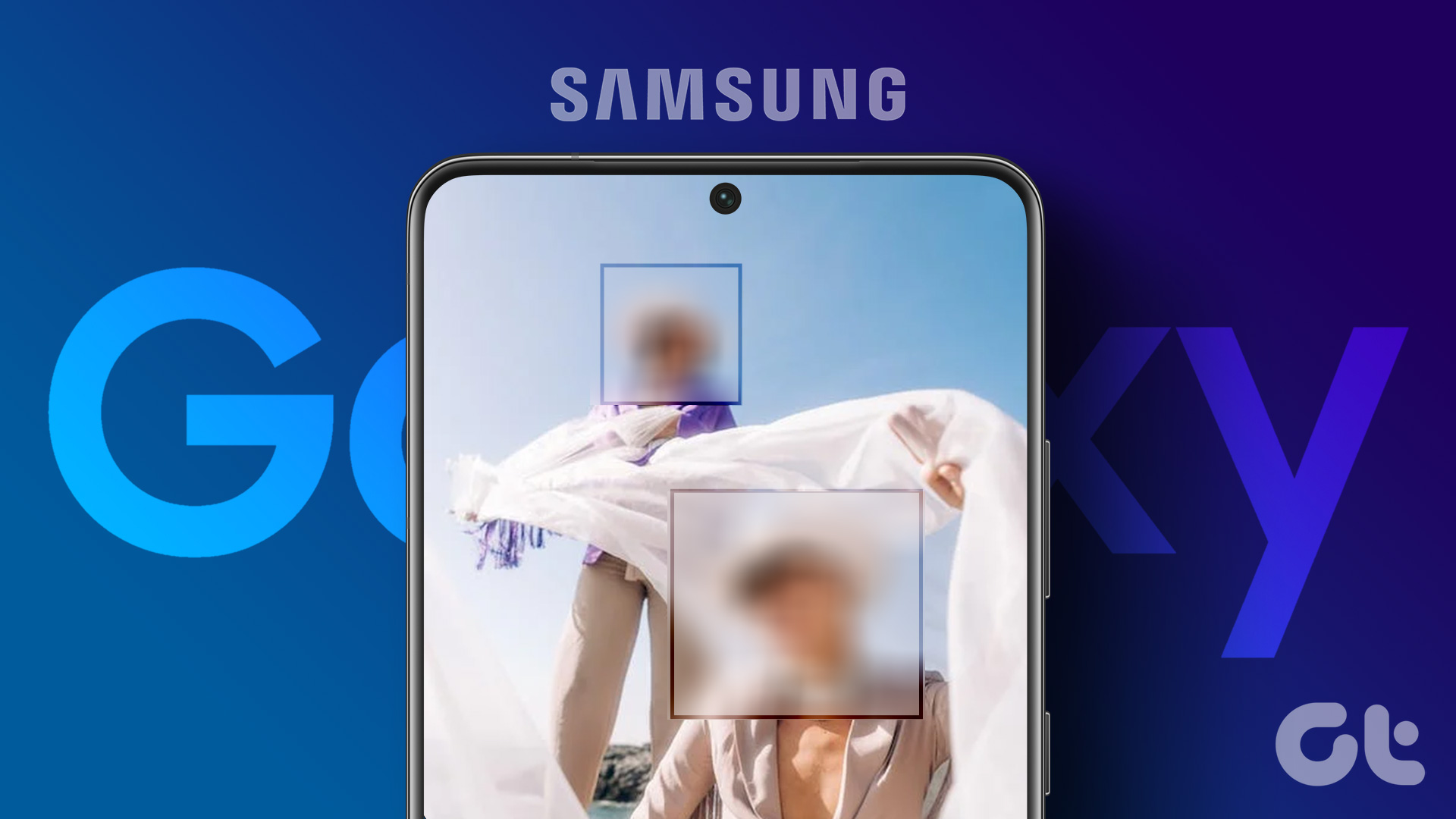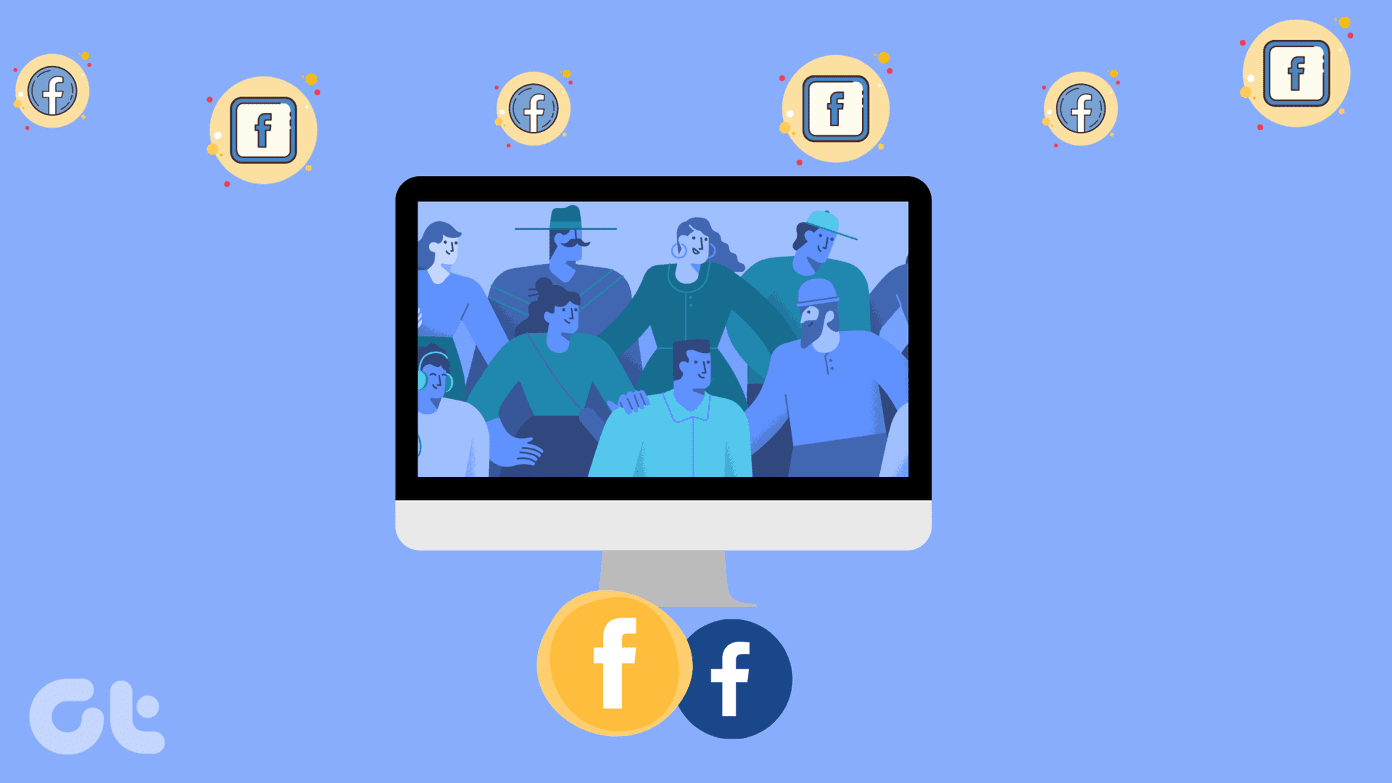Although the default Preview app is quite feature-rich, it doesn’t allow pixelating private info on a photo. You can use third-party apps to hide essential details in an image. We have picked the best tools to complete the job among the dozens of such apps. Here’s how to blur out part of a picture on Mac.
1. Photos App
The Retouch tool in the default Photos app on Mac lets you hide information in an image. While it’s not perfect or offers precise control like other apps, the Retouch tool is still worth trying out. Step 1: Open Finder on your Mac. Launch the Photos app too. Step 2: Drag and drop the picture from Finder to the Photos app. Open the picture.
Step 3: Click Edit at the top-right corner.
Step 4: Expand the Retouch tool. Step 5: Click the brush icon to activate the tool. Change the Retouch size as per your preference.
Step 6: Use a mouse or trackpad to select a part of the picture you want to blur, and voila! The Photos app will blur the part instantly.
Your edited photo is now ready to share on the web.
2. CleanShot X
CleanShot X is one of the best apps to blur out a part of pictures on Mac. It’s packed with annotation features and lets you add a beautiful background to your boring screenshots. We will focus on blurring a part of a photo here. Step 1: Install CleanShot X from the official website. The software costs $29 as a one-time purchase. Download CleanShot X on Mac Step 2: Launch Finder and right-click on a photo you want to edit. Step 3: Select CleanShot X from the side menu.
Step 4: Click the blur icon in the top toolbar. Expand the blur menu, and you have four options:
Pixelate Blur (Secure) Blur (Smooth) Black Out
Step 5: You can pick a relevant option and change the intensity using the slider. Step 6: Blur a part of the picture and hit ‘Save as’ at the top-right corner.
CleanShot X remains one of the best native apps to blur photos on Mac. If you regularly edit several photos on Mac, it’s worth shelling out a few bucks.
3. Photopea Web
Photopea is an excellent Photoshop alternative on the web. If you don’t want to download dedicated software to blur out a part of a picture on a Mac, use Photopea to get the job done. Step 1: Visit Photopea on the web. Click Open from Computer and import an image. Visit Photopea
Step 2: Click the selection tool from the left sidebar. Select a part of the image you want to blur.
Step 3: Select Filter in the top menu bar. Expand the Blur menu.
Step 4: Select a relevant blur option. Let’s click Gaussian Blur. You can change the blur radius to tweak the intensity. Hit Ok.
Step 5: Click File at the top-left corner and expand the Export as menu. Save the edited picture on your Mac and share it with others without any issues.
Photopea is free to use on the web. You can start a $5 monthly subscription to remove ads and unlock PeaDrive storage of 5 GB.
4. Skitch
Although Evernote hasn’t updated Skitch in years, the current version still has enough features to become your go-to annotation app on Mac. Here’s how you can use Skitch to blur out part of a picture on Mac. Step 1: Install Skitch from the Mac App Store. Download Skitch on Mac Step 2: Open Skitch and click the down arrow icon at the top. Select Open an image or PDF.
Step 3: Import a photo and click pixelate option from the sidebar.
Step 4: Use your Mac trackpad or mouse to hide private information on a photo. Step 5: Press cmd (Command) + E shortcut to export your edited photo to a preferred location on Mac.
Skitch is free to download and use on Mac. The app is available on Windows too.
Be Careful Before Sharing Photos
You won’t want strangers to get hold of your personal information from a shared or uploaded picture. The tricks above should help you blur parts of a photo quickly. Which tool do you prefer? Share your pick in the comments below. The above article may contain affiliate links which help support Guiding Tech. However, it does not affect our editorial integrity. The content remains unbiased and authentic.