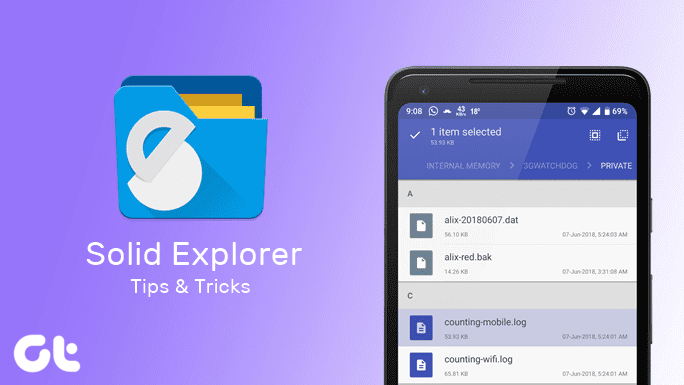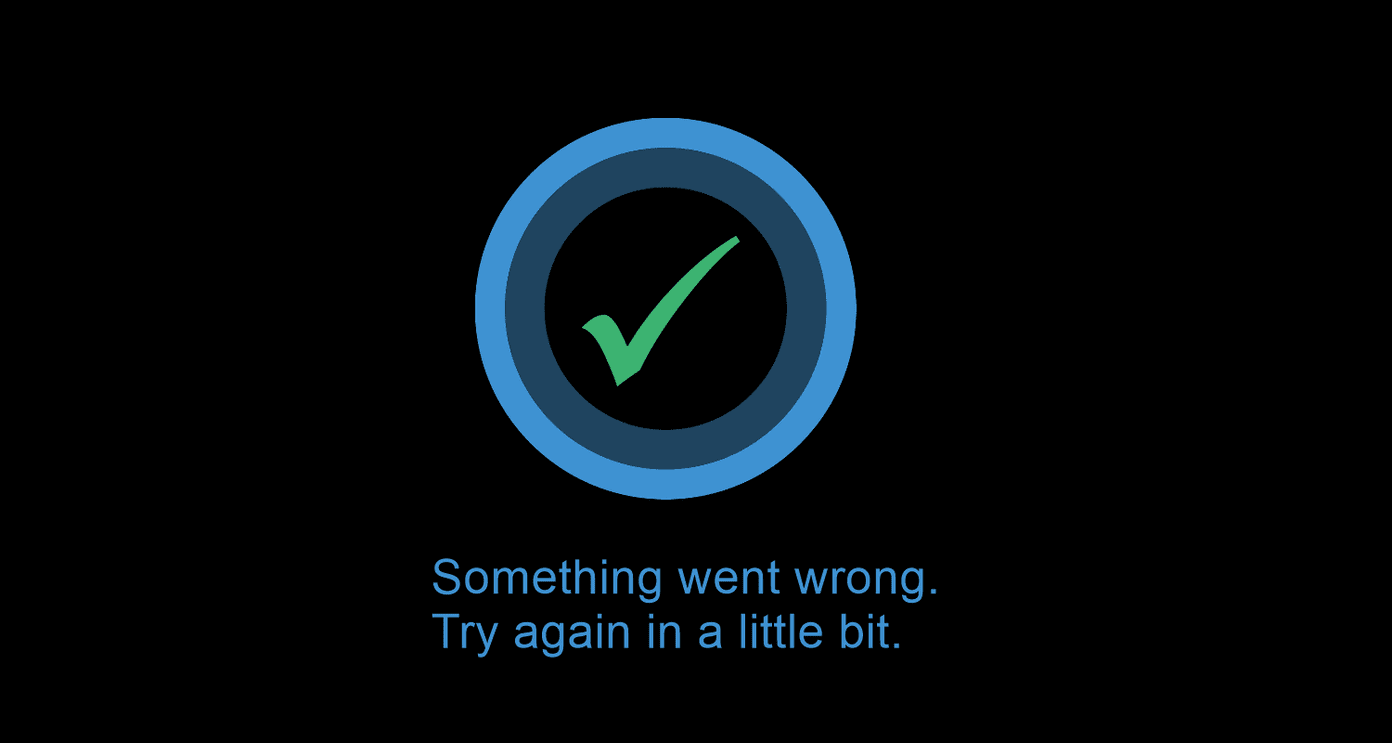One of the many setbacks some (new & existing) users of the mobile version of the Google Assistant have reported is the ‘The Google Assistant isn’t available on this device’ error. While we cannot exactly pinpoint the cause of the said error, we know that it stems from some issues with the main Google app on many Android smartphones. We have listed four (4) different fixes to this error in the paragraphs below. We are certain that one of them would get the Google Assistant running smoothly on your device again.
Method 1: Reboot Your Device
A simple reboot can help fix common issues you might encounter on your smartphone and other electronic devices. If you cannot use the Google Assistant on your smartphone due to a sudden “The Google Assistant isn’t available on this device” error message appearing on the screen, then you should try rebooting your smartphone or tablet. We are certain you know how to reboot or restart your smartphone, but just to be sure, we’ll enlist the steps. Step 1: Hold the power button of your smartphone for about two (2) seconds. Step 2: Tap Restart. And that’s it. When the reboot process is complete, and your phone comes back on, the Google Assistant should now work without any error. If the error message still appears on the screen whenever you try to use the Assistant, try the next fix below.
Method 2: Re-Enable the Google App
If the Google app or some other Google services are disabled on your smartphone, the Google Assistant might cease to function correctly. If the Google app is disabled, you should enable it. And if it is enabled and seems to be running properly, but the Assistant is displaying the unavailable error, then you can disable the Google app manually and re-enable it. Follow the steps below to get it done. Of course, the Settings menu on your phone might be a bit different depending on its the model and make. Step 1: Launch your phone’s Settings menu. Step 2: Tap Apps & Notifications. Step 3: Tap ‘See All Apps’. That opens the App Info page, where you can view all the applications on your smartphone. Step 4: Scroll through the page and locate the Google app. Tap on it to open the Google info page for the Google app. Step 5: If the Google app is disabled, tap Enable to get the app and all of its associated functions running. Try running the Google Assistant now, and it should function without any error. If the Google Assistant is enabled in Step #6, another trick to clear the ‘The Google Assistant isn’t available on this device’ error is to disable the Google app manually and re-enable it. Step 6: Tap the Disable icon. That will display a pop-up notifying you that your device might not function properly if you disable the app. Step 7: Tap Disable App to proceed. The next thing to do is to re-enable the app. Step 8: Tap Enable and the Google App (and Assistant) should now function correctly without any error.
Method 3: Clear App Cache
Clearing the cache of the Google app can also help you clear this error and get the Assistant running smoothly. Here’s how to get it done. Step 1: Launch your phone’s Settings menu. Step 2: Tap ‘Apps & notifications’. Step 3: Tap the ‘See All Apps’ option. Step 4: Locate the Google app and tap it to reveal its info and settings menu. Step 5: Tap ‘Storage & cache’. Step 6: Tap the Clear Cache icon. Do that and try using the Assistant on your device. If the Assistant doesn’t work, try the method below.
Method 4: Update Google App
Keeping an application up-to-date is important. That guarantees that you get the latest features of the app and also get regular fixes to errors and bugs. If your Google Assistant keeps crashing or you are unable to use it because it keeps displaying the ‘The Google Assistant isn’t available on this device’ error, updating the Google App could help. Some users facing this error have reported that updating the Google app helped fix the error and returned their phone’s Assistant to normal. Here’s how to go about updating your Google app. Step 1: Open the Google Play Store. Step 2: Type Google into the search box and tap the corresponding result. Step 3: On the Google app page, tap the Update button. After updating your phone’s Google app, try using the Google Assistant, and it should work perfectly. If you don’t have the Google app on your device, you should install it from the Play Store. This could also help clear out any error disrupting the functionality of the Google Assistant on your device.
Get Your Assistant Working Again
It’s normal to run into some errors while trying to use the Google Assistant on your Android smartphone. If your phone says the Google Assistant isn’t available on your device, one of the four methods above should help you get it fixed. Next up: Has Google Assistant stopped talking or you are not able to hear its voice? Follow our recommended fixes in the article linked below to get it back to normal. The above article may contain affiliate links which help support Guiding Tech. However, it does not affect our editorial integrity. The content remains unbiased and authentic.