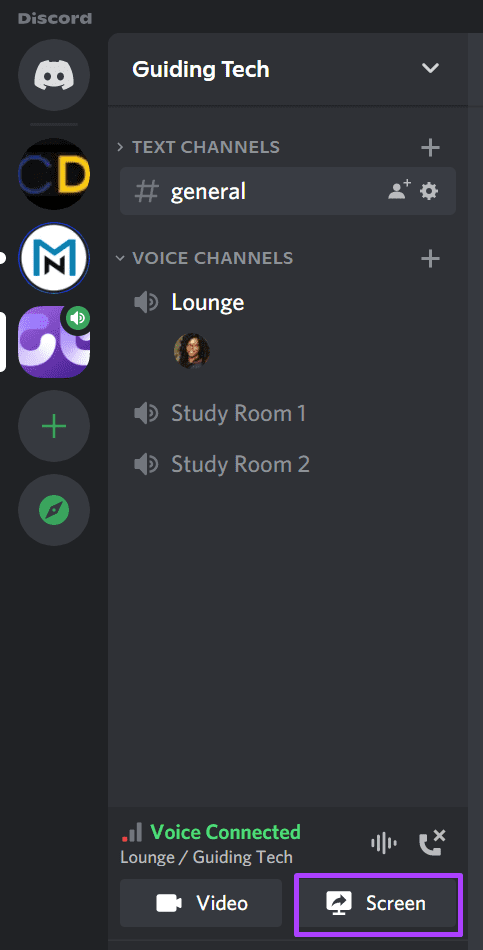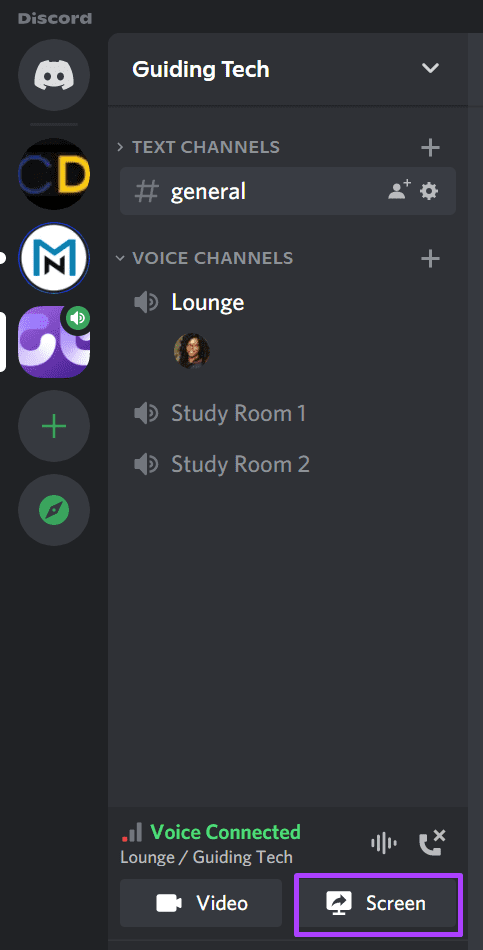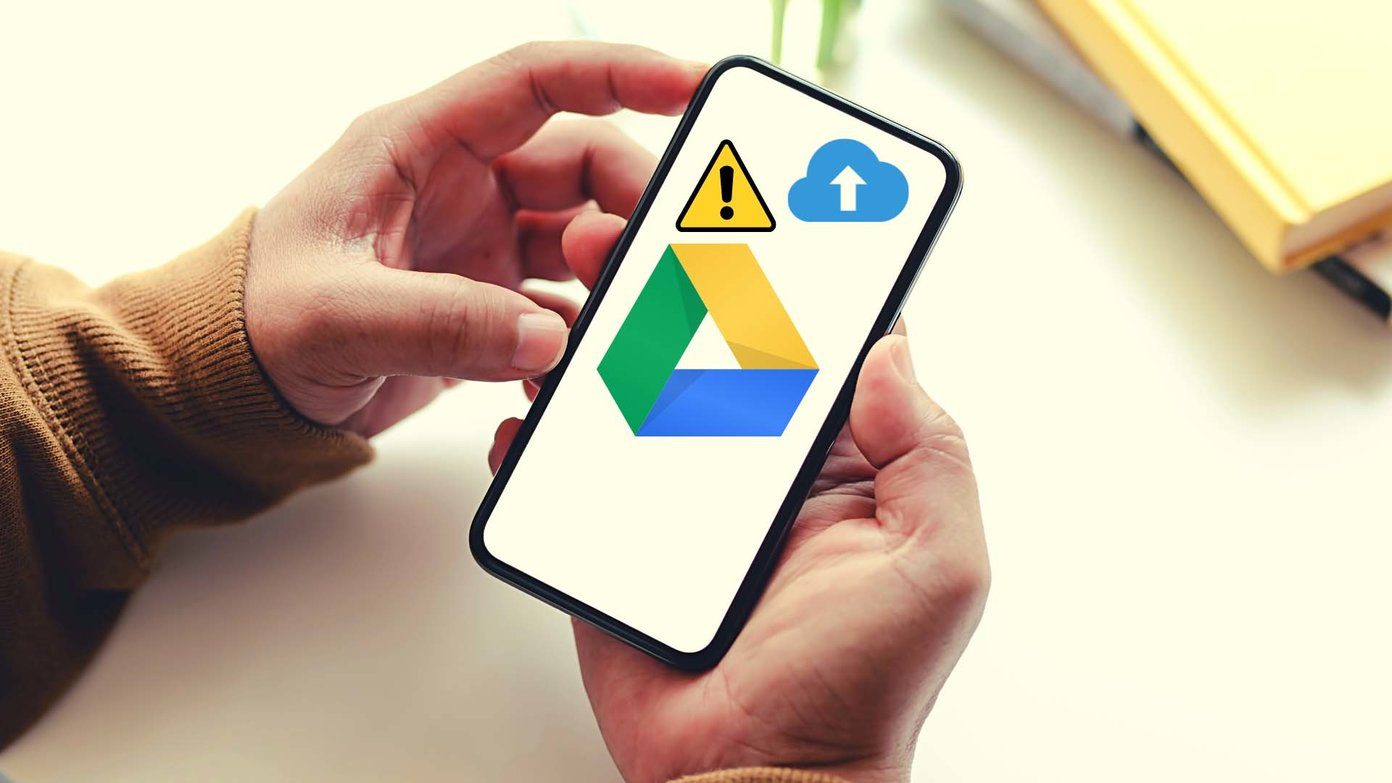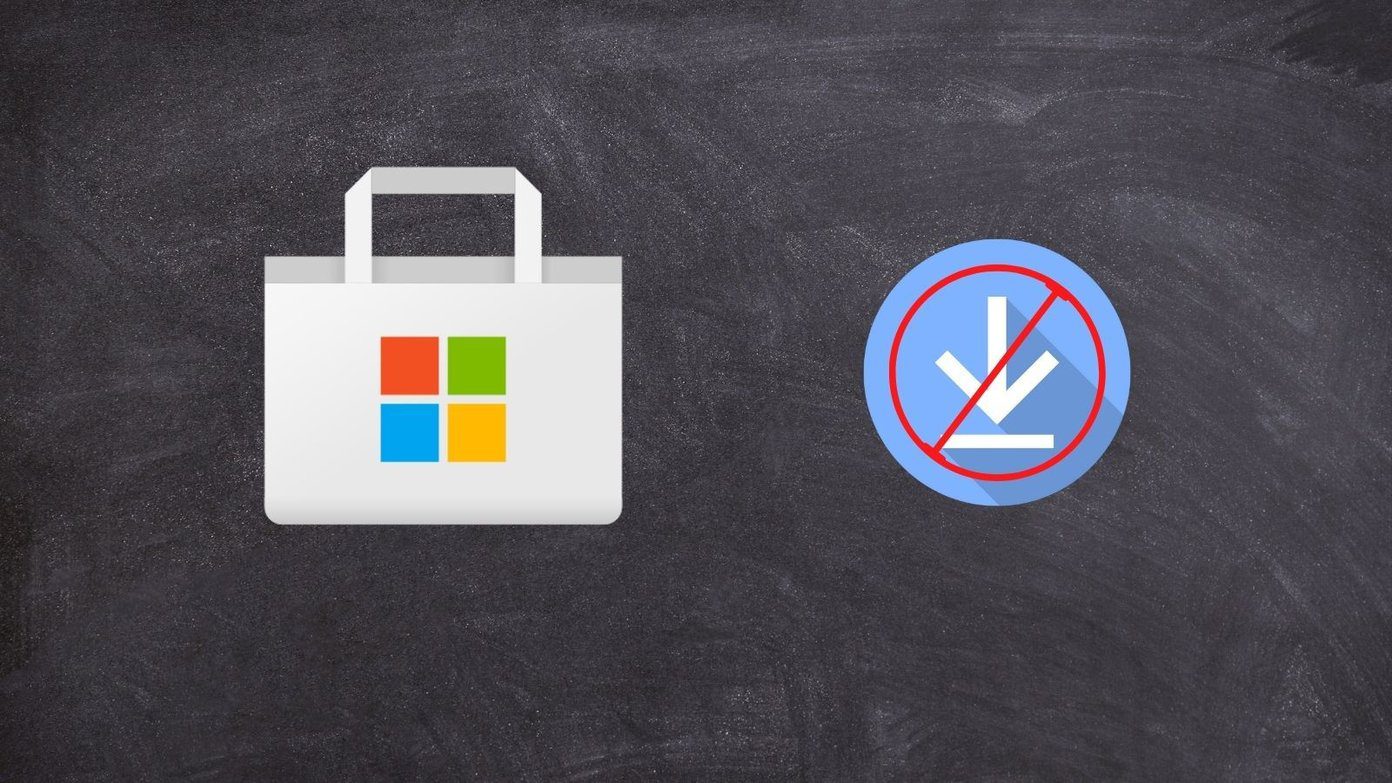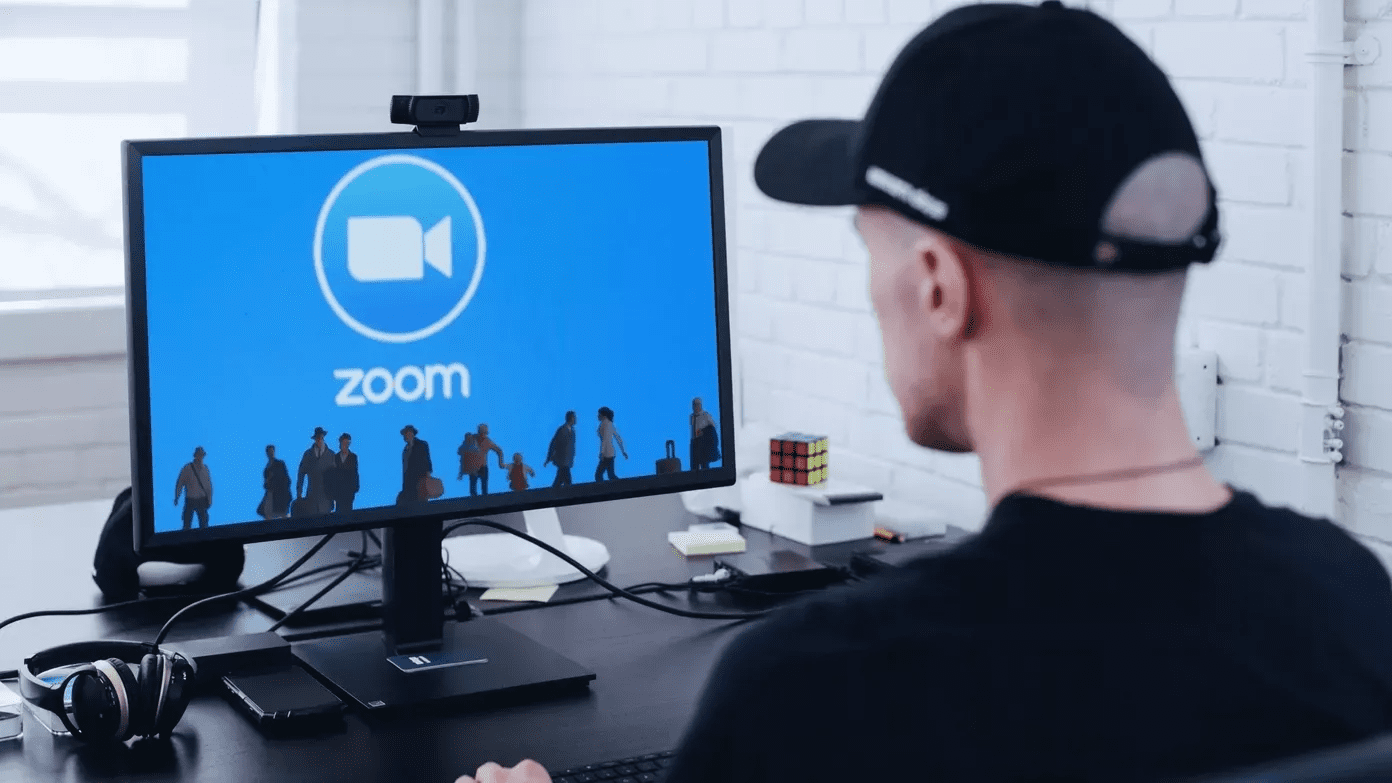While it is an amazing platform, it’s a little too complicated for many because of its settings, options, and layers. This post will guide you through some basic things to know when starting on Discord.
What Is a Discord Server
Discord platform allows you to create different servers, like a broader community for like-minded individuals to hang out, host conversations on topics, and share multimedia. Joining or setting up a new server is free on Discord. As a server administrator, you can set up a private server. Also, you’ll need to specifically share an invite-only link for such a server. For a public server, anyone can easily join it by exploring public servers from the Discord home page. Here’s how to search for a server on Discord: Step 1: On your PC, click on the Start menu and search for Discord.
Step 2: Click on the Discord app from the results.
Step 3: When the Discord app launches, if you already have an account, input your login details. If you are a new user, click on Register.
Step 4: After logging in to your account, on the Compass icon on the left-side column to explore Public Servers.
Step 5: On the Public Server window, you can either use the search menu to look for a preferred community or make use of the categories by the left of the window to browse through popular communities.
What Is a Discord Channel
Discord Channels are usually lodged inside servers to segregate the discussions or conversations by topics. There are two categories of channels – Text and Voice. Every server comes with at least one voice and text channel. Here’s how to access a Discord channel: Step 1: On your PC, click on the Start menu and search for Discord.
Step 2: Click on the Discord app from the results.
Step 3: Click on a preferred server from the left-side column.
Step 4: Once the Discord server opens, you should see the different channels available divided into Text and Voice categories. Click on a channel of interest.
Difference Between Voice and Text Discord Channels
While users can create additional channel categories, the two common channel categories are Text Channels and Voice Channels. As the name suggests, text channels allow users to send messages including text, emojis, images, videos, and links. Voice channels lets users communicate through voice chats. Users can also stream games so that others can watch and share their screens. Ringing or calling is not necessary on this channel. Just tune in and start your discussion. Regardless of the type of channel that you choose, Discord allows you to set permissions and roles. All of these help you to organize your channels and servers properly so that you achieve more efficiency.
What Is Discord Nitro
While offering most popular features to everyone, Discords Nitro holds a special access to specific enhancements for the channels and servers. Subscribing to Nitro offers additional features. The perks offered from this subscription include:
animated emojis HD video streaming server boosts higher upload limits profile badges custom discord username
Here’s how to pay for a Discord Nitro subscription: Step 1: On your PC, click on the Start menu and search for Discord.
Step 2: Click on the Discord app from the results.
Step 3: By the left of your Discord app, click on the Discord Home button.
Step 4: Click on Nitro.
Step 5: Click on Subscribe on the Nitro page.
Step 6: On the pop-up window, choose between a yearly plan of $99.99 and a monthly plan of $9.99.
Step 7: Select your payment type and confirm your order details.
What Else Can You Do on Discord
Besides talking with others on Text or Voice channel, there’s more you can do on Discord.
Send Direct Messages to Friends and Server Members
You can chat one on one with individuals or friends outside a Discord server. Here’s how it works: Step 1: By the left of your Discord app, click on the Discord Home button.
Step 2: Click on Friends.
Step 3: Click on the All tab at the top of the Discord window to see your friends list. If your friend isn’t shown on the list, you can click on Add a Friend to send them a Friend Request.
Step 4: To send your friend a message, click on the Message icon beside their name.
Step 5: To Start a Video Call or Voice Call with a friend, click on the three vertical dots.
Live Stream
A recent development on the Discord app is the ability of users to live stream to a server. Here’s how to do so: Step 1: Click on a preferred server from the left column.
Step 2: Once the Discord server opens, click on the Voice Channel where you wish to live stream.
Step 3: Click on the Screen button at the bottom left of the Discord app.
Step 4: On the pop-up window, select the Applications or Screens you wish to stream and click on Go Live. Other users of the channel should see your stream.
Step 5: To use your video, click on the Video button at the bottom left of the Discord app. Other users should be able to see you through your webcam.
Connecting Different Accounts to Discord
Another thing you can do while using Discord is to connect your gaming, Spotify, and other accounts. Gaming accounts supported on Discord include PlayStation, Xbox, and Steam. The above article may contain affiliate links which help support Guiding Tech. However, it does not affect our editorial integrity. The content remains unbiased and authentic.