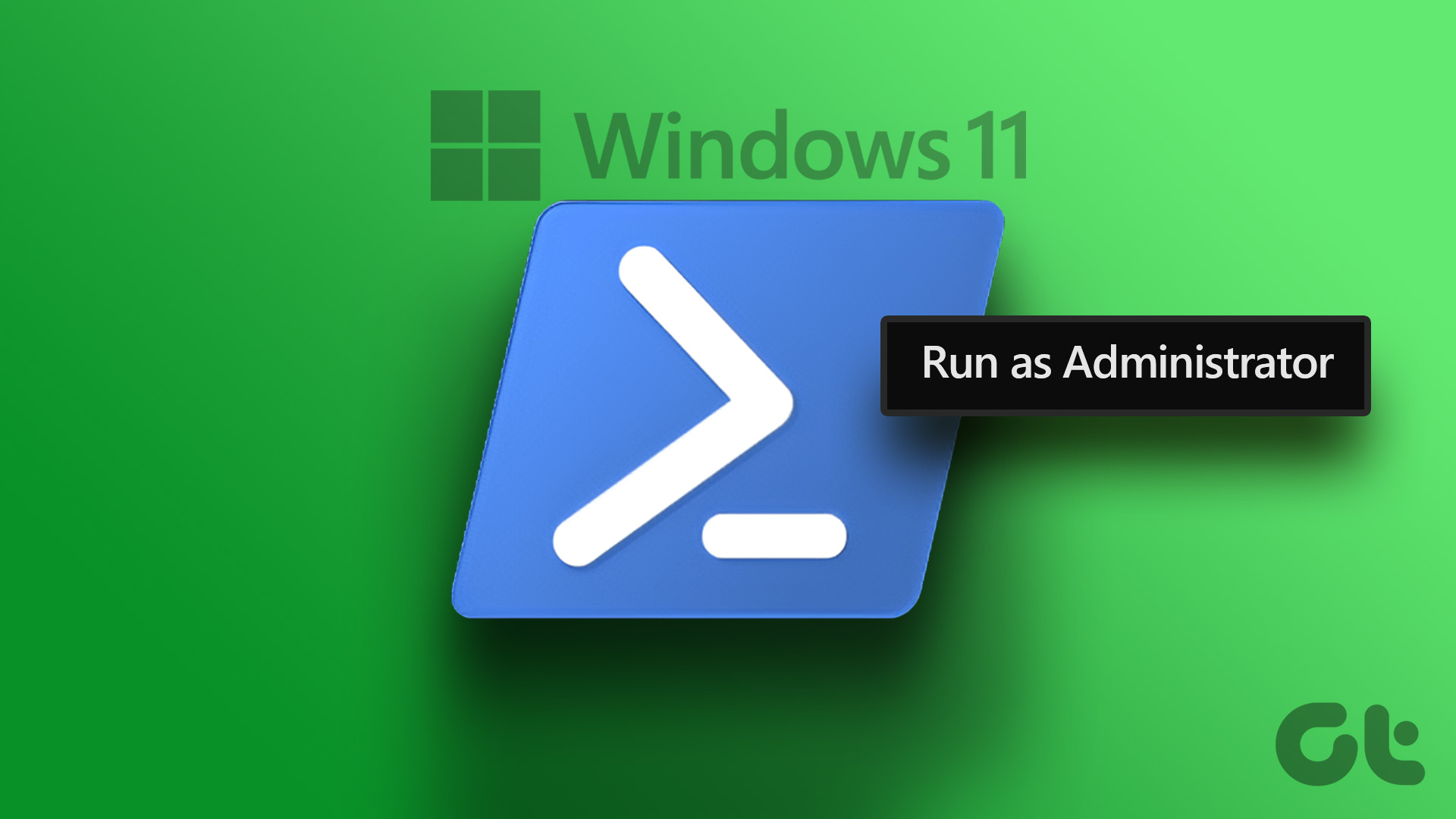Whether you’re looking to appoint a new administrator or elevate access to other Standard user accounts on your PC, you can use any of the methods below to change the account type from Standard to Administrator and vice versa. Note: To change the account type, Windows requires you to be logged in with an account with administrative privileges.
1. Settings App
Probably the simplest way to change the account type in Windows is by using the Settings app. Once you’re logged in with an admin account, here’s how to change account type On Windows 10. Step 1: Press Windows key + I to launch Settings. Go to Accounts. Step 2: Navigate to the Family & other users tab on your left. Now under Other users, choose the account you wish to change the type and click on Change account type. Step 3: In the following window, change the account type to Administrator and hit OK. And that’s about it. You can repeat the same steps above to change the account type back to Standard as well.
2. Control Panel
Like any other major setting on Windows, you can also change the administrator account by accessing the Control Panel. Here’s how. Step 1: Open the Start menu, type control panel, and press Enter. Step 2: In the Control Panel window, switch to the Category view and click on ‘Change account type.’ Step 3: Here, you’ll find all the user accounts on your PC along with their account types. Go to the account for you wish to change the type and click on the ‘Change the account type’ option. Step 4: Next, pick a new account type and click on the Change Account Type button. Once done, restart your PC to apply all the changes.
3. User Accounts
Another way to modify account type on Windows is by using the User Accounts utility. Here’s how. Step 1: Press Windows key + R to open the Run dialog. Type netplwiz and press Enter. Step 2: In the User Accounts window, select the account in question and click on Properties. Step 3: In the Properties window, switch to the Group membership tab and click on Standard or Administrator as the account type. You can also select Other to set account type to Event Log Reader, Remote Desktop User, Guest User, Power User, etc.
4. Command Prompt
If you use Command Prompt to process batch files, troubleshoot errors, and fix corrupt system files, then you can also change the account type with a command. Read on to learn how. Step 1: Open the Start menu, type in cmd, and click on Run as administrator on your right to open it with admin rights. Step 2: In the console, type the command below and press Enter. Replace the ‘AccountName’ in the above command with the actual name of the account. Once done, the account will be converted to the Admin account and will load with administrative privileges. Similarly, if you’re looking to change the account type to Standard, type the command mentioned below and press Enter.
5. PowerShell
If you prefer the almighty PowerShell over the Command Prompt run commands and scripts, it can also help you change the account’s type to Administrator with a single command. Here’s how. Step 1: Press Windows key + X and choose PowerShell (Admin) from the resulting menu. Step 2: In the console, type the command mention below and press Enter to change it to Administrator. Replace the ‘AccountName’ in the above command with the actual name of the account. And voila! The account name entered will now have the administrative privilege. Again, if you’re looking to change the account type to Standard, use the command given below.
More Power to You
You can use any of the methods above to change admin on Windows. More so, it’s regarded as the best practice to keep more than one Administrative account in case the account gets deleted, or you get locked out. The above article may contain affiliate links which help support Guiding Tech. However, it does not affect our editorial integrity. The content remains unbiased and authentic.