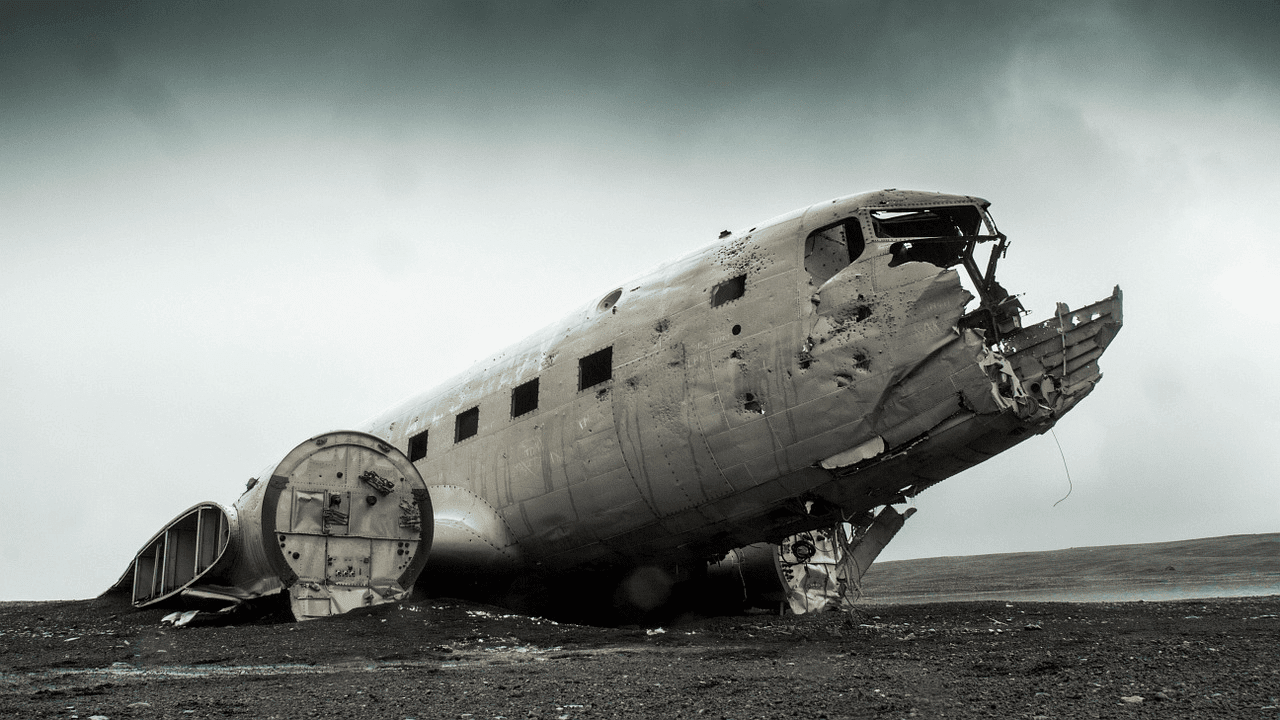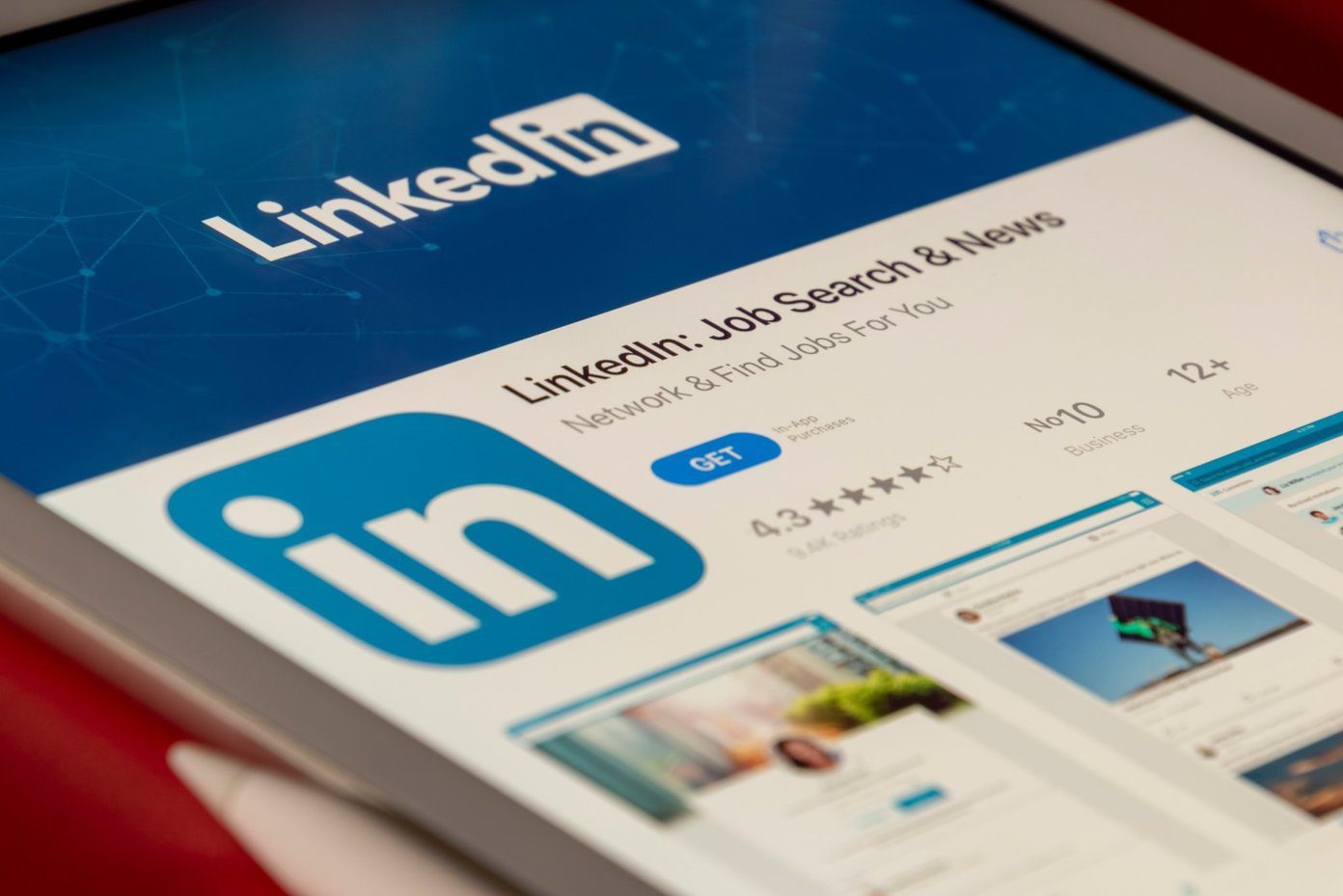Using your PC with a temporary profile isn’t practical by any means. If you make any changes to the settings or create new files, Windows will not save any of those things. Usually, signing out and signing back in should solve the issue. If that doesn’t help, you can check out these top 5 ways to get rid of the ‘logged in with a temporary profile’ error on Windows 10.
1. Run an SFC Scan
Since the temporary profile issue arises due to a corrupt file of some sort, first, you can try to identify and repair it by running a System File Checker (SFC) scan. Here’s how. Step 1: Open the start menu and type in cmd. Select ‘Run as administrator’ to open Command Prompt with admin rights. Step 2: Type the command mentioned below and press Enter. Wait for the process to complete and then restart your PC to see if Windows lets you log in with your profile instead of a temporary one.
2. Fix Using Registry Editor
SFC scan didn’t work? Then it’s time to examine the Windows 10 system registry. That’s because an incorrect registry entry can mislead Windows from your profile location, forcing you to log in with a temporary profile. Here’s how to fix it. Step 1: Click Start, type “cmd” and from the right-pane, open Command Prompt as administrator. Step 2: In the Command Prompt window, type whoami /user and press Enter to get SID (security ID). Copy that ID on a notepad. Step 3: Press Windows key + R to open the Run dialog. Type regedit and hit Enter. Step 4: In the address bar of Registry Editor, copy and paste the address given below to open the ProfileList subkey. Step 5: Expand the ProfileList subkey, and you’ll see the SID keys of all the users on the PC. Now find and click the SID you noted earlier from Step 2. Then check the data under the ‘ProfileImagePath’ entry on the right. Note: If you see two identical SID keys under the ProfileList subkey, select the one without ‘.bak’ at the end. Step 6: You will see the ProfileImagePath data as ‘C:\Users\TEMP’. To correct the value data, double-click the ProfileImagePath entry to edit. Type the correct profile path and click OK. Your profile path is C:\Users\’YourProfileName’, where you should see the profile path as per your profile name. Step 7: Now right-click on the SID key (with .bak at the end) and delete it. That’s about it. Now restart your computer Windows should let you sign in to your account with a local profile instead of a temporary one.
3. Use Safe Mode
In some cases, users have reported success in removing the temporary profile error by entering Safe Mode. Here’s how to do it. Step 1: Press Windows key + I to open Settings. Then select Update & Security. Step 2: Go to the Recovery section on your left and then click on the ‘Restart now’ button under ‘Advanced startup’ on your right. Step 3: Next, go to Troubleshoot > Advanced options > Startup Settings. Then click the Restart button. Step 4: After your computer restarts and the Startup Settings menu shows up, select any version of the Safe Mode by pressing the relevant key (4, 5, or 6) to enter Safe Mode. Once you’re in the Safe Mode, use your PC for a couple of minutes and restart your PC again to see if you can log in with your profile.
4. Disable Antivirus
Sometimes antivirus programs on your PC can interfere with the system and force it to log in with a temporary profile. Disabling the antivirus surprisingly worked for many users to solve the temporary profile issue. Once disabled, restart your PC and see if you can log in with your profile.
5. Update the Windows OS
It’s regarded as good practice to keep your PC up to date. More often than not, following this practice will solve any problems that you’re facing. Step 1: Press Windows key + I to open Settings. Then select Update & Security. Now click on ‘Check for updates’ to see if there are any new updates. Step 2: If there’s any update, go ahead and download it first. Once the updates are installed, reboot your PC and check if the screen resolution issue is solved.
Temporary Situation
That settles our list of ways to get out of temporary profile issue on Windows 10. In most cases, a SFC Scan or fixing the registry editor will do the trick. If not, you can have a go at the other methods as well. Let us know which method worked out for you in the comments below. The above article may contain affiliate links which help support Guiding Tech. However, it does not affect our editorial integrity. The content remains unbiased and authentic.