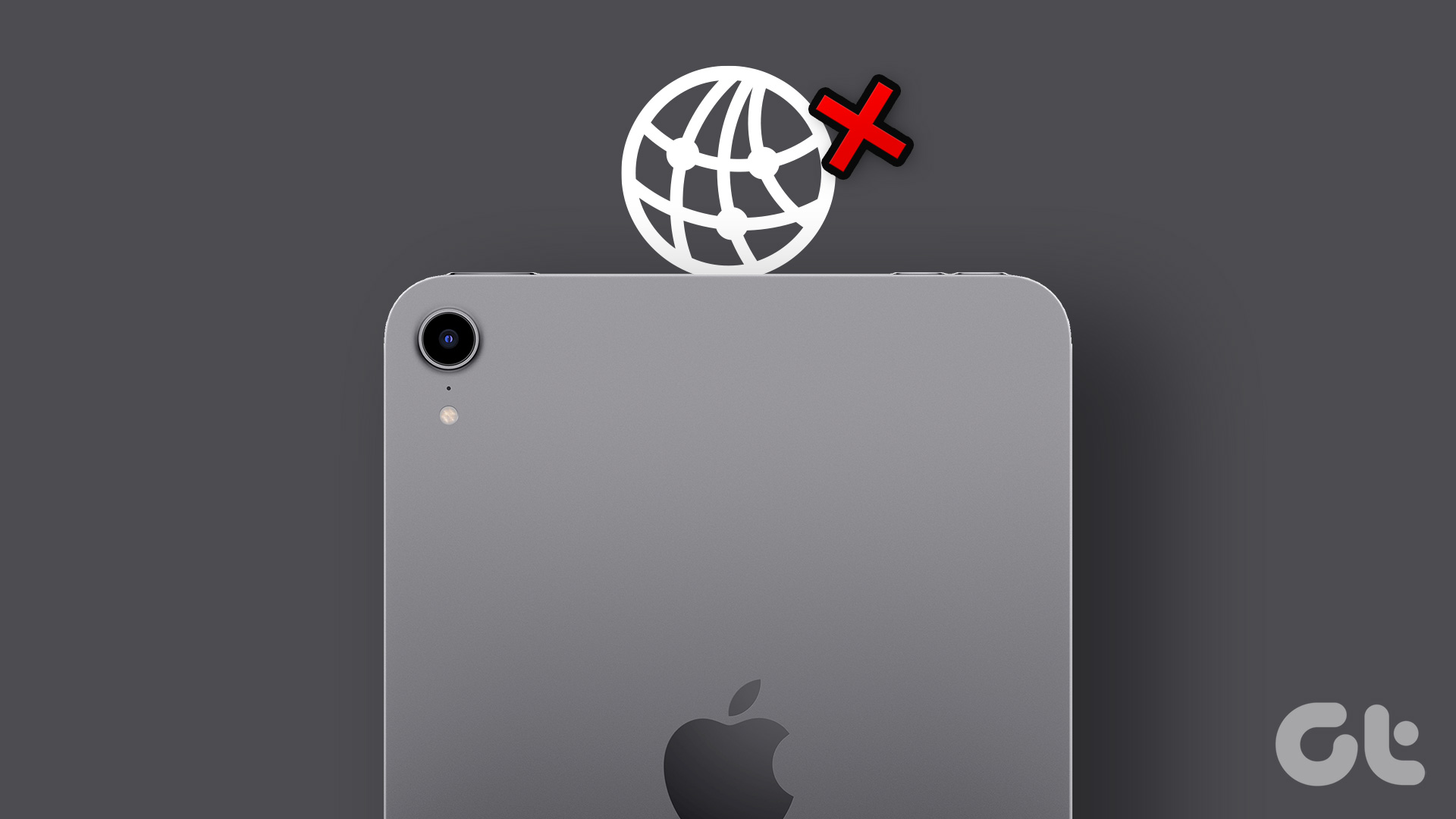The Reminders app obtains location information from Apple Maps. Therefore, make sure your addresses are correctly set up in Apple Maps. Additionally, make sure ‘Do Not Disturb’ and ‘Do Not Disturb While Driving‘ are both disabled on your iPhone. Otherwise, you may not get your reminder notifications — especially if you’re driving or being driven to the reminder location. Check out other troubleshooting solutions that can help resolve issues with location-based reminders on your iPhone.
1. Configure Location Permissions
The most important prerequisite to using location-based reminder is, as you can guess, having location services enabled for the Reminders app. Head to your iPhone’s Location Services settings and check if the app has permission to obtain location information. Step 1: Launch the iPhone Settings app and select Privacy. Step 2: Click on Location Services. Step 3: Scroll through the list of apps and select Reminders. Step 4: In the ‘Allow Location Access’ section, make sure ‘While Using the App’ is the selected option. Additionally, make sure Precise Location is toggled on. This can help improve the accuracy of your location-based reminders. Step 5: Head back to the Location Services menu (see step #2) and select System Services. Step 6: Make sure Location-Based Alerts is toggled on. Enabling the ‘Location-Based Alerts’ option resolved the problem for some affected iPhone users who couldn’t use location-based reminders. Follow the instruction above and check if that works the magic for you too.
2. Keep Reminders Open
From the location permission settings above, it appears that iOS will only grant location access to Reminders only when the app is being used. This may cause location-based reminders not to work when you close the Reminders app. Therefore, we recommend leaving the Reminders app open and checking if that helps with the issue. Set a location-based reminder and leave the app running in the background.
3. Keep Wi-Fi or Cellular Data Enabled
Although location-services is the only requirement for using location-based reminders, you should have either Wi-Fi or cellular data enabled. As Apple explains it, your iPhone can use either Wi-Fi or cellular data to determine your location if signals from GPS satellites have been blocked by walls, towers, and other obstructions. If location-based reminders don’t work at a particular place, you should check if your iPhone is connected to the internet via cellular data or Wi-Fi.
3. Enable iCloud Sync for Reminders
For the best experience with location-based reminders, make sure the Reminders app is configured to sync data with your iCloud account. That way, you’ll also get notifications for location-based reminders on other active devices connected to the your Apple ID. Step 1: Go to Settings and click on your Apple ID account name. Step 2: Next, select iCloud. Step 3: Toggle on iCloud access for Reminders.
4. Check Date & Time Settings
The accuracy of location-based reminders and other GPS-reliant services is also heavily dependent on the correctness of your iPhone’s date, time, and time zone settings. You should check if you’ve configured them to automatically update. Step 1: Launch the iPhone Settings app and select General. Step 2: Select ‘Date & Time.’ Step 3: Toggle on the Set Automatically option.
5. Reset Location & Privacy Settings
If location-based reminders still don’t get triggered at the set locations, you should reset your iPhone’s location settings. But before you do that, try restarting your iPhone and see if it helps. Otherwise, follow the steps below to restore Location & Privacy settings to factory default. Step 1: Go to Settings and select General. Step 2: Scroll to the bottom of the page and select Reset. Step 3: Next, tap ‘Reset Location & Privacy.’ Step 4: Enter your iPhone’s passcode and tap Reset Settings on the prompt to proceed. Note: Resetting ‘Location & Privacy’ settings will remove all previous location access for all apps and services. Launch Reminders and make sure you click on ‘Allow While Using App’ when the app requests permission to use your iPhone’s location. Likewise, make sure the Precise Location option is set to On.
6. Update iOS
Finally, you’ll rarely face such issues if you are running latest version of iOS installed on your iPhone. Go to Settings > General > Software Update and check if there’s any update available for your iPhone. Unless it’s a temporary bug, this shouldn’t be a nagging problem.
Revive Location-Based Reminders
Hopefully, you are able to get location-based reminders working again using these solutions. If the problem persists, reset your iPhone’s settings and try again. Next up: Apple Reminders is a capable app but it still doesn’t match the biggies. Read the post below to see the top five alternatives for Apple Reminders that are worth trying. The above article may contain affiliate links which help support Guiding Tech. However, it does not affect our editorial integrity. The content remains unbiased and authentic.