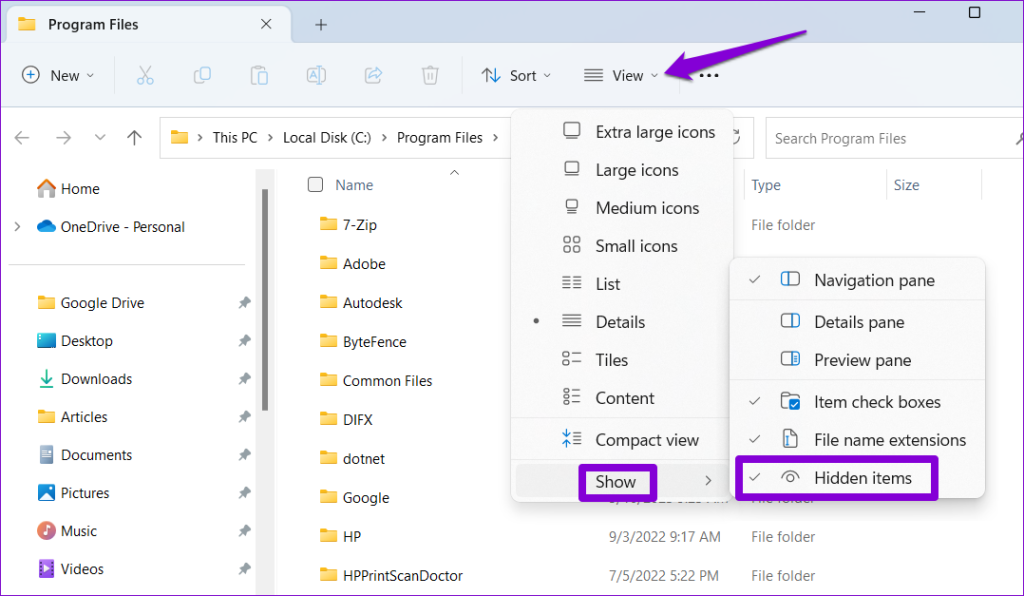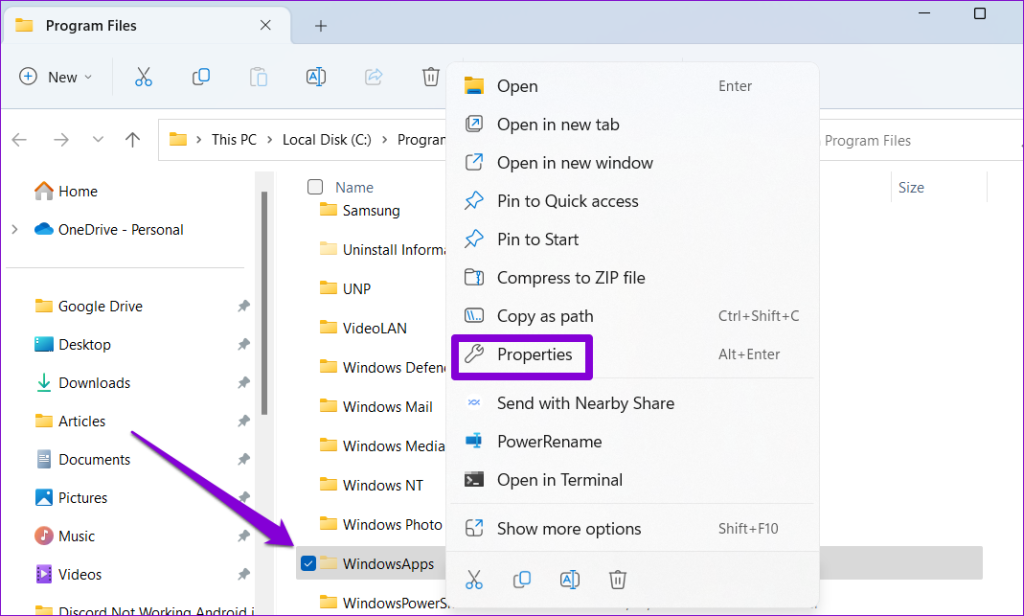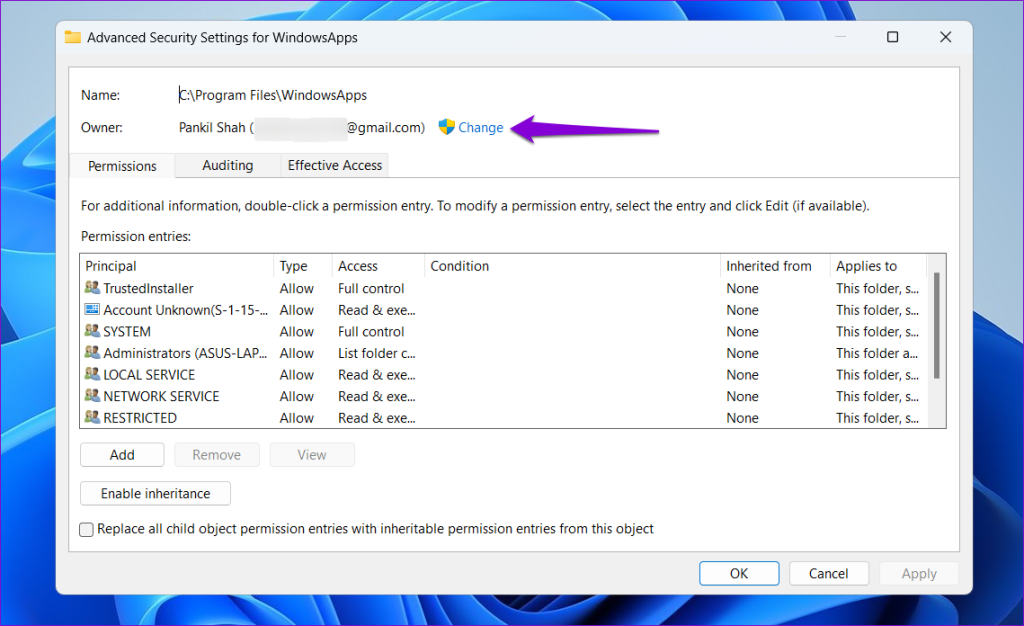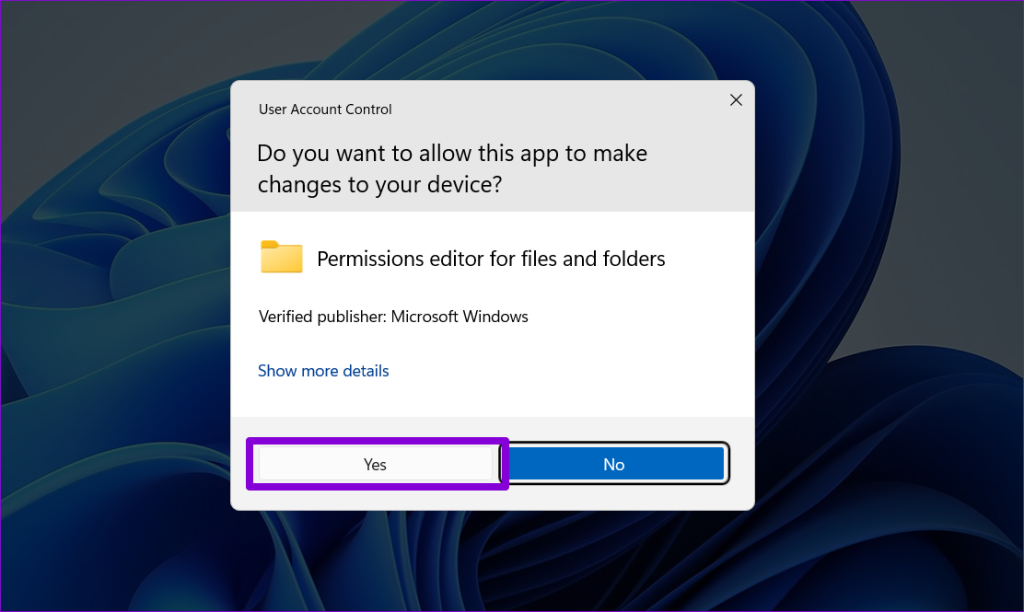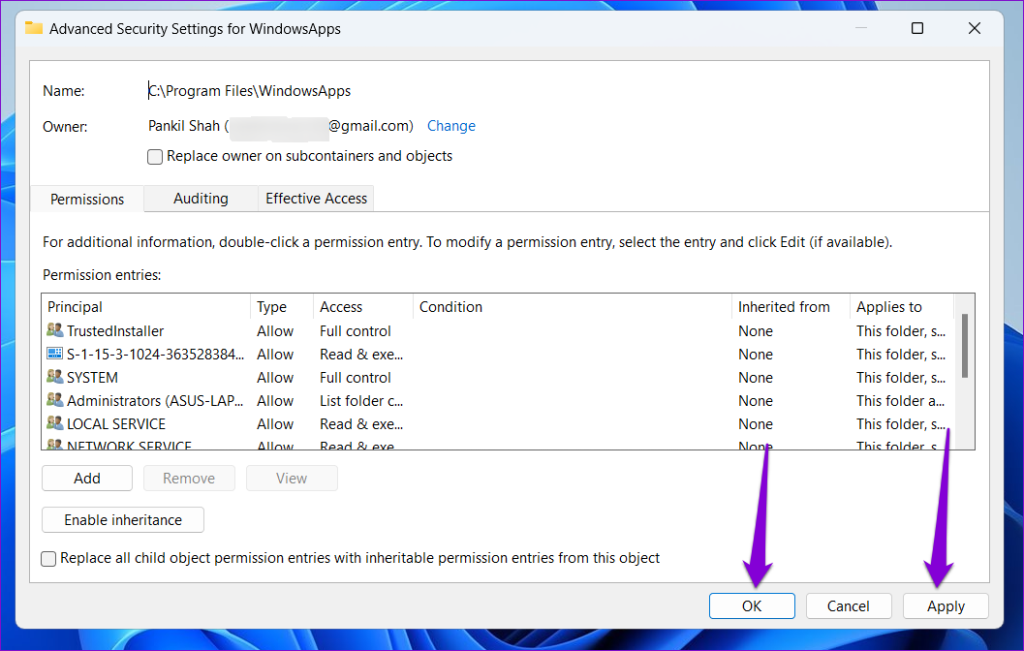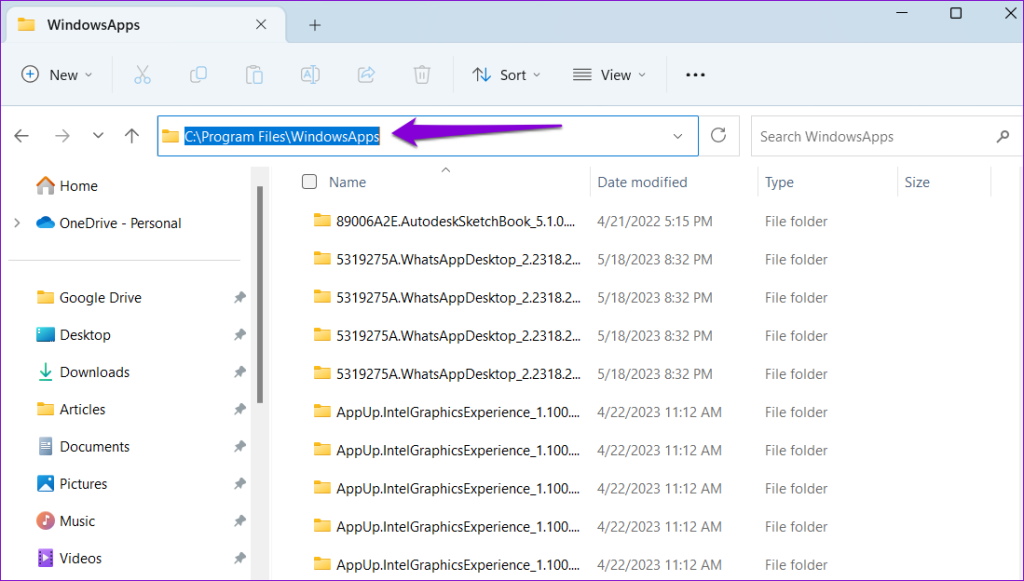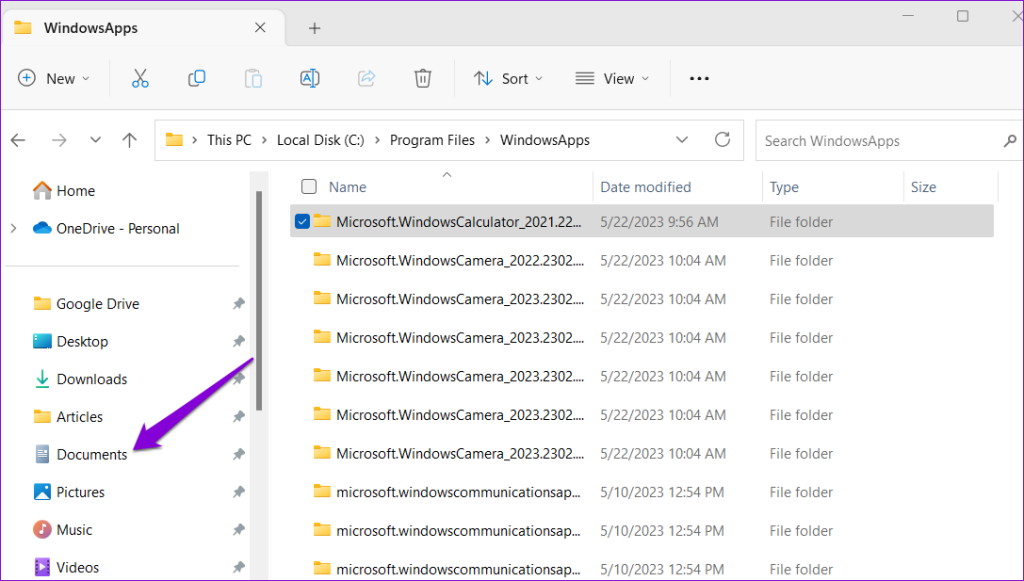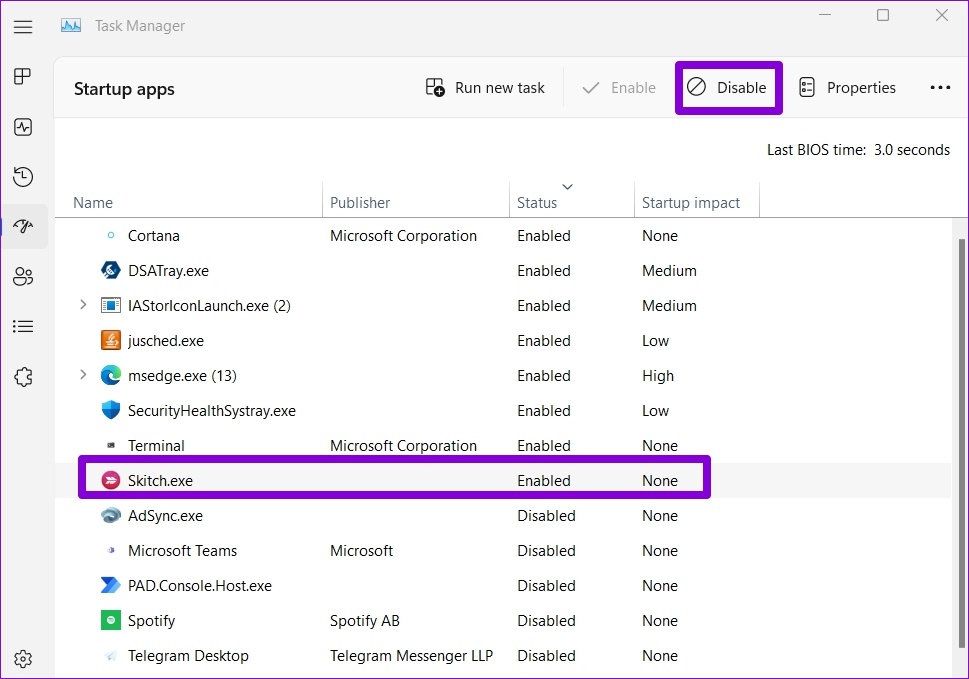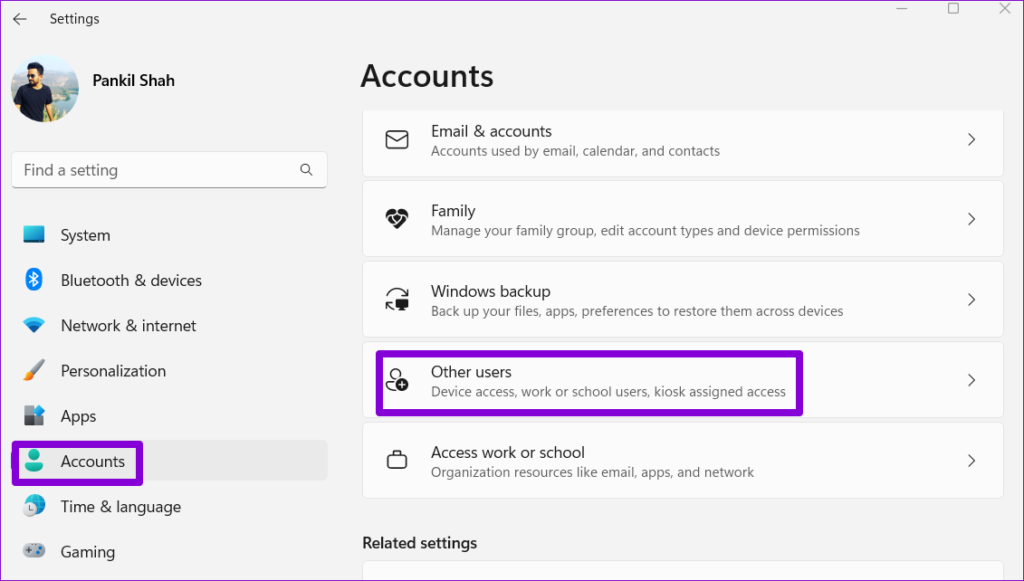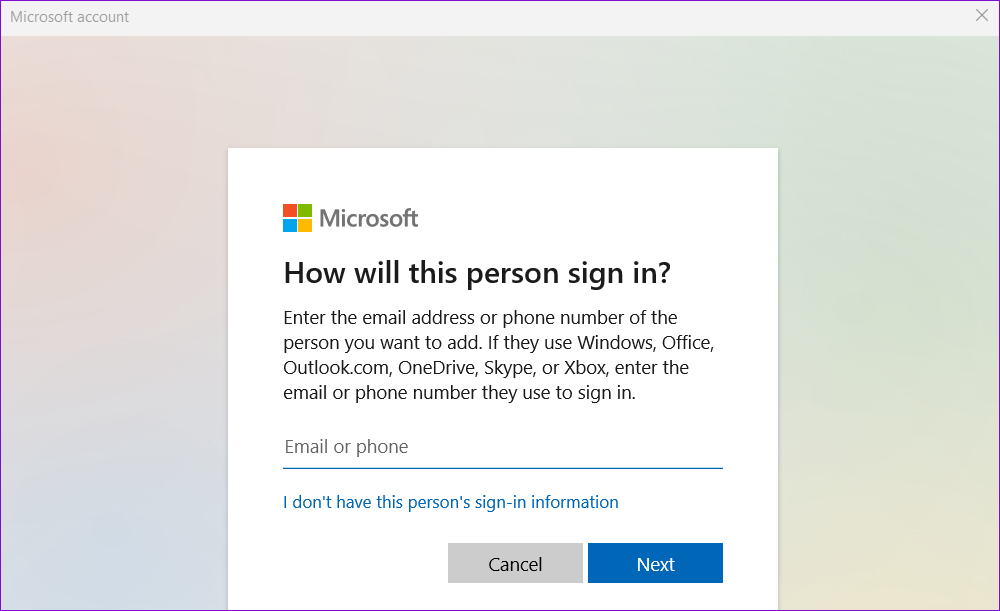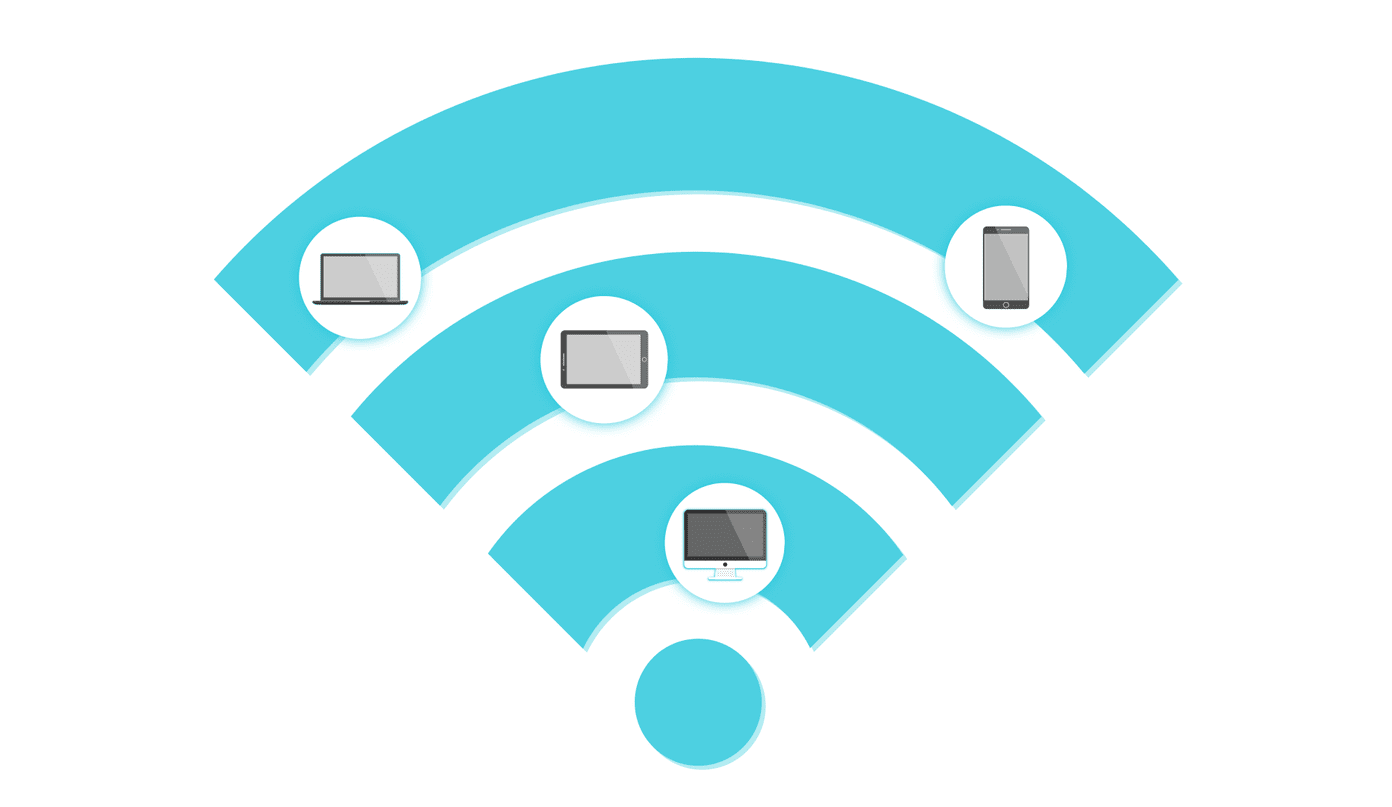Restarting the app or your PC sometimes might resolve the error. However, if that doesn’t work, you can try the following tips to fix ‘The specified user does not have a valid profile’ error on your Windows computer.
1. Gain Ownership of the WindowsApps Folder
Windows uses the WindowsApps folder on your PC to store all the files related to the Microsoft Store apps. If your current user account lacks the necessary permission to access the WindowsApps folder, you may come across ‘The specified user does not have a valid profile’ error message while launching apps. Here’s what you can do to fix it. Step 1: Press the Windows + R keyboard shortcut to open the Run dialog box. Type C:\Program Files in the text box and press Enter. Step 2: In the File Explorer window that opens, click the View menu at the top, go to Show, and select Hidden items from the submenu. Step 3: Locate the WindowsApps folder on the list. Right-click on it and select Properties. Step 4: Switch to the Security tab and click the Advanced button. Step 5: Click the Change option next to the Owner field. Step 6: Select Yes when the User Account Control (UAC) prompt appears. Step 7: Type your username in the text field and click the Check Names button to verify it. Then, click OK. Step 8: Click Apply followed by OK. After taking ownership of the WindowsApps folder, see if you can open apps.
2. Move the App Folder Out of the WindowsApps Directory
If you only encounter ‘The specified user does not have a valid profile’ error message while opening a specific app, you can move the files associated with that app out of the WindowsApps directory. Step 1: Press the Windows + E keyboard shortcut to open File Explorer. Type C:\Program Files\WindowsApps in the address bar at the top and press Enter. Step 2: Locate the folder associated with the problematic app. Right-click on it and click the cut (scissor icon) option. Step 3: Use the left pane to navigate to Documents or any other folder outside of WindowsApps and press Ctrl + V keyboard shortcut to move the affected app’s folder. After completing the above steps, open the app again and see if it works.
3. Reinstall the Affected App
If the error persists even after relocating the app files, some of those files may be corrupt. In that case, your best option is to uninstall the affected app from your PC and install it again. Here’s how you can go about it. Step 1: Press the Windows + S keyboard shortcut to access the search menu. Type in the name of the app you want to remove and click on Uninstall. Step 2: Select Uninstall to confirm. Open the Microsoft Store and download the app again. Following this, you should be able to use it without any errors.
4. Install Windows Updates
Microsoft regularly releases updates for Windows to address known bugs and improve system performance. If the error is indeed the result of a bug within Windows, installing pending updates should help. Press the Windows + I keyboard shortcut to open the Settings app and navigate to the Windows Update tab. Click the Check for updates button to look for pending updates and install them.
5. Perform a Clean Boot
A third-party program or service running in the background may disrupt Windows processes and lead to such errors. Several users on the Microsoft forums reported fixing ‘The specified user does not have a valid profile’ error by closing programs like the CloudPaging Player and Creo Trial (CAD software). To check for this possibility, you can try booting your PC in a clean boot state. Step 1: Press the Windows + R keyboard shortcut to open the Run dialog, type msconfig in the box, and press Enter. Step 2: Under the Services tab, tick the ‘Hide all Microsoft services’ checkbox and click the Disable all button. Step 3: Switch to the Startup tab and click on Open Task Manager. Step 4: In the Startup tab, select a third-party app or program and click the Disable option at the top. Repeat this step to disable all third-party startup apps and programs. Restart your PC after this to enter a clean boot state. If you don’t get any errors while opening apps during a clean boot, the third-party app or program responsible for the issue got disabled. To fix the issue for good, you will need to remove any recently installed apps and programs from your PC.
6. Create a New User Account
Issues with your current user account can also trigger such errors and stop you from opening any Microsoft Store apps. If that’s the case, you can create and switch to a new user account. Step 1: Press Windows key + I to launch the Settings app. In the Accounts tab, click on Other users. Step 2: Click the Add account button. Step 3: Type in your email address and follow the on-screen instructions to create a new user account on Windows. Once created, sign in with the newly created user account and see if you can open your apps.
Start Using Your Apps Again
Errors such as ‘The specified user does not have a valid profile’ on Windows can affect your productivity and keep you busy all day. Thankfully, it’s nothing you can’t fix with the solutions mentioned above. Go through them and let us know which works for you in the comments below. The above article may contain affiliate links which help support Guiding Tech. However, it does not affect our editorial integrity. The content remains unbiased and authentic.