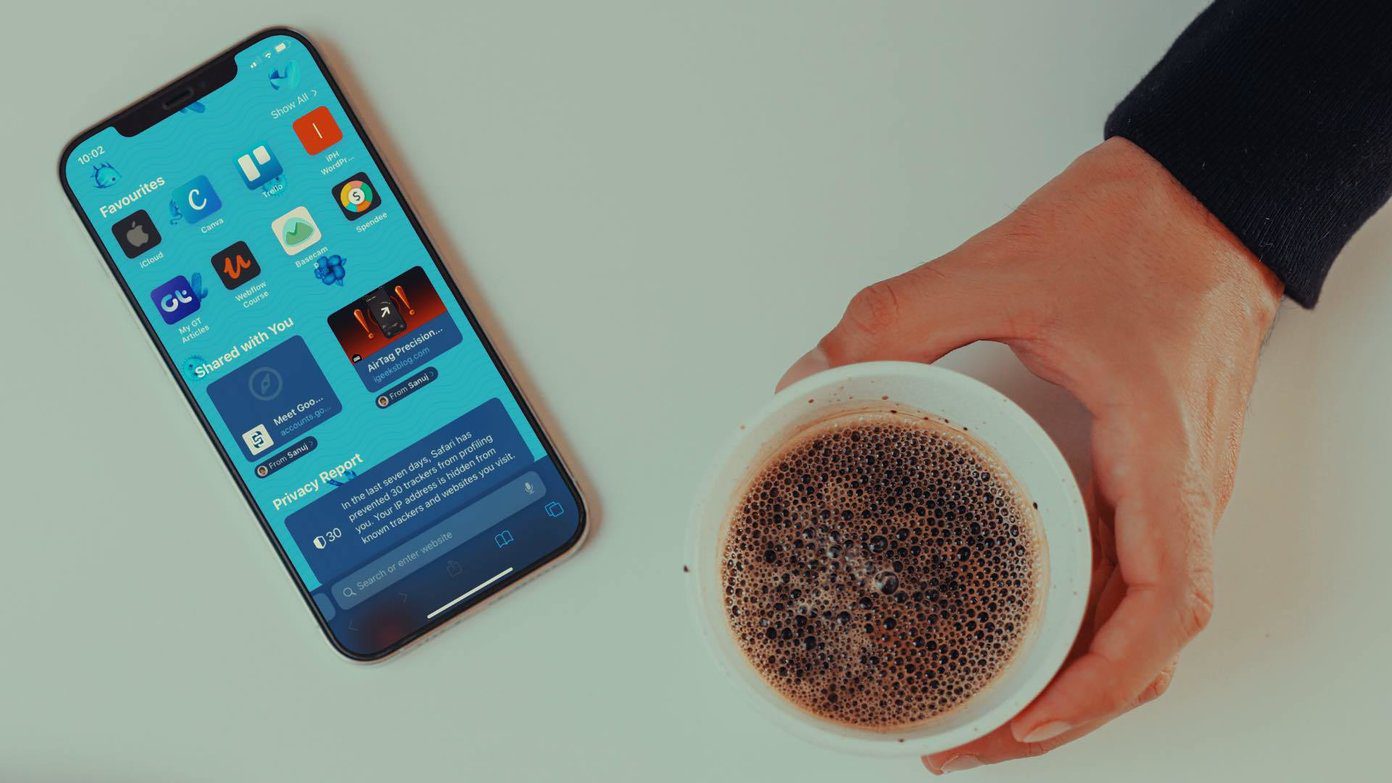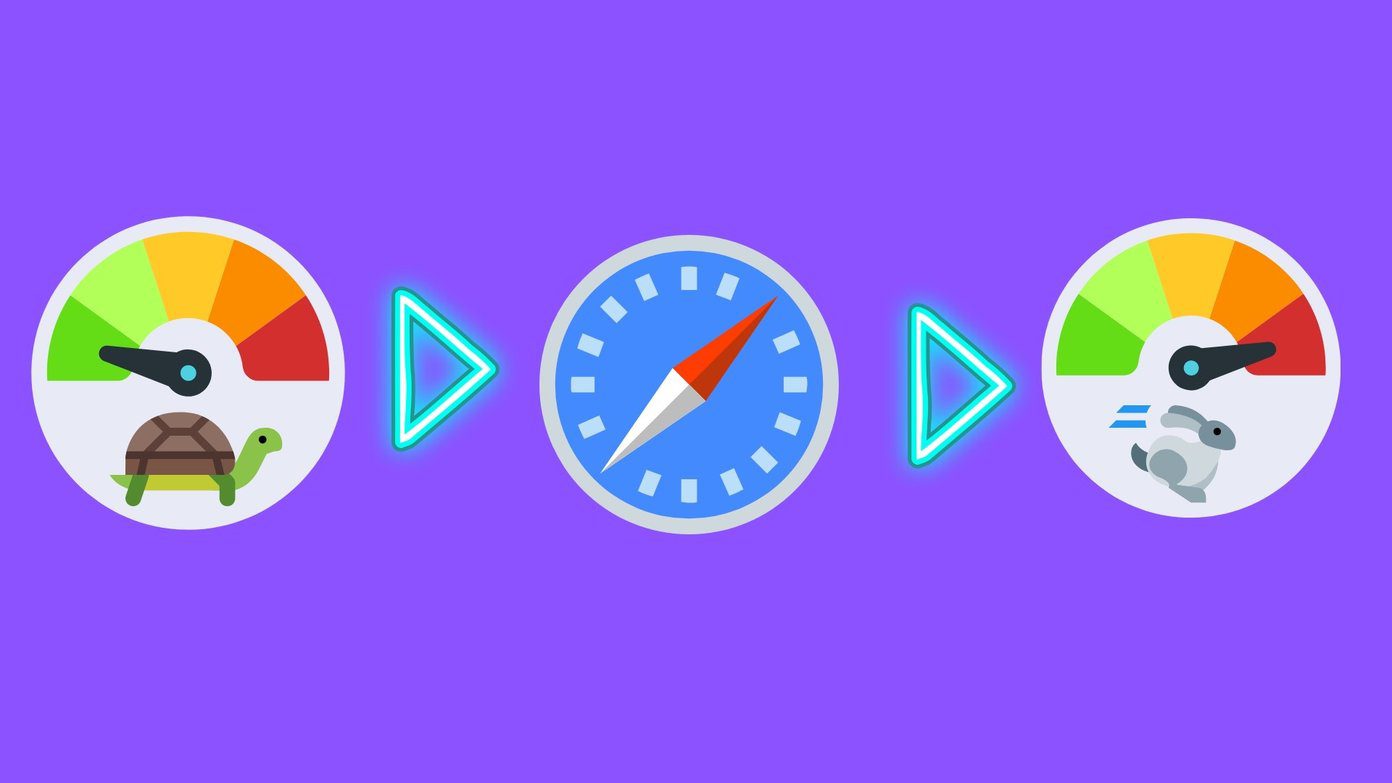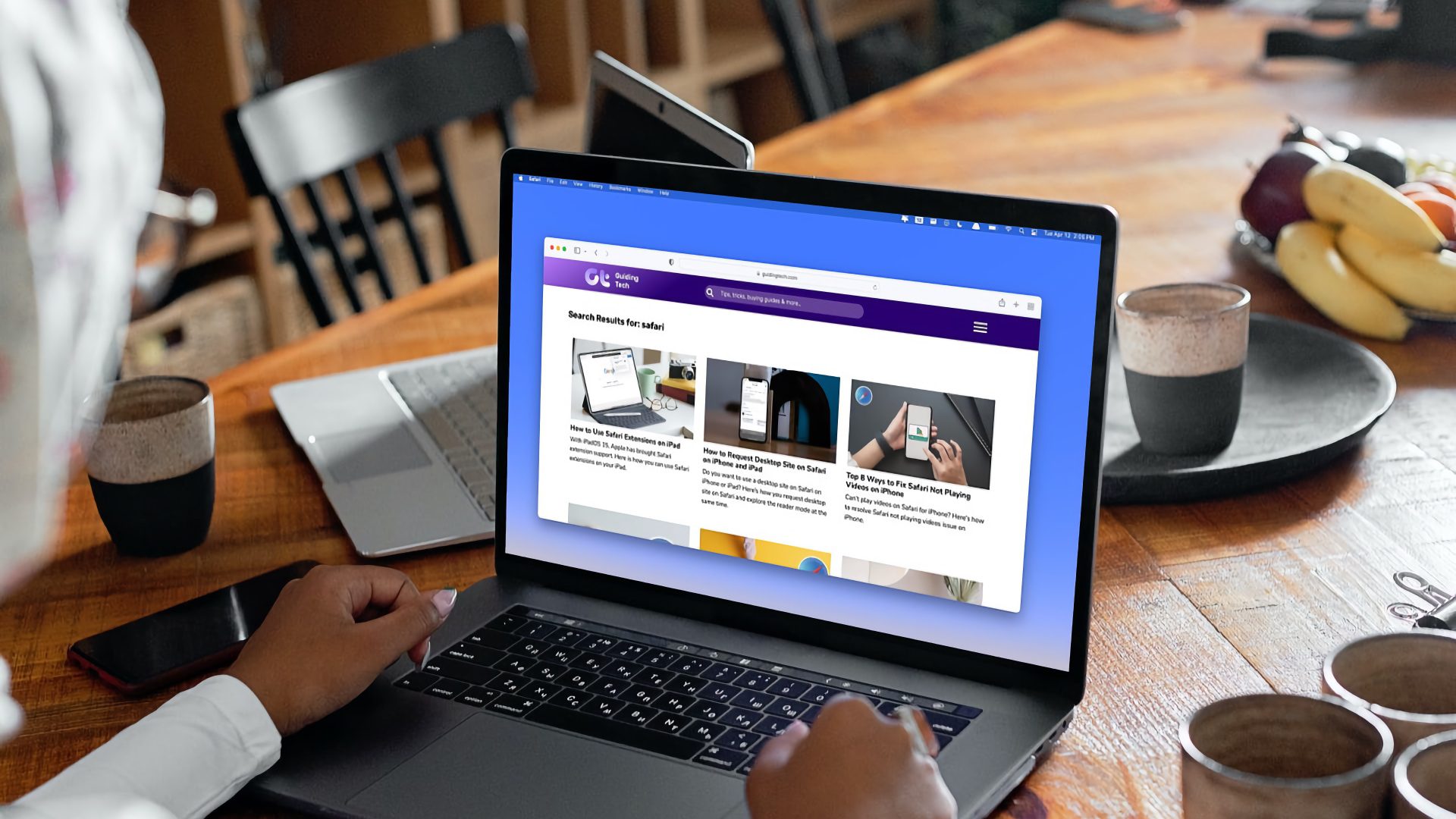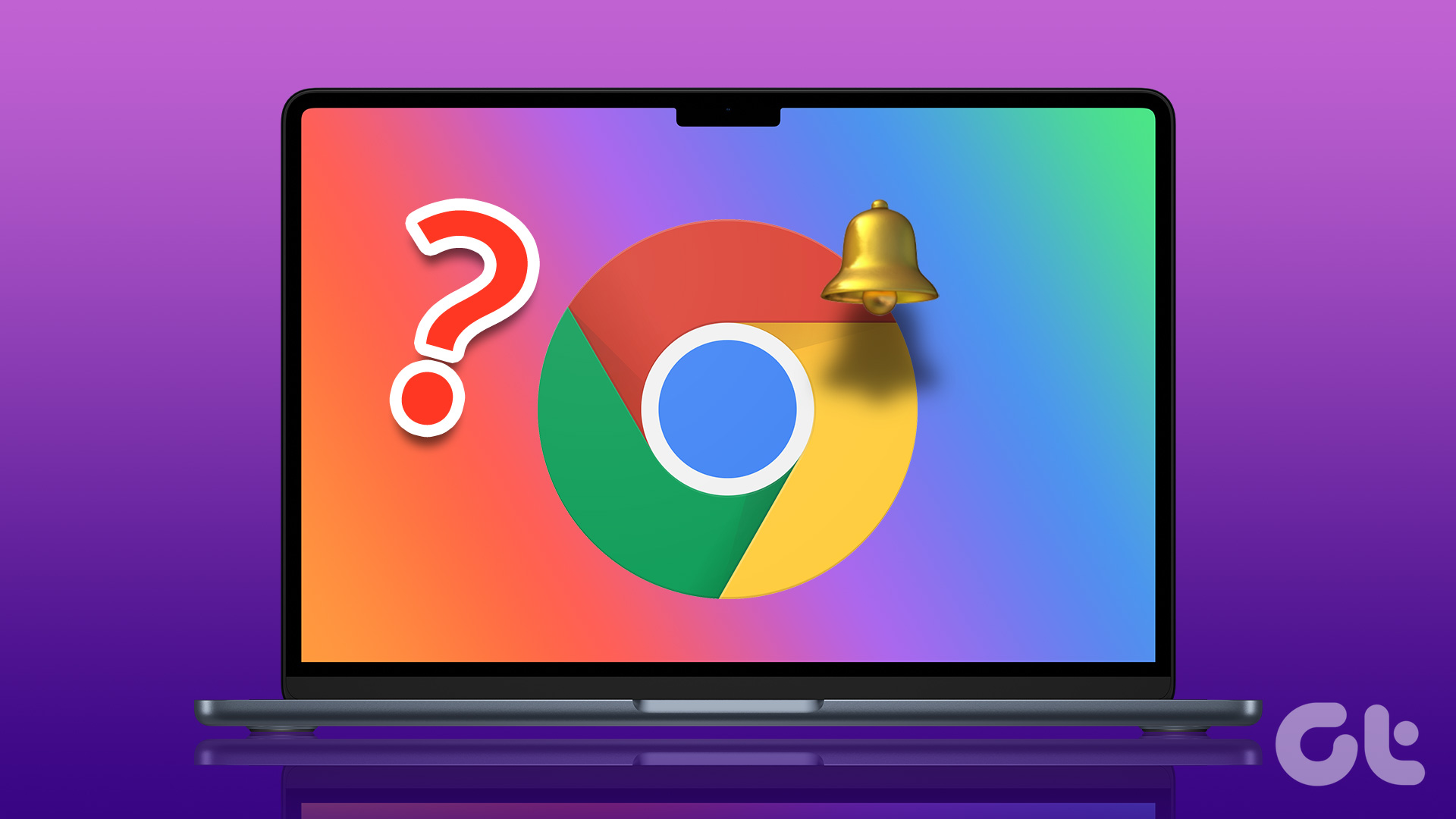Not everyone is a fan of Safari’s new tab management, boring white background, or a simple home screen. With Safari’s personalization options, you can easily tune the Safari experience to your liking. Follow the methods below and make necessary changes to the Safari browser to make it truly yours.
1. Try New Tab Design
With macOS Monterey, Apple is offering a different way to organize your tabs. You can either keep your tabs separate (the default option) or use the compact layout. Step 1: Open Safari on Mac and click on Safari name in the menu bar. Step 2: Go to Safari Preferences. Step 3: From the Tabs menu, select Compact. You will quickly see the current tabs changing the position to the top with extensions and other items. This is useful for those who want to utilize more space in Safari on Mac. As for us, we find it quite a busy arrangement when dealing with dozens of tabs, so we moved back to the Separate option.
2. Enable Color in Tab Bar
This is yet another addition Apple added with the macOS Monterey update. You can now enable color in the tab bar. Safari will extract color from the website and show it across the tab bar. Step 1: Open the Safari Preferences menu. Step 2: Go to Tabs. Step 3: Enable Show color in tab bar option. Again, when you have multiple tabs opened in Safari and are switching among them, you might have a hard time constantly changing colors in Safari tabs. From the same menu, you can revert to the previous method.
3. Customize Toolbar
This is one of the oldest methods to customize the Safari experience on Mac. Open Safari and right-click on a space in the top space. Select Customize Toolbar, and it will open a dedicated toolbar menu. You can use the toolbar menu to drag and drop relevant functions to the toolbar. Users can even add Flexible space to the Safari toolbar. We mostly keep the extensions from the left side of the address bar and the Download, Share and Add Tab on the right side.
4. Apply Background Wallpaper
Introduced with macOS Big Sur, Apple allows you to change the default background in the Safari start page. Follow the steps below to change wallpaper in Safari on Mac. Step 1: Open Safari and click on the hamburger menu at the bottom. Step 2: Use the scroll bar at the bottom and glance over the default wallpapers to apply in Safari. Step 3: If you are not satisfied with Apple’s built-in wallpapers, you can click on the + icon and apply a wallpaper from the Mac storage. Make sure you don’t end up using a funky wallpaper that makes it difficult for you to read text on the Safari home page.
5. Enable iCloud Tabs
This is useful for those switching between Apple devices frequently. If you have Safari tabs opened on iPhone or iPad, you can easily access them from the Safari home page on Mac without going into the History. Step 1: Go to Safari and click on the hamburger menu at the bottom. Step 2: Enable iCloud tabs, and you will see the Safari tabs appearing on the home. From the same menu, you can enable Privacy Report as well. Privacy report states the amount of harmful trackers Safari is blocking during your browsing sessions.
6. Change Search Engine
By default, Safari uses Google to answer your queries. However, Safari isn’t limited to Google only. You can easily change it to Yahoo or DuckDuckGo from the Preferences menu. Here’s how. Step 1: Open Safari on Mac. Step 2: Use command + , keys and open the preferences menu. Step 3: Go to Search. Step 4: Select the Search engine. Step 5: You can change from Google to Yahoo, Bing, DuckDuckGo, or Ecosia. If you are not satisfied with the new search engine, you can always go back to Google from the same menu.
Personalize Safari Experience on Mac
Users can also go ahead and uninstall Safari extensions on Mac. Safari remains our top choice to browse the web on the Mac. If you miss your favorite Chromium extensions, you can consider checking out Chrome or Edge on the Mac. We recommend going with Safari and making relevant changes based on your preferences for the rest of the crowd. The above article may contain affiliate links which help support Guiding Tech. However, it does not affect our editorial integrity. The content remains unbiased and authentic.