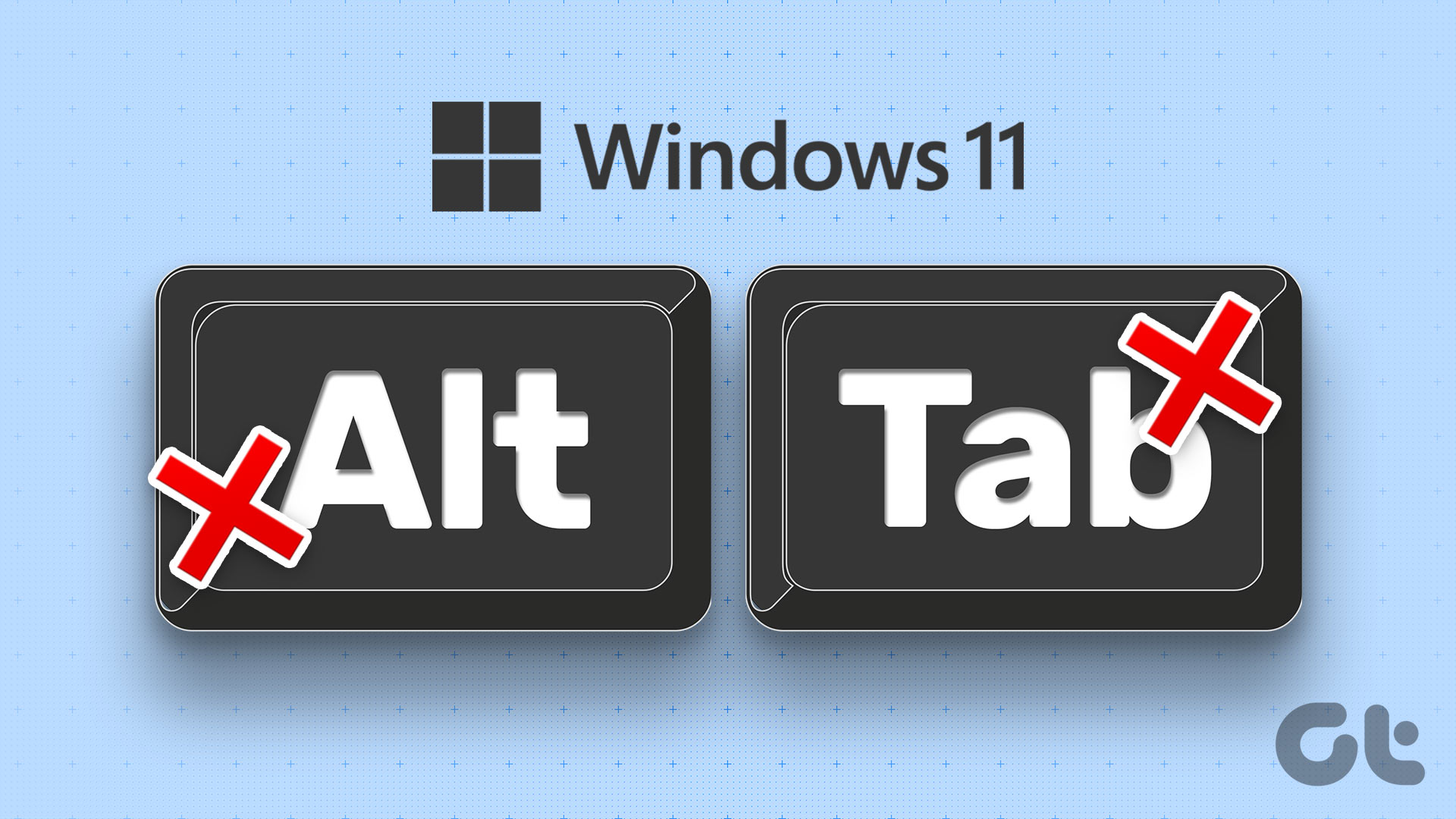The problem mainly arises from temporary glitches or corruption in important system files. The good news is that resolving this issue is a straightforward process. Below, you’ll find six quick ways to troubleshoot the auto-hide Taskbar not working issue on Windows 11.
1. Restart Windows Explorer
The quickest way to remove any Taskbar issue is to restart the Windows Explorer. This eliminates any temporary bug or glitch causing the issue. You can restart the Windows Explorer by following the below instructions: Step 1: Press the Windows + X keyboard shortcut to open the Power User Menu and choose Task Manager from the list. Step 2: Right-click on Windows Explorer and choose Restart. After that, check if you are still facing the problem. If yes, you can disable and re-enable the auto-hide Taskbar feature to solve the problem.
2. Disable and Enable Auto-Hide Taskbar
Another quick way to eliminate the temporary bug or glitch is to disable and re-enable the auto-hide feature. Here’s how to do that: Step 1: Press the Windows + I keyboard shortcut to open the Settings app. Step 2: Choose Personalization from the left sidebar and Taskbar from the right pane. Step 3: Click the Taskbar behaviors option. Step 4: Uncheck the ‘Automatically hide the taskbar’ box. Wait for a few seconds, then check the ‘Automatically hide the taskbar’ box and check if the problem is resolved.
3. Disable Taskbar Badges
If Windows Taskbar doesn’t hide automatically, you can disable the Taskbar badges. This solution will be effective if the problem is caused by a specific application pinned to the Taskbar. To disable the Taskbar badges, follow these steps: Step 1: Open the Settings app, choose Personalization from the left sidebar, and click the Taskbar option in the right pane. Step 2: Click the Taskbar behaviors option. Step 3: Uncheck the ‘Show badges on the taskbar apps’ box.
4. Run SFC & DISM Scan
The problem can also result due to corruption in the important system files. Fortunately, you can run the SFC and DISM scan to detect and eliminate corrupt files. Here’s how to run these scans to fix Taskbar not hiding issue: Step 1: Press the Windows key to open the Start Menu. Step 2: In the search bar, type Command Prompt and choose Run as administrator from the right pane. Step 3: Type the following command to run the SFC scan. Step 4: To run the DISM scan, type the following command and press Enter after each command. After the scan completes, restart your computer and check for the problem.
5. Perform a Clean Boot
The Taskbar will fail to hide due to the conflict between startup applications and Windows Explorer. You can solve this problem by starting your computer in the clean boot state. In the clean boot state, your computer boots with a minimal set of drivers and start a program. Follow these steps to perform a clean boot: Step 1: Press the Windows key to open the Start Menu, type msconfig in the search bar, and press Enter. Step 2: Select the Selective Startup option and then switch to the Services tab. Step 3: Check the ‘Hide all Microsoft services box, click the Disable all button, and then OK. When you reboot your computer after this, it will start in the clean boot state. Check if the Taskbar auto-hide feature is working. If yes, one of the services you disabled was causing the issue. To narrow down that service, repeat the above steps while slowly re-enabling the services until the issue reappears. Once you detect that service, download its driver update.
6. Re-Register the Taskbar
If you’re still facing the auto-hide Taskbar not working issue, you’ll have to re-register the Taskbar as a last resort. This will reset all the Taskbar settings to their default values. You can reset the Windows Taskbar by following these instructions: Step 1: Click the Windows icon to launch the Start menu, type Windows PowerShell in the search bar, and choose Run as administrator from the right pane. Step 2: In the elevated PowerShell window, type the following command and press Enter: Wait till the process is complete. This may take some time as the command reset all the Taskbar settings. After that, restart your computer, and you’ll see you are no longer facing the problem.
Hide Taskbar to Create More Space
The auto-hide Taskbar is an incredible feature you can enable if you want to create more space on the screen. However, for various reasons, this feature might stop working. Fortunately, you can quickly fix the auto-hide Taskbar not working issue by trying the above solutions. The above article may contain affiliate links which help support Guiding Tech. However, it does not affect our editorial integrity. The content remains unbiased and authentic.
















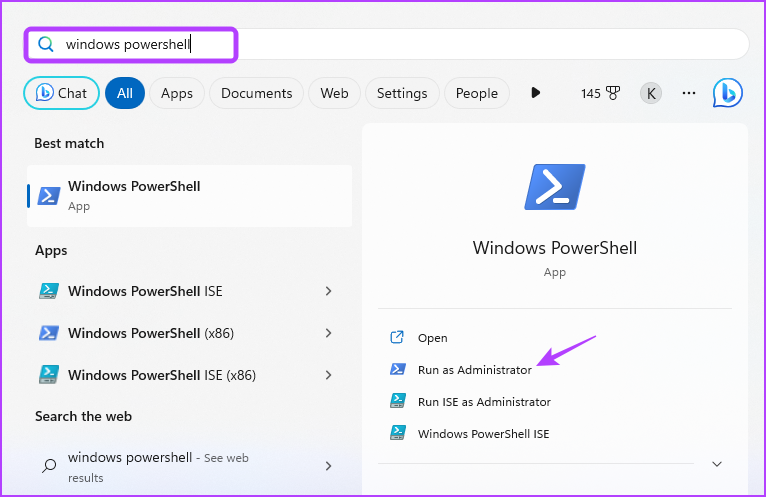


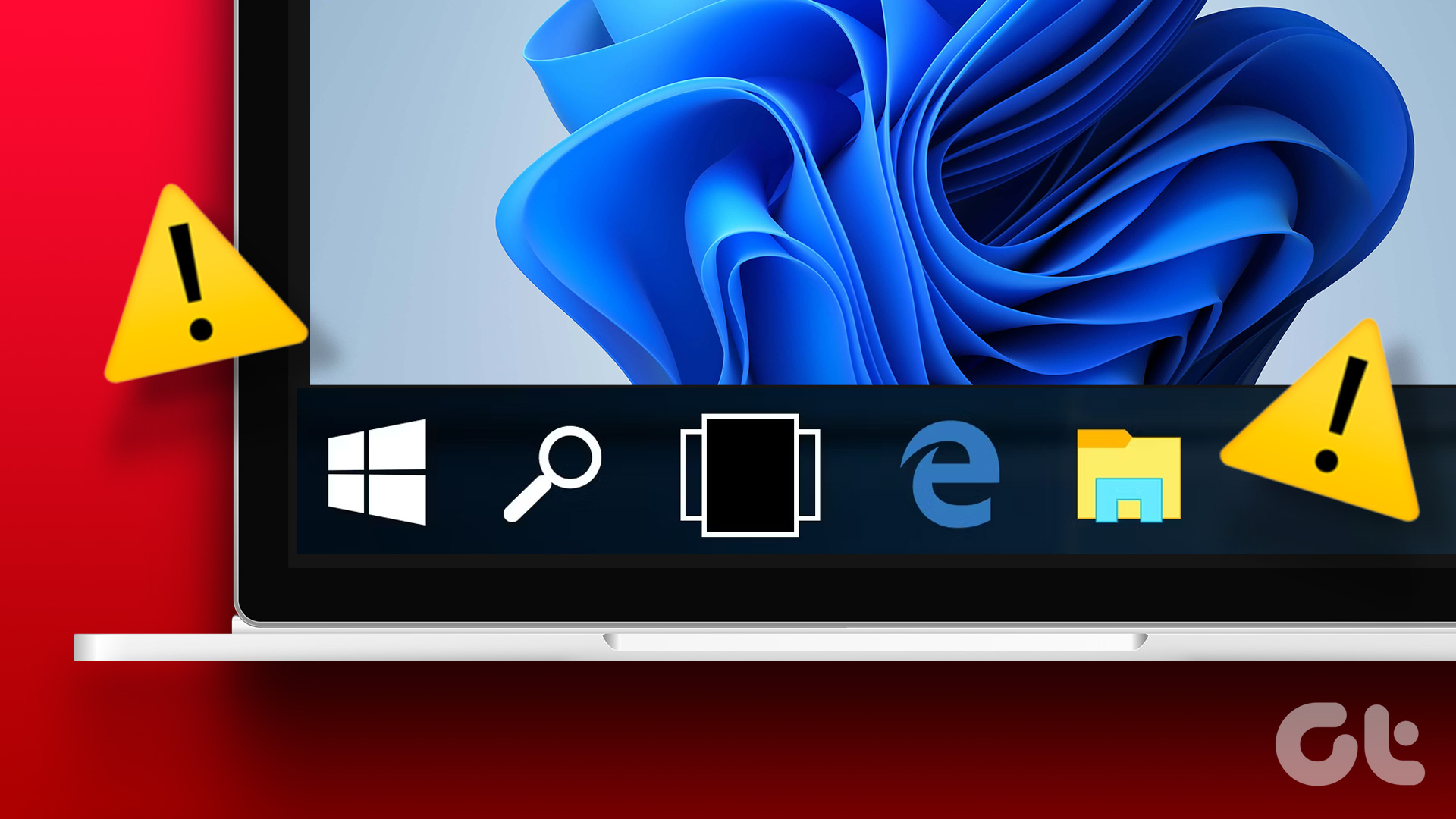


![]()
![]()

![]()