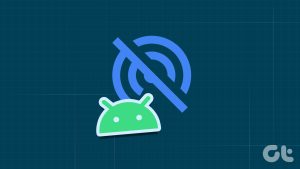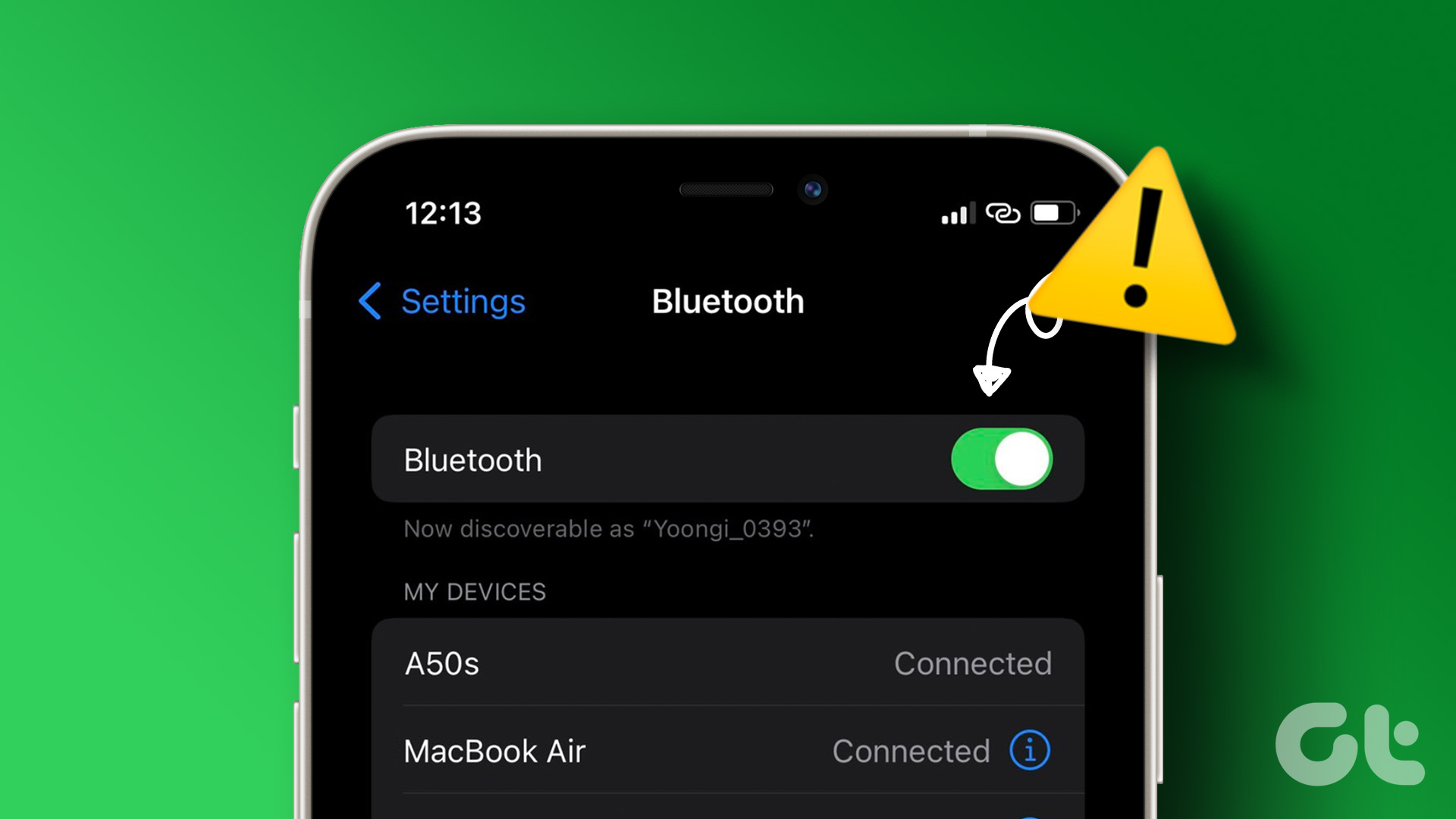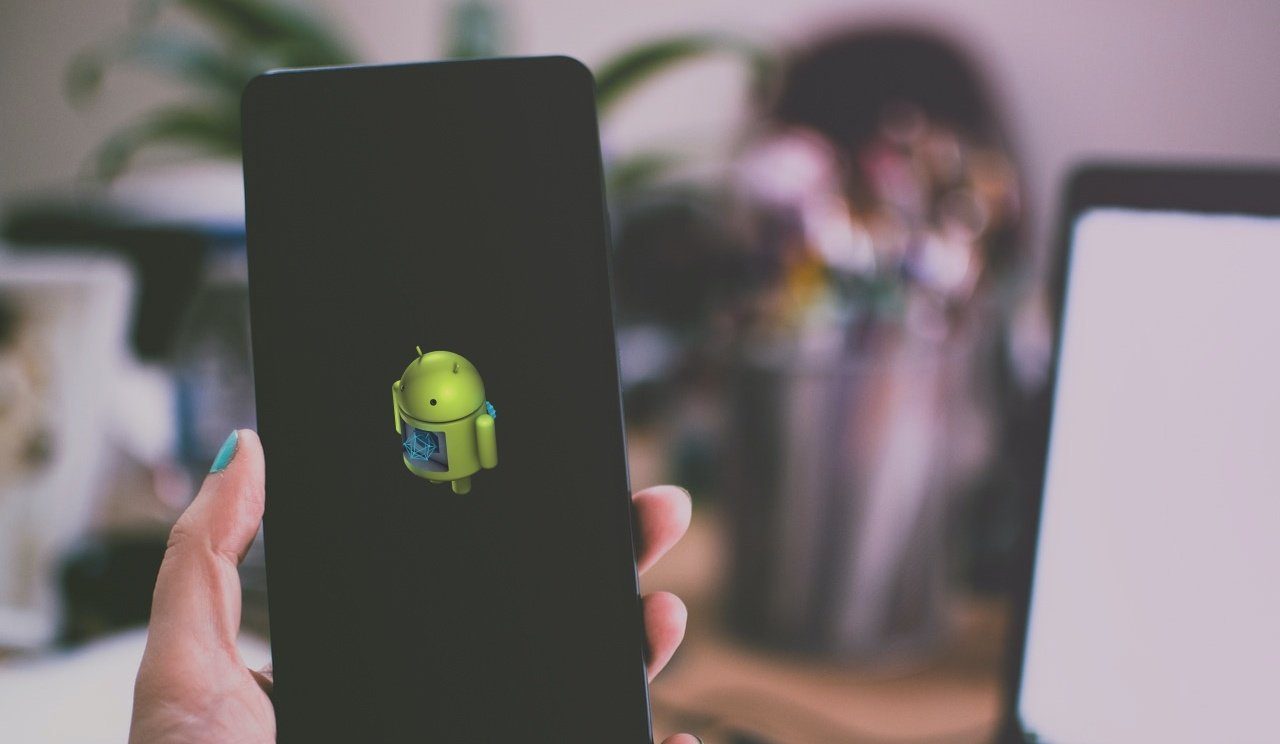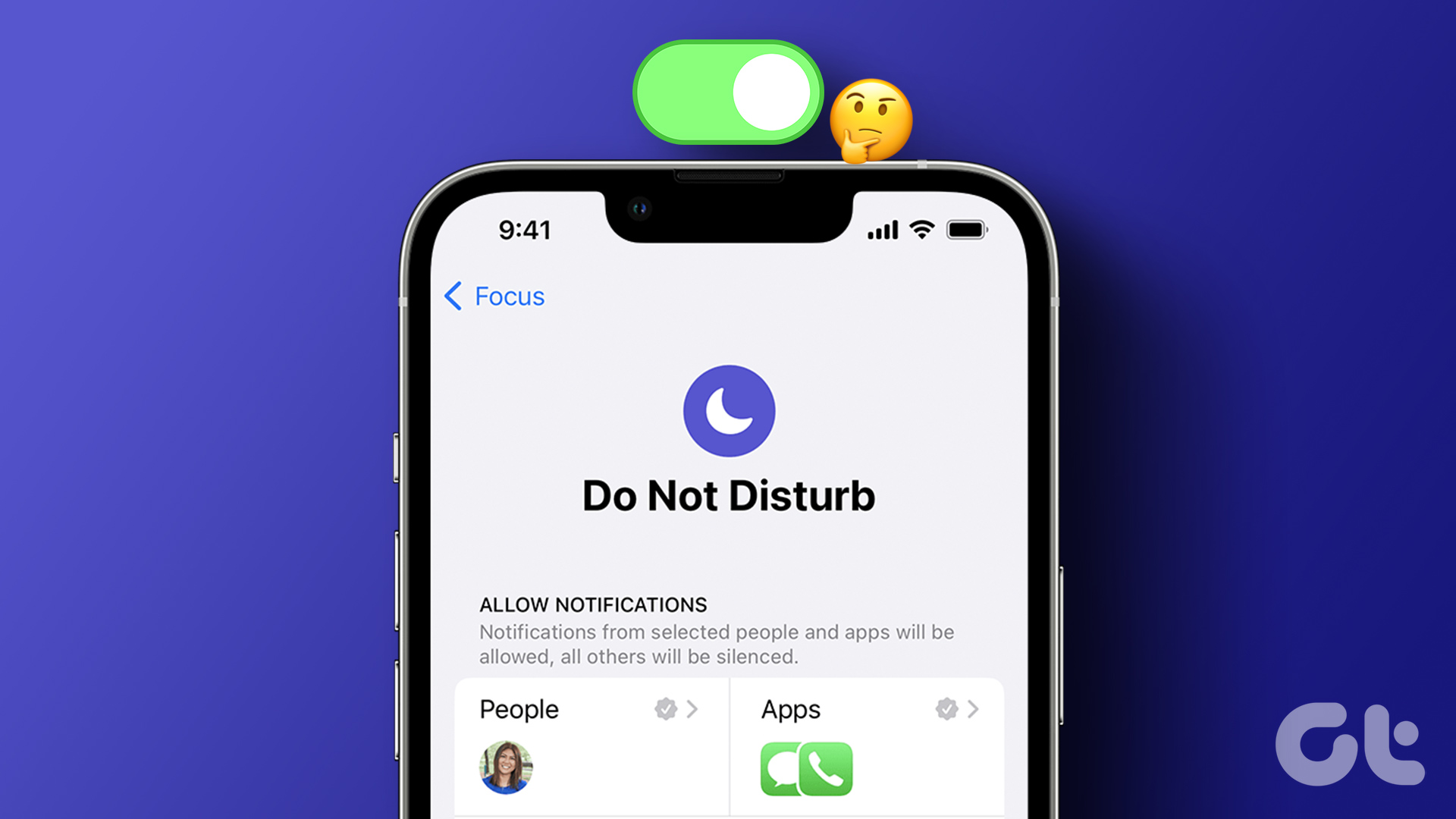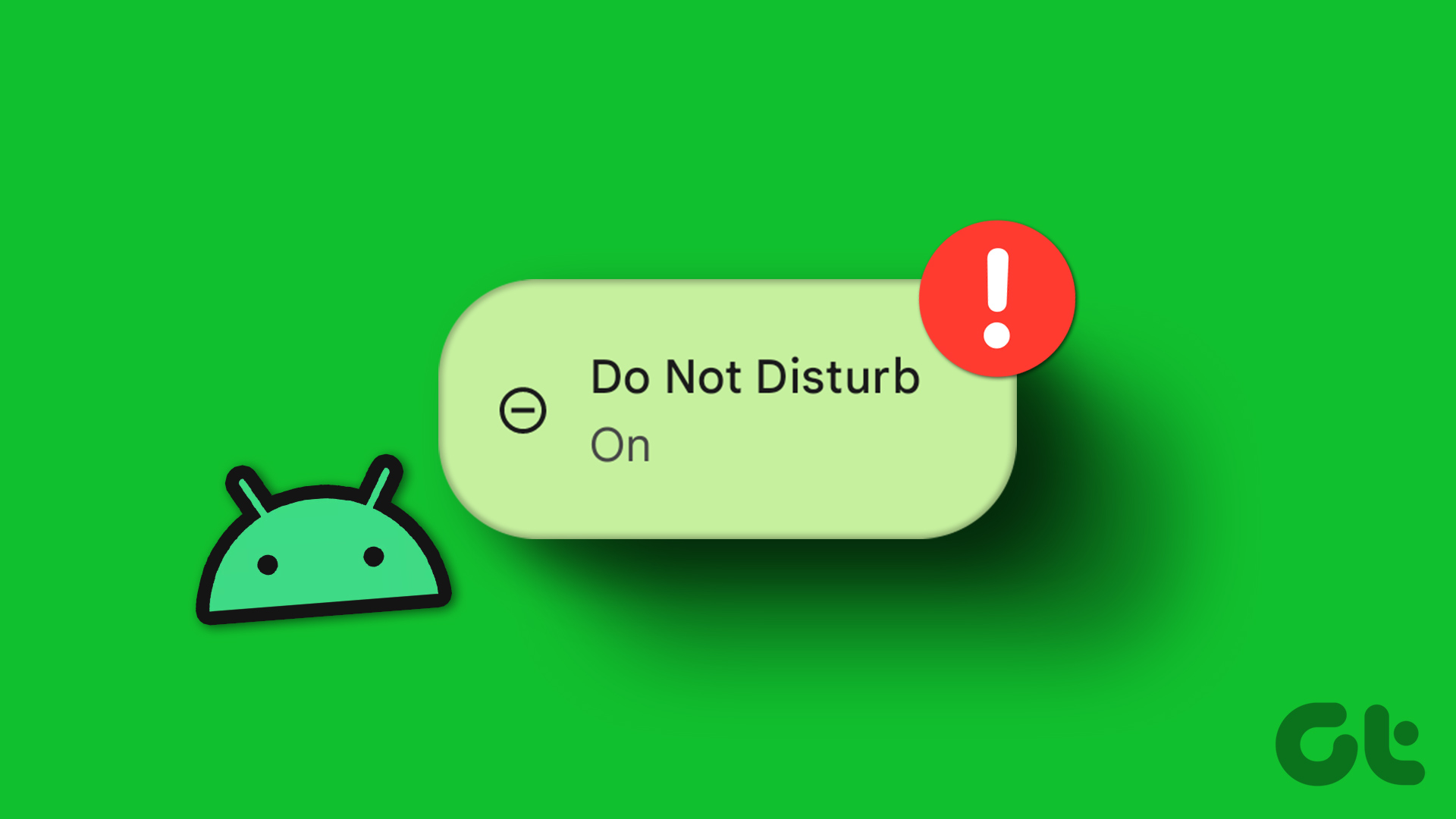Bluetooth on Windows 11 can be finicky at times. If you’re annoyed by the sudden disconnection of your Bluetooth devices, here are some fixes you can use to keep Bluetooth from turning off automatically on Windows 11.
1. Toggle the Airplane Mode
Toggling the airplane mode in Windows is a neat way to refresh your PC’s wireless connections, including Bluetooth. This often takes care of minor connectivity issues on Windows. Hence, this is the first thing you should try. Press the Windows key + A to open the Quick Settings panel. Click the airplane icon to enable the Airplane mode. Wait for a few seconds and then click the airplane icon again to turn off the Airplane mode.
2. Run the Bluetooth Troubleshooter
Windows 11 includes a dedicated Bluetooth troubleshooter that can help fix Bluetooth-related issues. While it does not guarantee fixing every problem, it’s a troubleshooter worth trying. To run Bluetooth troubleshooter on Windows, use these steps: Step 1: Click the Windows Search icon on the Taskbar, type troubleshoot settings, and select the first result that appears.
Step 2: Go to Other troubleshooters.
Step 3: Next, click on the Run button next to Bluetooth and follow the on-screen instructions to run the troubleshooter.
3. Check Bluetooth Power Management Settings
By tweaking Bluetooth power management settings, you can specify how Windows should manage the power usage of the Bluetooth radio. This way, you can keep your Windows computer from turning off Bluetooth to reduce power consumption. Here are the steps for the same. Step 1: Press the Windows key + X to open the Power User menu and select Device Manager from the list.
Step 2: Double-click on Bluetooth to expand it. Then, right-click on your Bluetooth driver and select Properties.
Step 3: Switch to the Power Management tab and clear the ‘Allow the computer to turn off this device to save power’ checkbox. Then, click OK.
When you complete the above steps, Windows will no longer turn off Bluetooth on its own.
4. Configure Bluetooth Support Service
Bluetooth Support Service is a small program that manages Bluetooth connections on your Windows computer. By default, the service starts automatically when the computer boots and helps Windows manage Bluetooth devices connected to the system. If this service encounters any problems and fails to start, you may run into Bluetooth-related issues. Here’s what you can do to fix it. Step 1: Press the Windows key + R to open the Run dialog box. Type services.msc in the box and press Enter.
Step 2: In the Services window, locate Bluetooth Support Service on the list. Double-click on it to open its properties.
Step 3: Use the drop-down menu next to the Startup type to select Automatic. Then, hit Apply followed by OK.
Restart your PC after this and check if Bluetooth works fine.
5. Update the Bluetooth Driver
The Bluetooth driver on your computer serves as a link between Windows and the Bluetooth hardware. If the driver is outdated, you could experience Bluetooth connection issues on Windows. Here’s how you can update the Bluetooth driver on Windows. Step 1: Press the Windows key + S to open the search menu, type device manager in the box, and press Enter.
Step 2: In the Device Manager window, expand Bluetooth. Right-click on your Bluetooth driver and select Update driver.
From there, follow the on-screen prompts to finish updating the driver and check if Bluetooth works fine after that.
6. Reinstall the Bluetooth Driver
If updating the Bluetooth driver does not help, the driver is likely corrupt. You’ll need to reinstall the driver on your computer to fix it. To do so, use the following steps: Step 1: Press the Windows key + R to open the Run dialog box. Type devmgmt.msc in the box and press Enter.
Step 2: Double-click on Bluetooth to expand it. Right-click on your Bluetooth driver and select Uninstall driver.
Step 3: Select Uninstall to confirm.
Restart your PC, and Windows should reinstall the missing driver during boot. Following that, Bluetooth should not turn off on its own.
Connect Wirelessly With Bluetooth
When the connection between your Bluetooth devices drops unexpectedly, it can disrupt your work and cause inconvenience. Hopefully, the solutions above have helped, and Windows 11 is no longer turning Bluetooth off . As always, let us know which solution works for you in the comments below. The above article may contain affiliate links which help support Guiding Tech. However, it does not affect our editorial integrity. The content remains unbiased and authentic.
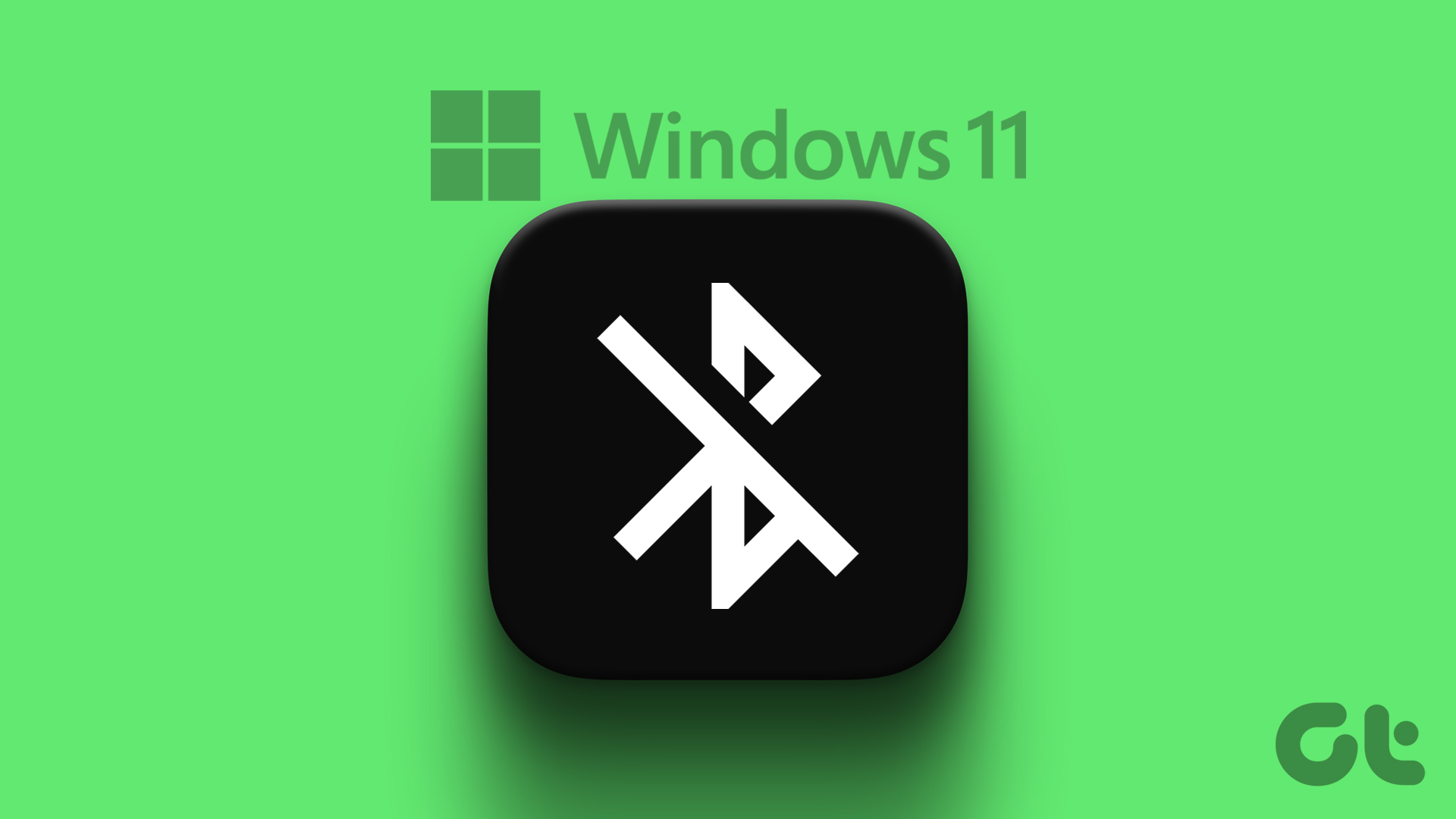




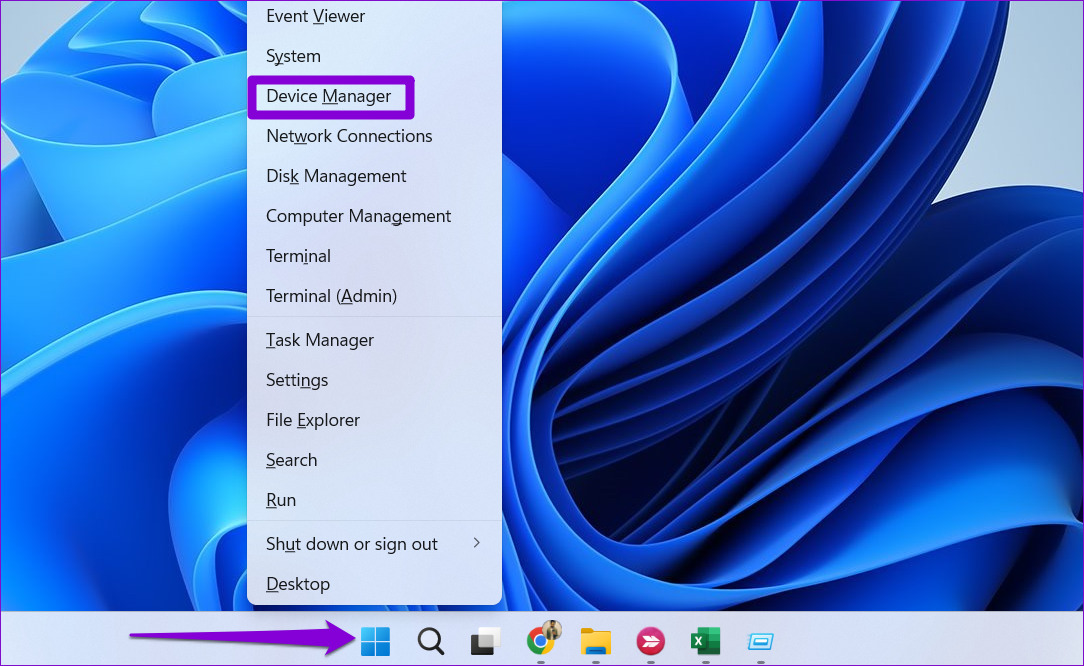

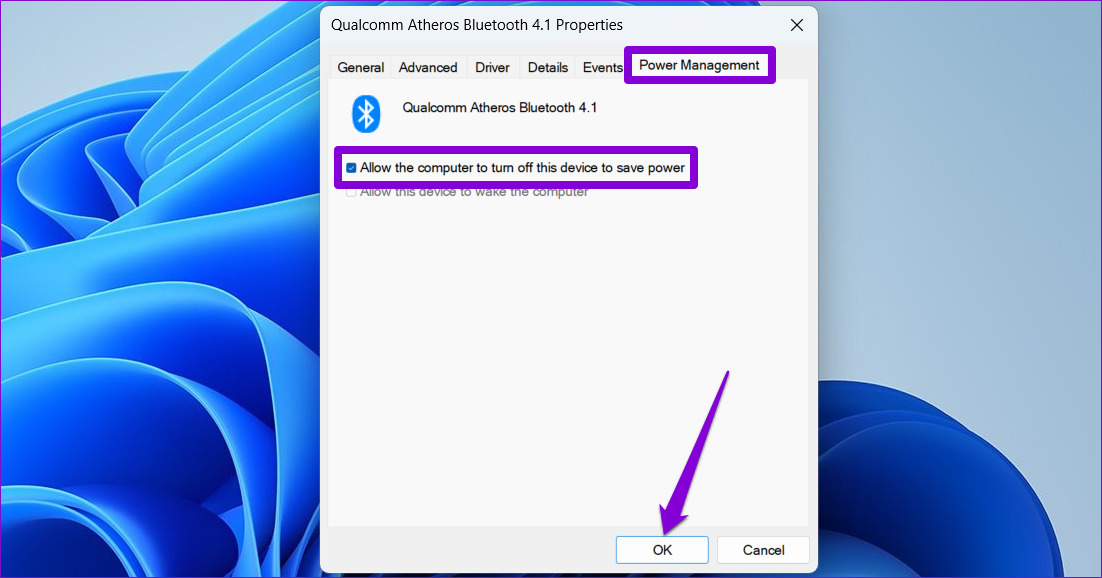
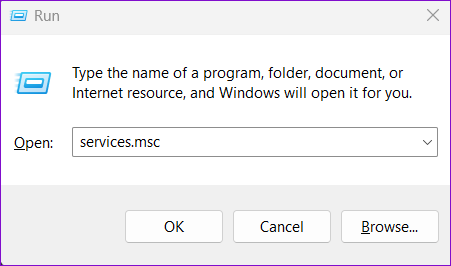
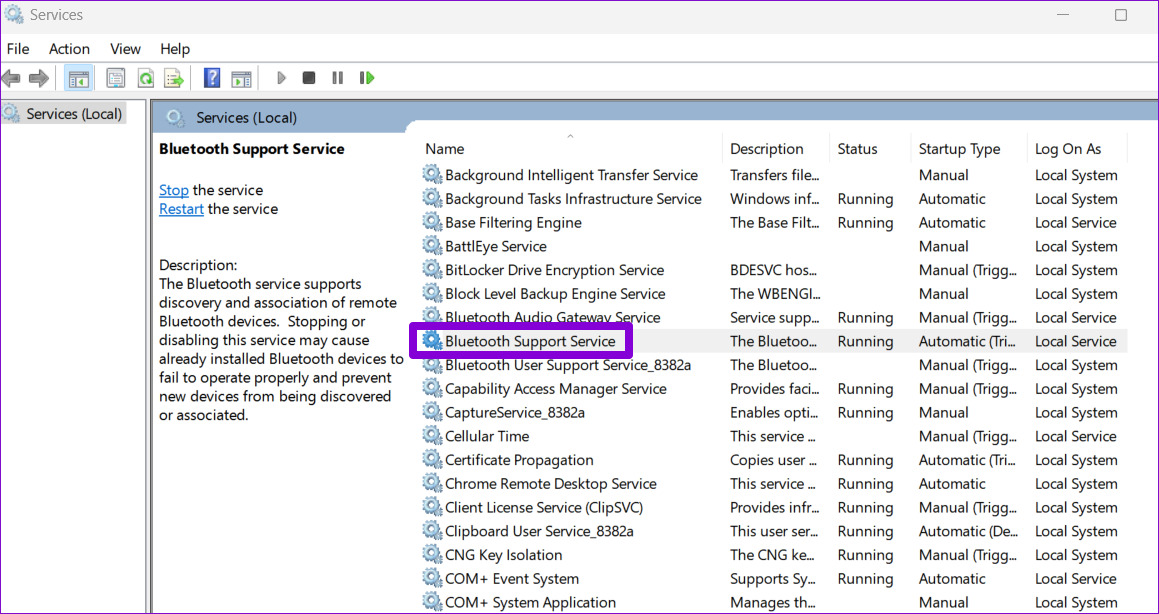






![]()