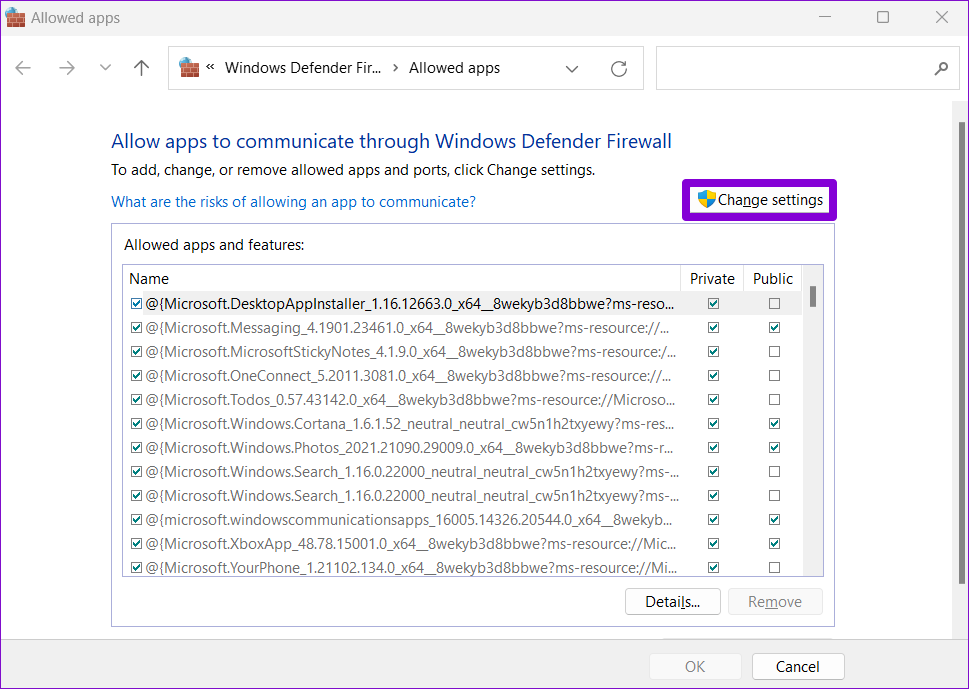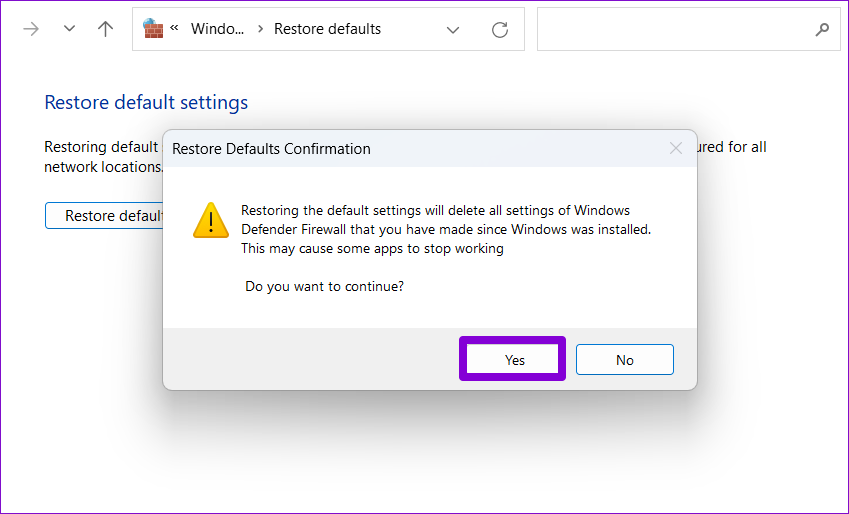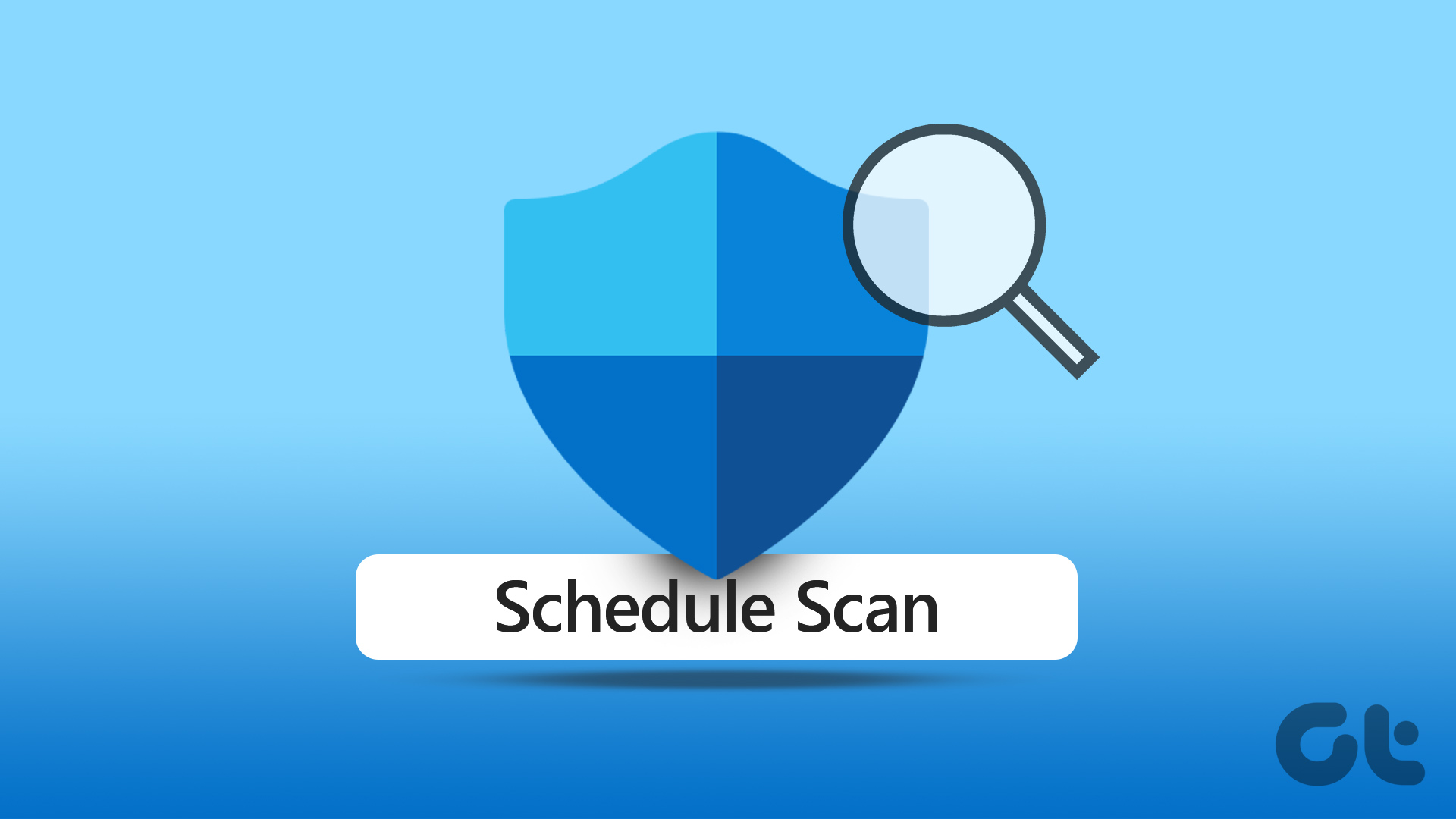Ideally, this prompt should only appear once when an app tries to access the network for the first time. However, if Windows repeatedly bothers you with this security prompt, you can fix the underlying issue with the troubleshooting tips mentioned below.
1. Change Network Profile Type to Private
Typically, the ‘Windows Defender Firewall has blocked some features of this app’ appears when Windows is connected to a public network and seeks approval for incoming connections. However, if you’ve marked your home or office Wi-Fi as a public network, you may repeatedly see this error. To fix it, you must change its network profile type to Private. Step 1: Right-click the Start button and select Settings from the list.
Step 2: In the Network & internet tab, go to Wi-Fi.
Step 3: Click on your Wi-Fi network to access its properties.
Step 4: Under Network profile type, select Private network.
Exit the Settings app, and the error should no longer bother you.
2. Run Windows Troubleshooter
If the issue remains, you can use the built-in troubleshooter on Windows to find and fix any common problems with incoming connections and Windows Firewall. Here’s how. Step 1: Press the Windows key + I to launch the Settings app. In the System tab, scroll down to click on Troubleshoot.
Step 2: Select Other troubleshooters.
Step 3: Locate and run the Incoming Connections troubleshooter.
Follow the on-screen prompts and allow Windows to fix any issues with incoming connections and Windows Firewall.
3. Allow Apps Through Windows Firewall
If Windows Defender continues to block features for essential apps and programs, you can whitelist those apps manually by following the steps below. Do note that you’ll need an administrative account for this to work. Step 1: Press the Windows key + S to access the search menu, type in allow an app through Windows Firewall, and press Enter.
Step 2: Click on the Change settings button.
Step 3: Scroll down to locate your app and tick the Private and Public checkboxes to whitelist it. Then, click on OK.
You can also whitelist more apps and programs the same way. If you can’t seem to locate an app or program on the list, click on Allow another app button to add it to the list.
After you complete the above steps, the error should no longer appear when accessing those apps.
4. Scan for Malware
The presence of malware can also trigger the ‘Windows Defender Firewall has blocked some features of this app’ message on your PC. To eliminate this possibility, you can run a full system scan on your PC with the Windows Security app or a third-party antivirus program.
5. Temporarily Disable VPN
Windows Defender Firewall may prevent encrypted data transfer over a VPN network. Windows will block all the incoming and outgoing connections and display this error when that happens. To fix it, you can temporarily disable your VPN connection and try using your app again.
6. Reset Windows Defender Firewall
Any recent change to the Windows Defender Firewall settings may be blocking some of the app features. Rather than going through all of the settings manually, you should consider resetting the Windows Defender Firewall to its default settings. Here’s how to do it. Step 1: Press the Windows key + R to launch the Run utility. Type control in the dialog box and press Enter.
Step 2: Use the drop-down menu next to View by to select large or small icons. Then, click Windows Defender Firewall.
Step 3: Click on Restore defaults from the left pane.
Step 4: Click on the Restore defaults button.
Step 5: Choose Yes when prompted.
After completing the above steps, check to see if Windows Defender Firewall still blocks some of the app features.
Defenders at Work
It’s frustrating when Windows Defender Firewall blocks certain features for some of your favorite apps. However, that’s no reason to disable the Windows Defender Firewall on your PC. Instead, try the solutions mentioned above to fix the ‘Windows Defender Firewall has blocked some features of this app’ error on your Windows PC. As always, let us know which one worked out for you in the comments below. The above article may contain affiliate links which help support Guiding Tech. However, it does not affect our editorial integrity. The content remains unbiased and authentic.