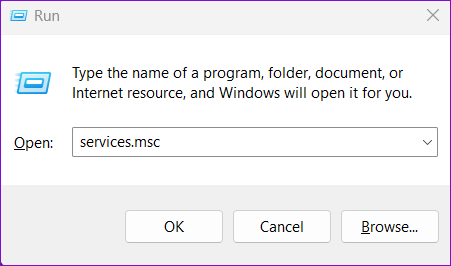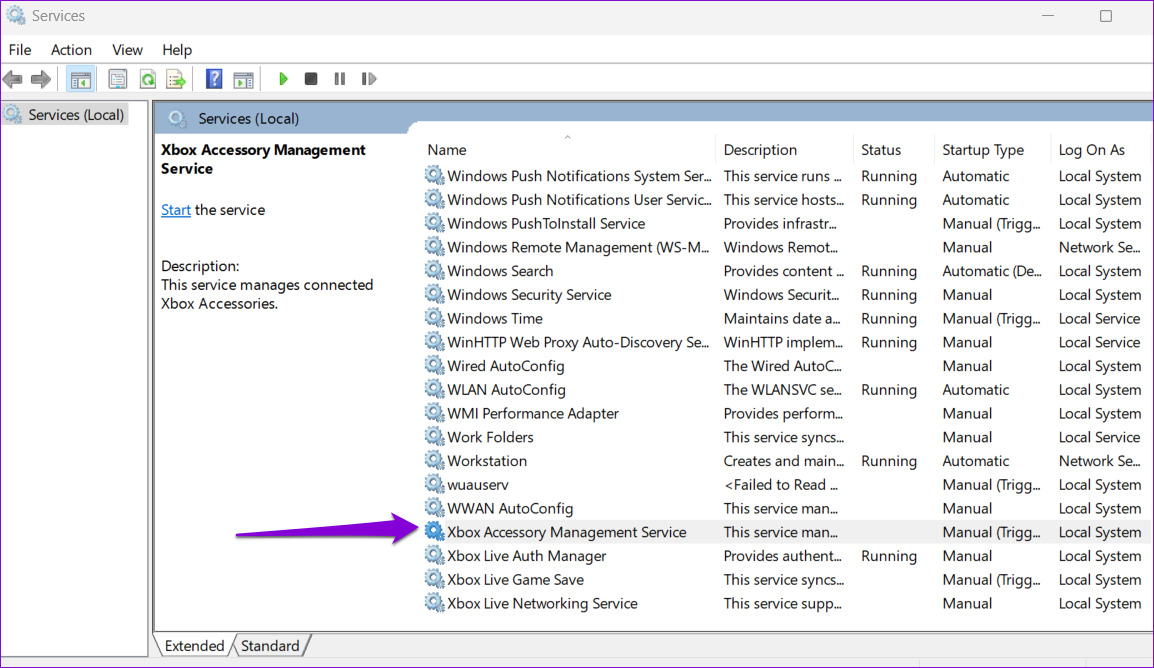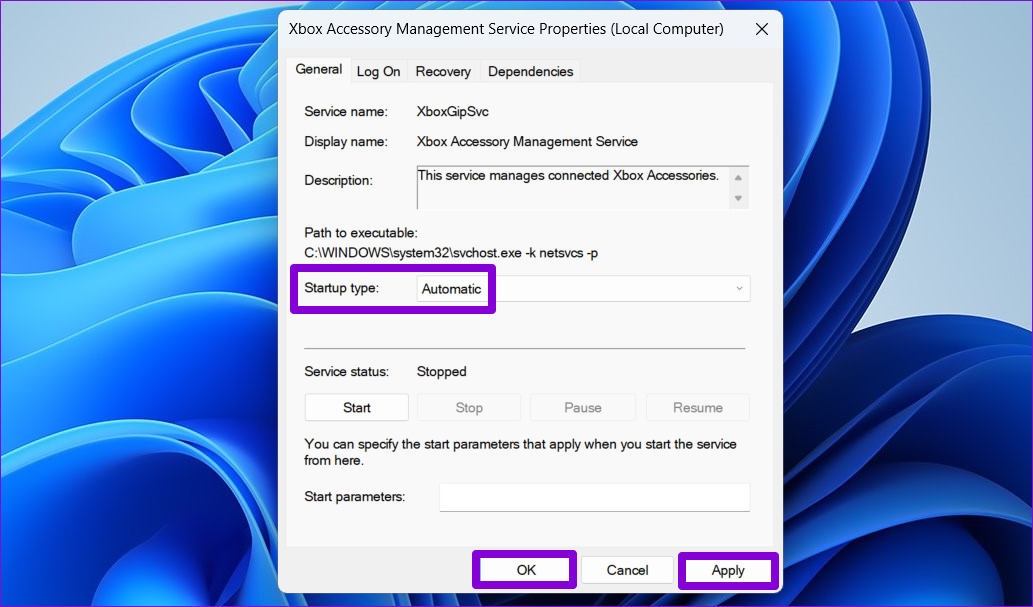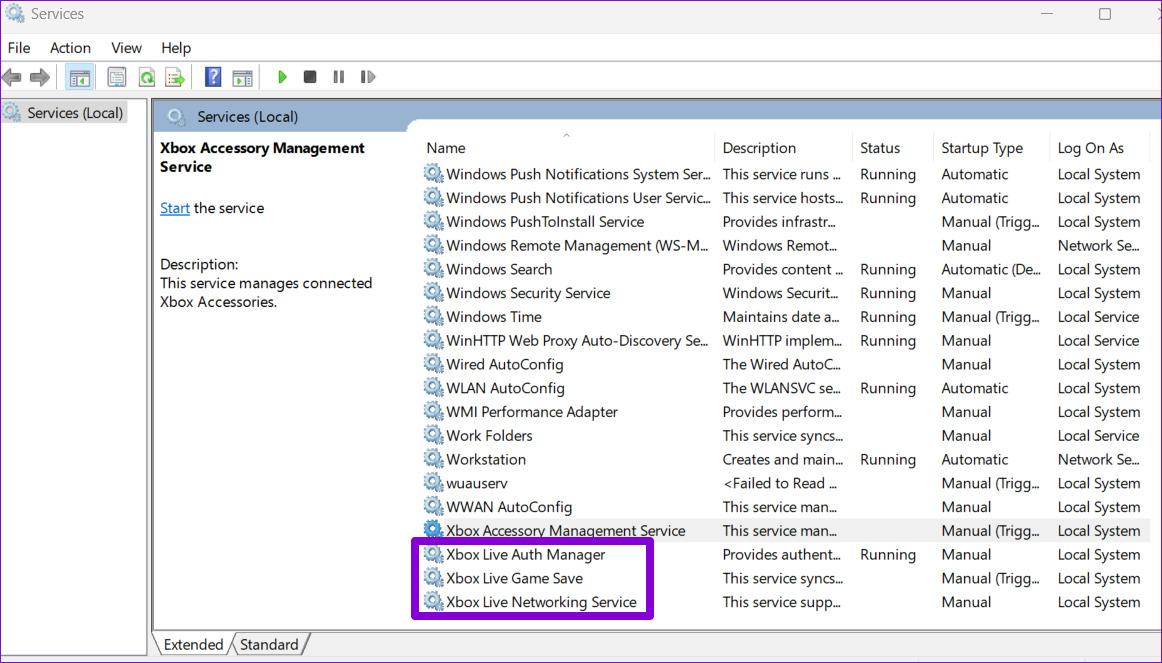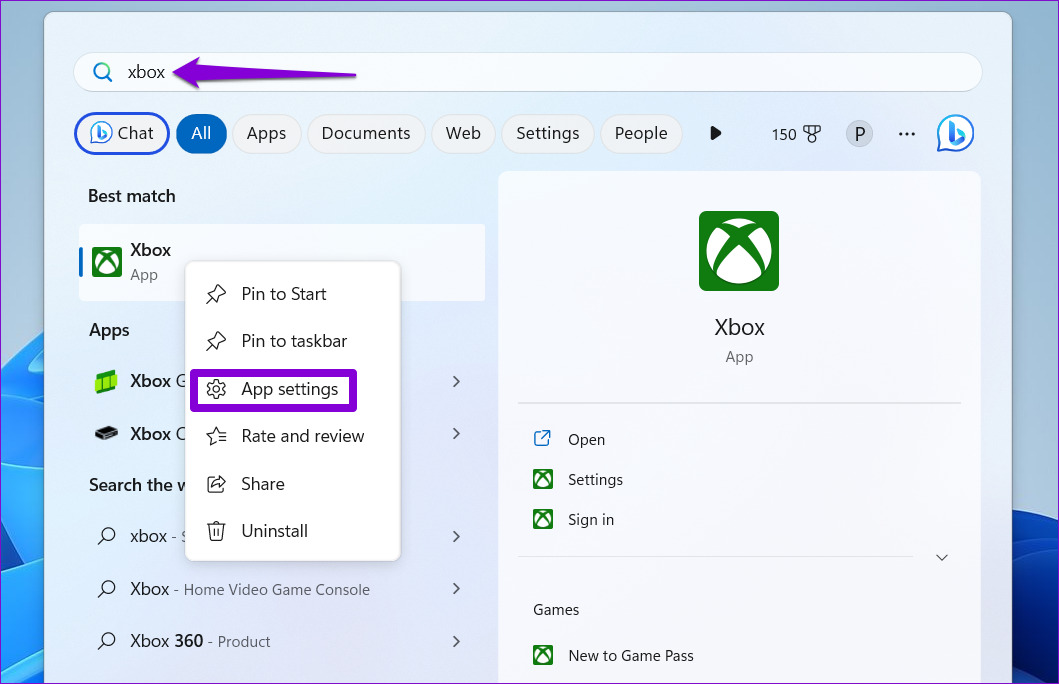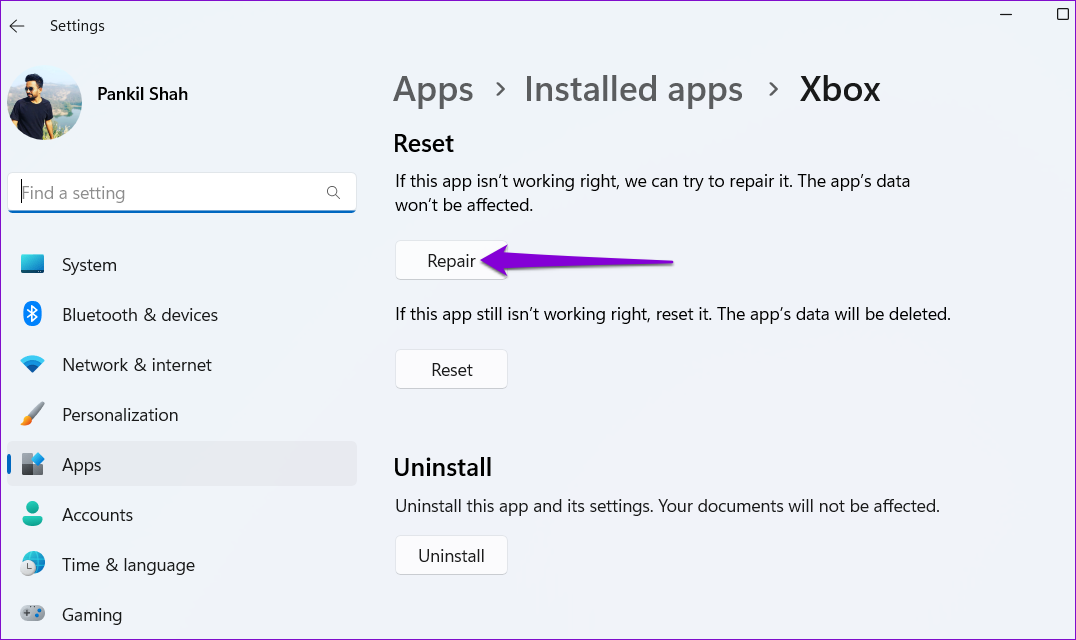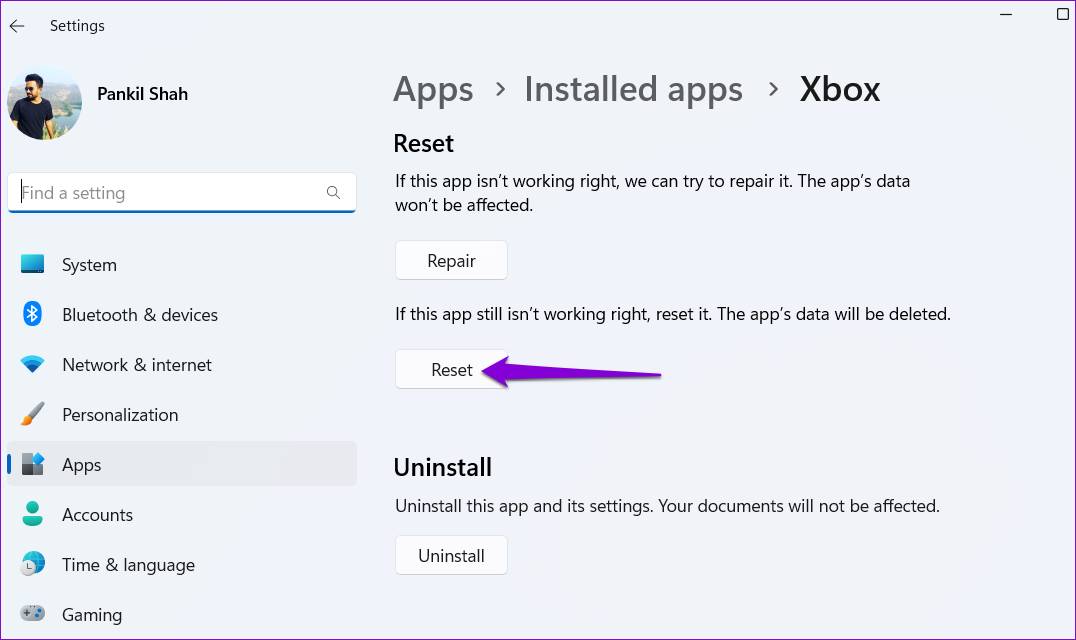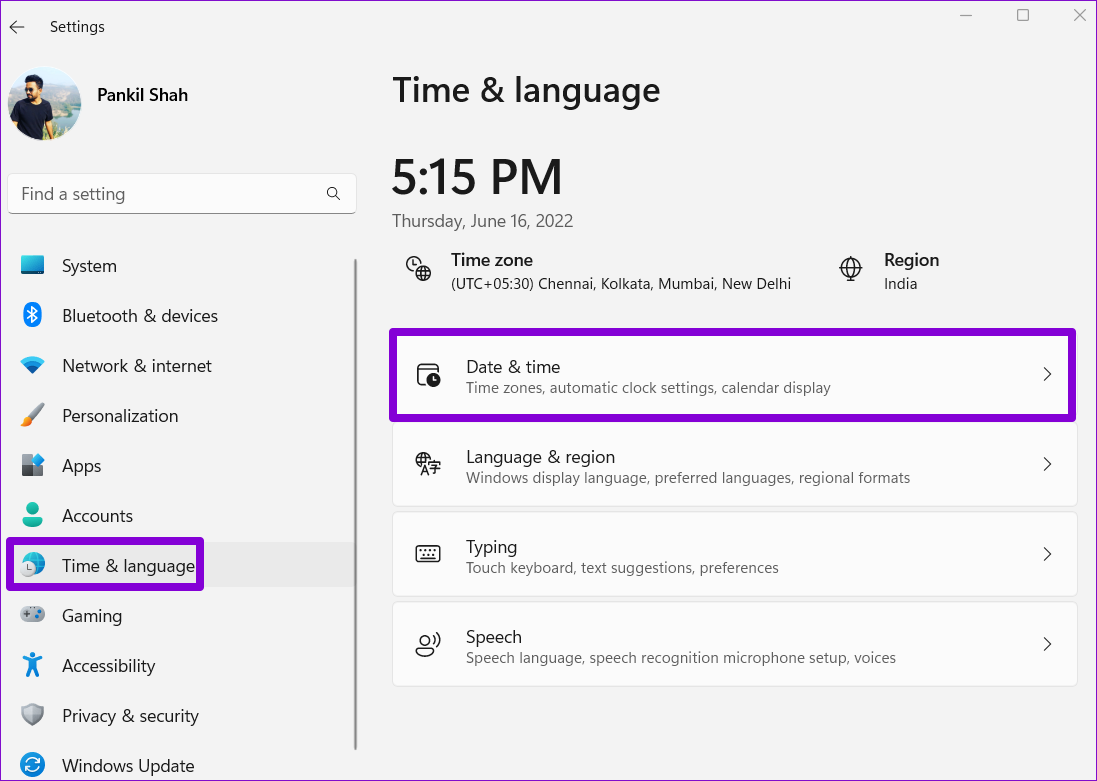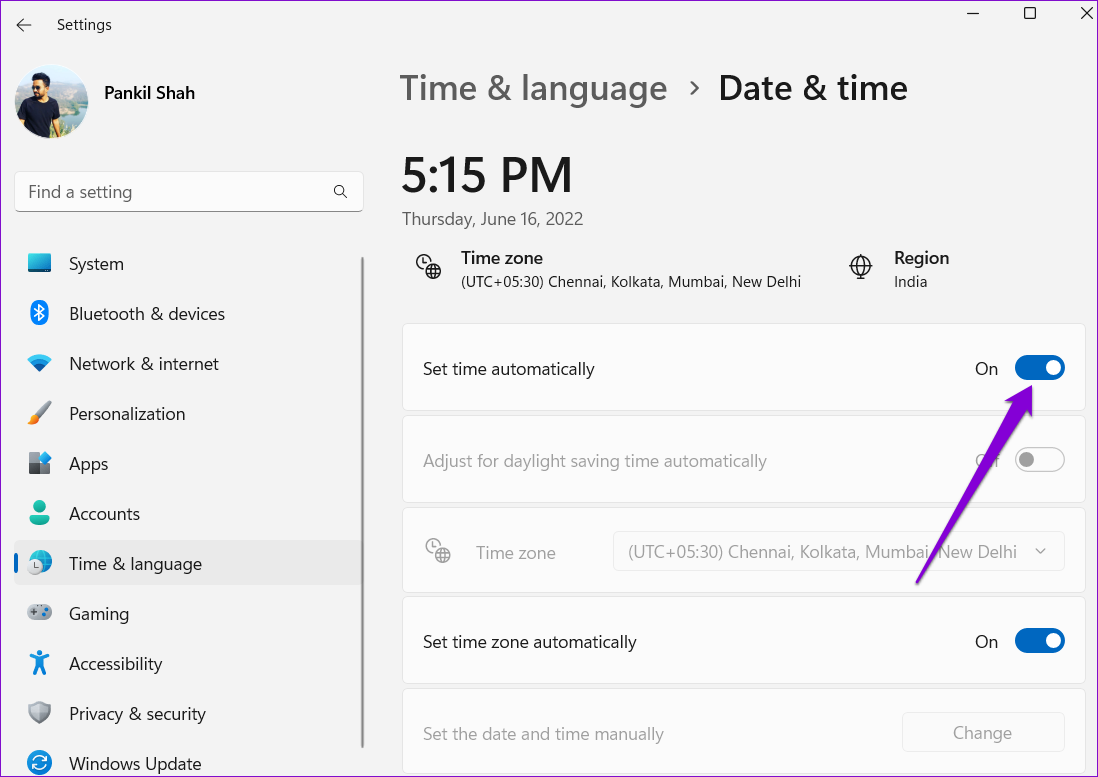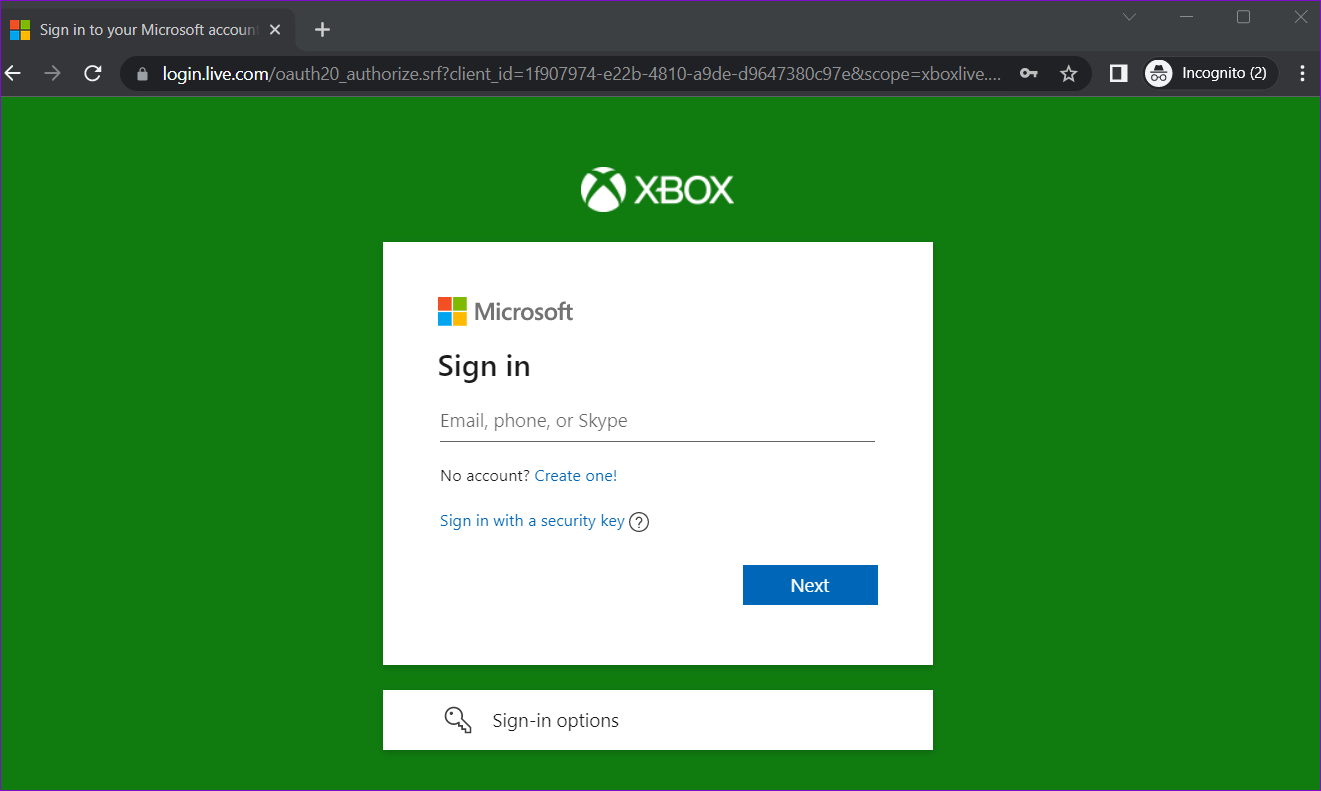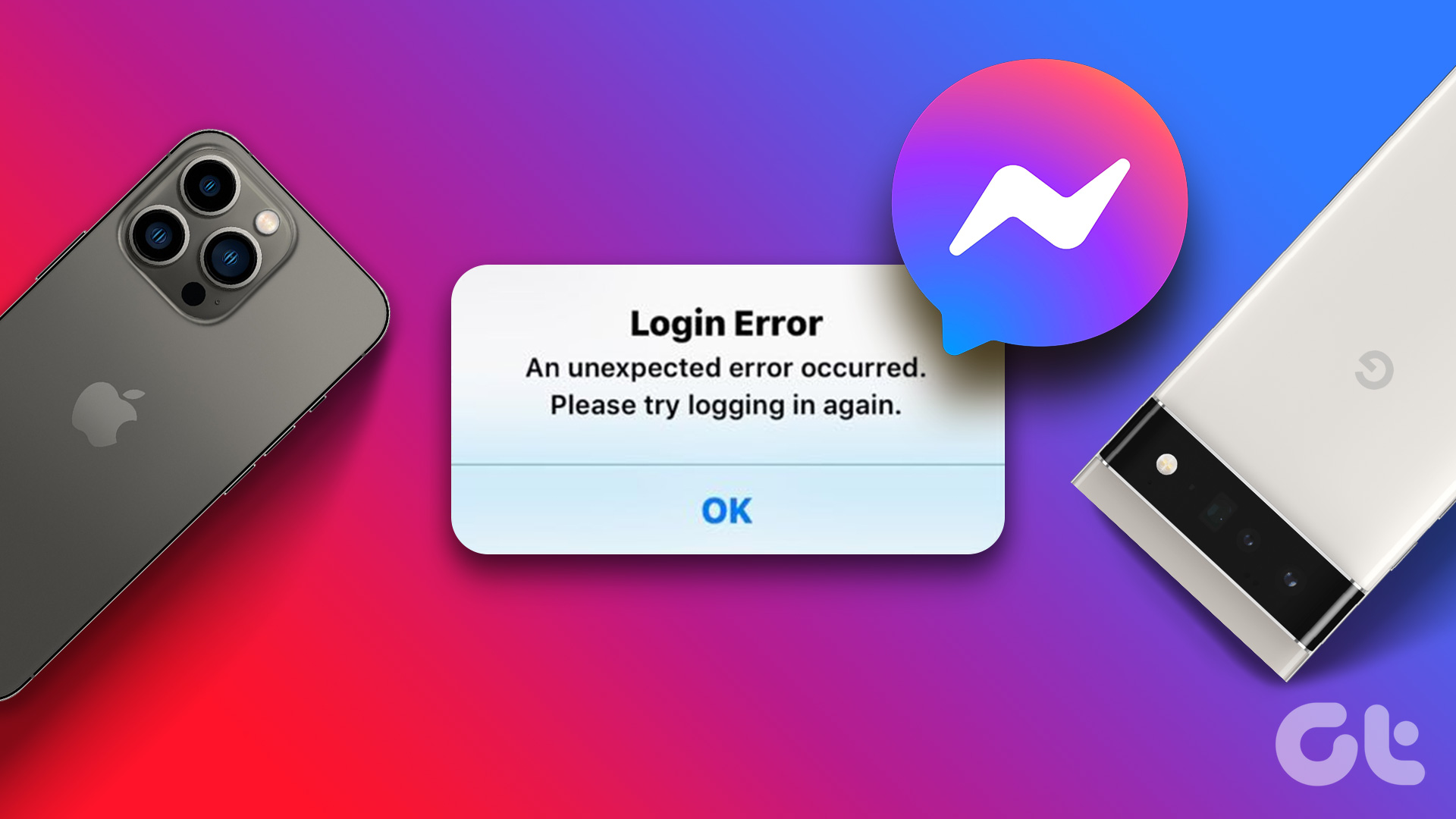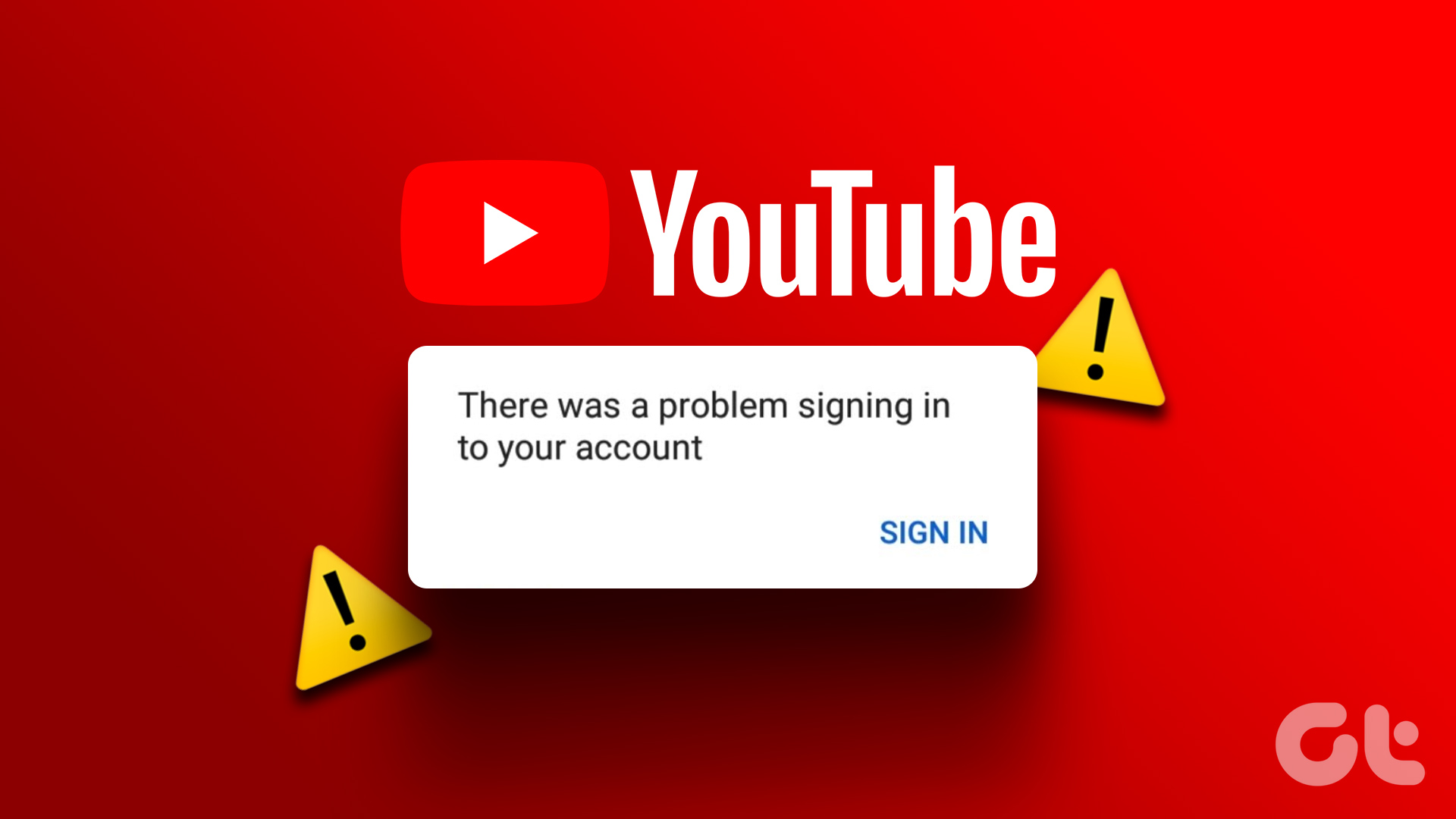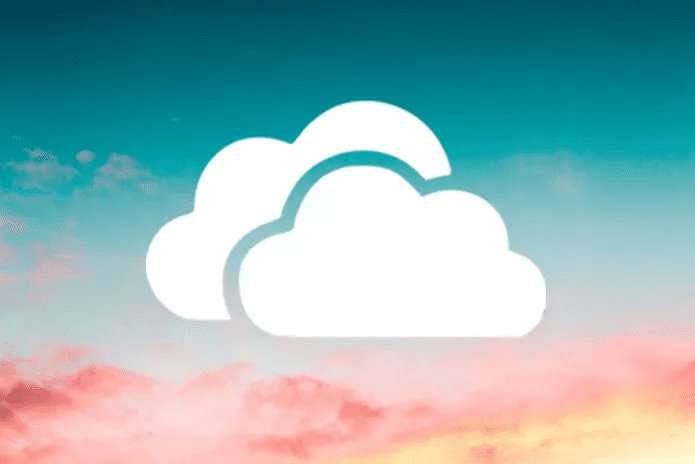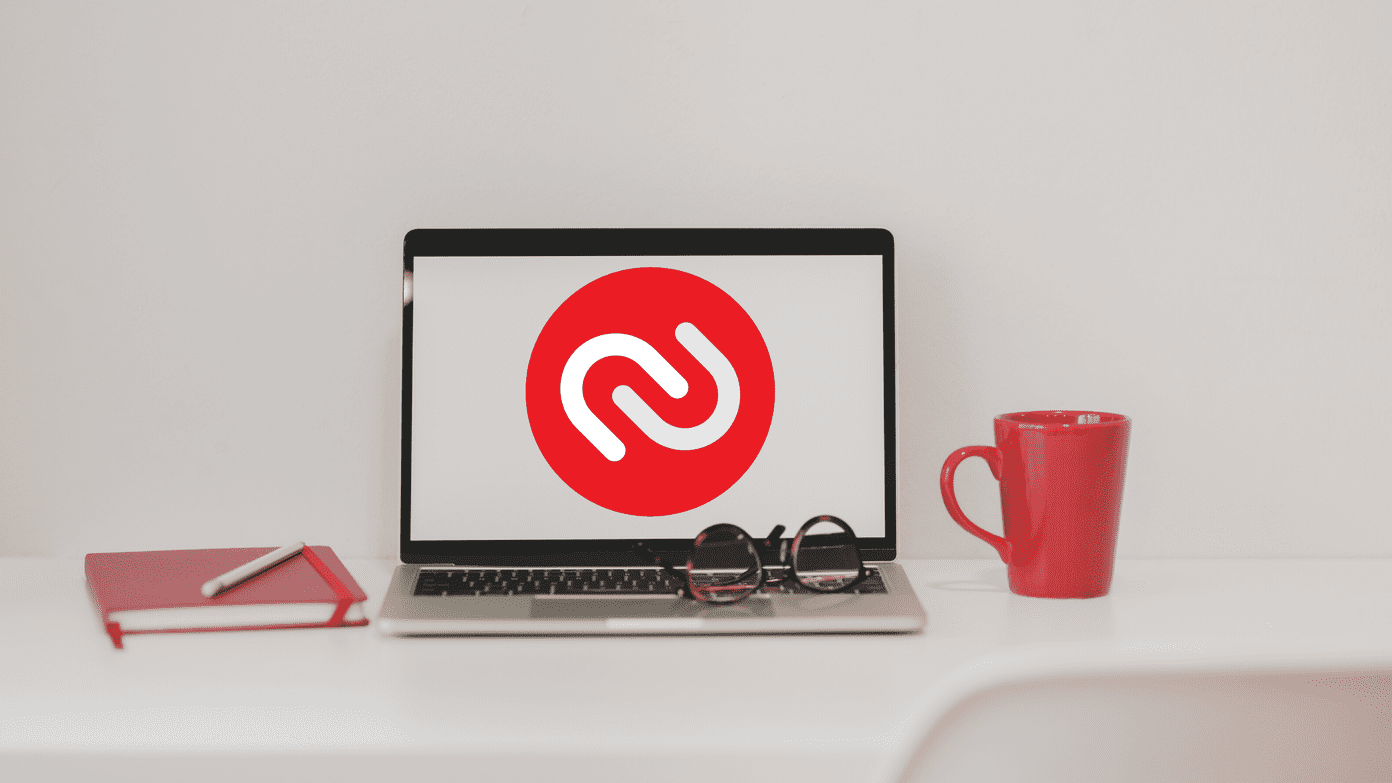If you have already ruled out any issues with your internet and restarted the app a few times, it’s time to look elsewhere. Below, we have listed some effective tips for resolving sign-in issues in the Xbox app in Windows 11. So, let’s take a look.
1. Make Sure Xbox Services Are Running
The Xbox app for Windows relies on certain background services to work on your computer. If one of these services is not running, you may have trouble signing into the Xbox app. Hence, ensure that services related to the Xbox app are running on your system. Step 1: Press the Windows key + R shortcut to open the Run dialog box. Type service.msc in the box and press Enter.
Step 2: In the Services window, scroll down to locate the Xbox Accessory Management Service. Double-click on it to open its Properties.
Step 3: Use the drop-down menu next to the Startup type to select Automatic. Then, click Apply followed by OK.
Repeat the above steps to change the startup type for these services – Xbox Live Auth Manager, Xbox Live Game Save, and Xbox Live Networking Service to automatic. After that, restart your PC and sign in to the Xbox app again.
2. Run Windows Store Apps Troubleshooter
The Windows Store Apps troubleshooter is a useful tool for detecting and fixing issues with apps downloaded from the Microsoft Store. This tool can resolve any abnormalities with the Xbox app and help you regain access to your account. Here’s how to run it. Step 1: Click the search icon on the Taskbar, type in troubleshoot settings, and select the first result that appears.
Step 2: Click on Other troubleshooters.
Step 3: Click the Run button next to ‘Windows Store Apps’ to initiate the troubleshooting process.
After running the troubleshooter, try to sign in to the Xbox app again.
3. Repair or Reset the Xbox App
Windows 11 offers several options for repairing broken apps and programs on your PC. So, if the Windows Store Apps troubleshooter fails to find any problems, you can try to repair the Xbox app to fix sign-in issues. Step 1: Press the Windows key + S shortcut to open the search menu. Type Xbox in the search field, right-click on the first result, and select App settings.
Step 2: Scroll down to the Reset section and click the Repair button.
Wait for Windows to repair the app and check if you can sign in. If the issue persists, you can try resetting the app from the same menu.
4. Correct Date and Time on Your System
The Xbox app may fail to connect to its servers and sign you in if your PC is set to an incorrect time or date. You can configure Windows to sync the date and time automatically to avoid such problems. Here’s how to do it. Step 1: Press the Windows key + I shortcut to open the Settings app. Navigate to Time & language tab and click on Date & time.
Step 2: Toggle on the switch next to Set time automatically.
5. Update the Xbox App
The Xbox app on your PC may be buggy or outdated. That’s why it may not let you sign into your account on Windows. You can visit Microsoft Store to check if a newer appp version is available. Xbox App for Windows Update the Xbox app on your PC and see if you can sign in after that.
6. Sign Into Your Account on a Web Browser and Reset Your Password
If you still can’t log in to the Xbox app on Windows 11, there may be an issue with your account. You can try signing into your Xbox account on a web browser to check for this possibility.
If there’s an issue with your account, you will get instructions on how to fix it. If you have trouble signing into your Xbox account, even in a web browser, click the Forgot password option and follow the on-screen prompts to reset your account.
No More Sign-In Issues
Such sign in issues with the Xbox app should not keep you from playing your favorite games on Windows. Fixing the issue should not take long if you apply the fixes mentioned above. So, which of the above tips worked for you? Let us know in the comments below. The above article may contain affiliate links which help support Guiding Tech. However, it does not affect our editorial integrity. The content remains unbiased and authentic.