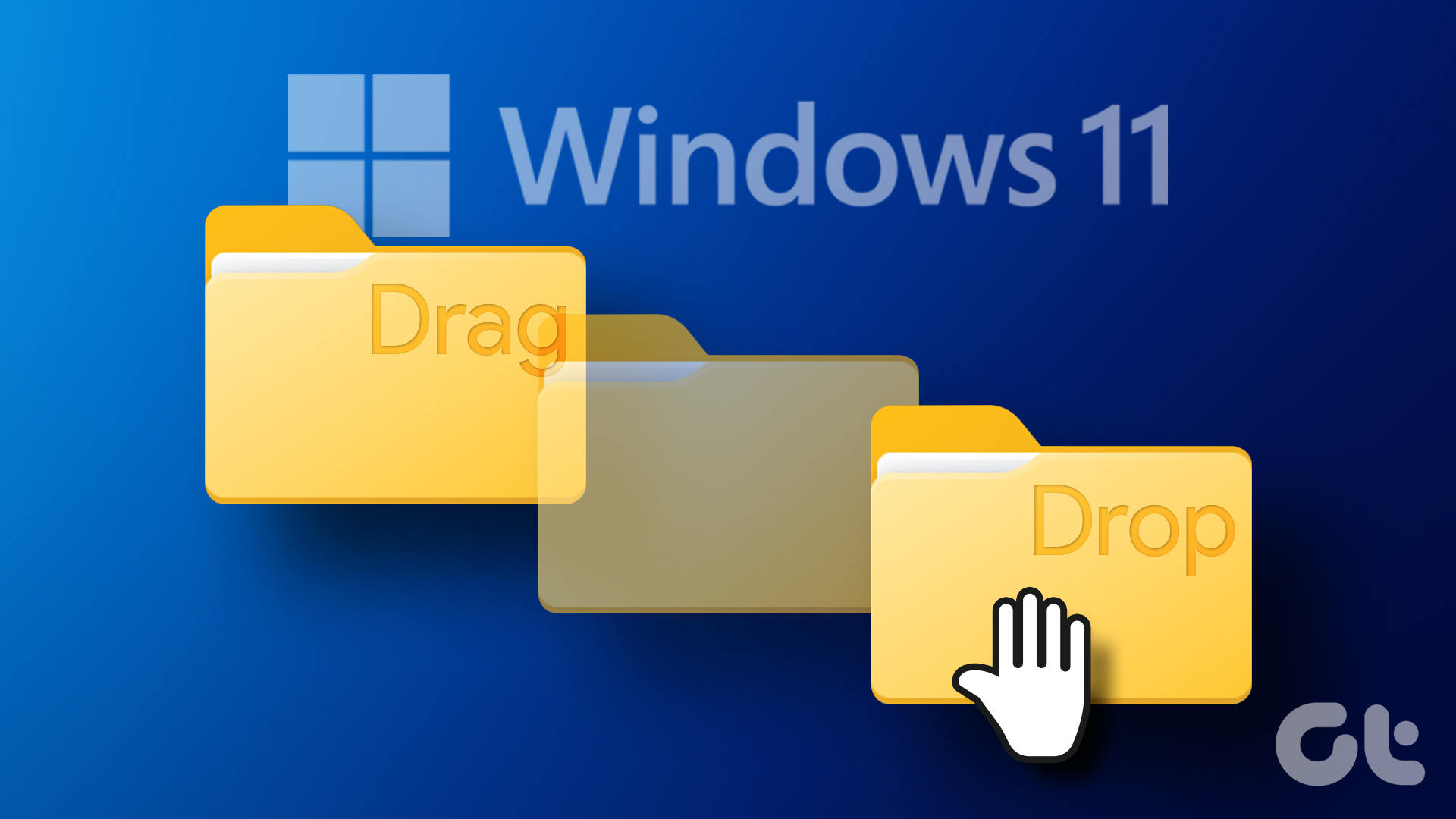Many reasons might lead to lag or delay in screen sharing on Zoom. We will discuss every possible factor and troubleshoot the issue for you.
1. Lower Display Resolution
This one applies to those taking Zoom meetings on a 4K monitor. When you enable screen sharing during a Zoom meeting, the software will render everything in the native resolution. You can lower the display resolution and try screen sharing again for a flawless performance. Follow the steps below on Windows. Step 1: Open the Settings app on Windows (Windows + I) keys. Step 2: From the System menu, select Display. Step 3: Screen down and select Display resolution from the Scale & layout menu. Lower the display resolution from the context menu and compose the Zoom meeting. Mac users need to make necessary changes from the System Preferences menu. Step 1: Click on the Apple icon in the menu bar. Step 2: Open the System Preferences menu. Step 3: Go to Displays and lower the display resolution from the following menu.
2. Use Whiteboard
If you want to brainstorm ideas with the Zoom attendees, you can use the whiteboard function built into the app. Screen sharing takes a good amount of resources to get the job done. If the purpose of the meeting doesn’t require screen sharing, you can always use a whiteboard that’s packed with features. You can also record the Zoom meeting and share it with others for further analysis. Read our dedicated post to learn how to use the whiteboard in Zoom meetings.
3. Disable Beauty Mode and Video Filters
Zoom offers a built-in beauty mode to look better during video calls. You can also utilize video filters in Zoom to make small changes to your look and video preview. All these sound good on paper, but they do require CPU resources to work properly. Using beauty mode and video filters in Zoom may lead to screen share lag during meetings. You can go to video settings and turn off beauty mode and video filters during a video call. The screen sharing functions have more power to work with, and they can result in flawless performance.
4. Remove Zoom Backgrounds
Zoom allows you to hide the messy room behind you with a dedicated digital background. Zoom uses CPU power to crop your face in the video call and change the background. You can disable Zoom backgrounds and conduct meetings. Now, try to share the screen, and hopefully, you won’t notice any lag or delay in presentation. During Zoom video calls, you can go to Video settings and disable Zoom backgrounds. Don’t forget to keep the background clear as it will be visible to attendees during calls.
5. Close Other Apps
Are you running dozens of apps in the background? If you are dealing with 8GB of RAM on a computer or Mac, you should close other apps so that screen share works smoothly in Zoom. But how do you know which app to close in the background? Here is where Windows Task Manager and Mac Activity Monitor come into play. Press the Windows key on the computer and search for Task Manager. Open Task Manager and close apps that are consuming an unusual amount of RAM and CPU. Similarly, you can press command + space on Mac and search for Activity monitor. Check which apps are consuming high CPU and RAM, click on them and end the process.
6. Update Zoom App
Zoom screen share lag might be due to an outdated build on your computer or Mac. Before starting screen sharing on Zoom, click on the profile icon at the top and update Zoom to the latest version.
Enjoy Smooth Screen Sharing on Zoom
You should also opt for a high-speed internet connection before starting screen sharing on Zoom. Don’t forget to connect to 5Ghz Wi-Fi frequency for faster speeds. Make sure to check all the boxes before starting screen sharing and enjoy seamless screen sharing on Zoom. The above article may contain affiliate links which help support Guiding Tech. However, it does not affect our editorial integrity. The content remains unbiased and authentic.