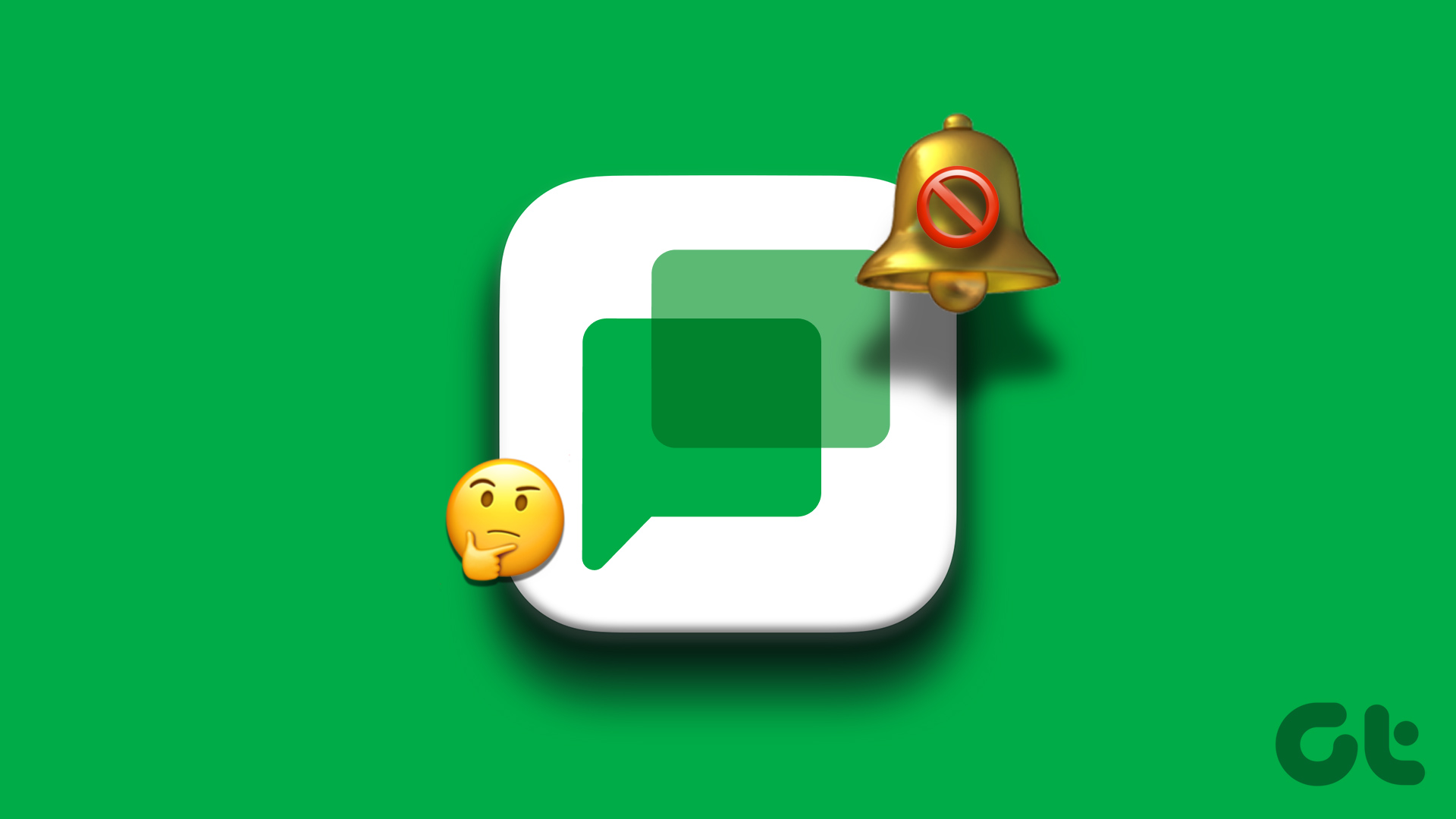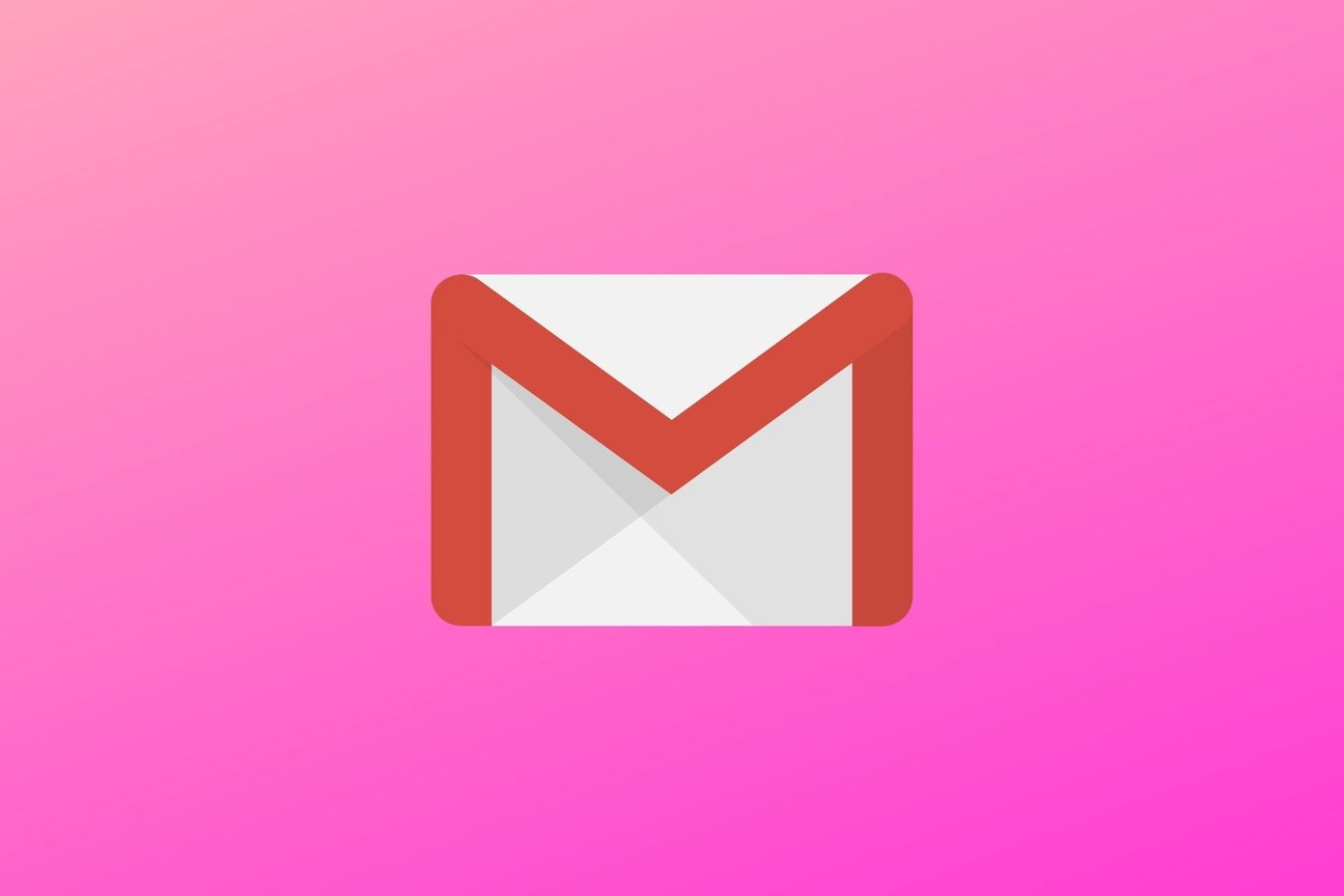When one talks about chat bubbles, I’m sure you’ll think about Facebook Messenger first. That’s because Facebook Messenger was the first app to officially use chat heads. The feature is available in FB Messenger for years now. With Android 11, you can enjoy the same feature with other messaging apps. Let’s see you can get chat bubbles to work for other apps in Android 11. But before that, you should know about chat bubbles a bit.
What Are Chat Bubbles
Traditionally, when you would tap on a notification, the app would open in a full-screen mode. Thus, taking you away from the app you were actually using. Chat bubbles allow you to multitask since they float on top of the app that you are currently using. Whenever you receive a message notification, you can choose to open the notification in the chat bubble and continue using the existing app. When you do so, a floating app window will open. When you are done texting, the floating app window will collapse, and the bubble will show up. Tapping the bubble will again open the chat screen. Let’s check various fixes now.
1. Check Software Version
Before you start troubleshooting, we recommend you check the software version of your Android phone. Chat bubbles need at least Android 11 to work. So if your phone is running Android 9 or 10, you will not get this feature. To check your phone’s software version, go to Settings > About. You’ll notice a number listed under the Android version label. And if it is Android 11, then you need to check if your phone has any pending updates.
2. Restart Phone
In case you have just installed Android 11 and you are yet to see the chat bubbles, then you should restart your phone properly.
3. Update Apps
After you have updated your phone’s software, make sure you update all the apps on your phone, especially the messaging apps. To update all apps, launch Google Play Store and open the left sidebar. Tap on My apps & games. Tap on Update all apps.
4. Apps Supporting Chat Bubbles
You should note that the chat bubbles feature works mostly with messaging apps, such as Telegram, Android Messages, Facebook Messenger, etc. This should be pretty clear that the messaging apps should officially support chat bubbles on a phone running Android 11. That said, the app developers need to implement the support for the chat bubbles feature first, and only then you can use it. At the time of writing this post, only a handful of apps supports the feature and that will change soon. Those apps include Telegram, Facebook Messenger, and Android Messages (that too only in the Beta version). WhatsApp doesn’t support this feature yet. Tip: If you want chat bubbles for Android Messages app, download the Beta version of the app from Play Store.
5. Enable Chat Bubbles Functionality
To use chat bubbles, you need to enable a global setting, followed by enabling it in the individual apps as shown in the next solution. Here we will tell you how to enable the chat bubbles functionality on Android 11. Step 1: Open Settings on your Android 11 phone. Go to Apps & notifications. Step 2: Tap on Notifications. You will find the Bubbles setting. Tap on it. Step 3: Enable the toggle next to ‘Allow apps to show bubbles.’
6. Enable Chat Bubbles in App Settings
You need to enable the feature in the respective apps as well. Here are the steps: Step 1: Open Settings on your phone and go to Apps. Step 2: Under All apps, tap on the app for which you want to enable chat bubbles. Let’s say Telegram. Tap on Telegram. Step 3: Tap on Notifications inside Telegram. Then tap on Bubbles. Step 4: Make sure ‘All conversations can bubble’ is selected. Note: If you set the notification as a Priority notification, chat bubbles are automatically enabled for that conversation.
7. Use Chat Bubbles in Proper Manner
Once you have enabled the chat bubbles setting, it’s time to use them. For that, you need to open the notification panel when you receive a notification from a messaging app. You will find the chat bubble icon at the bottom-right corner of the notification. Tap on it to open the floating chat window. In case you don’t find the icon, tap on the small arrow on the notification. Then tap the chat bubble icon. Tip: Find out how to add custom shortcuts to the Android notification drawer. When the bubble is activated, any new messages you receive in that app will appear as bubble notifications. Tap on the bubble to open the message in the floating window. Tap anywhere outside the window to collapse the window. Tap on Manage at the bottom of the floating window to dismiss the bubble or to stop chat bubbles for the current conversation.
Chat Bubbles Forever
Now that you know how you can fix when chat bubbles are not working for messaging apps, you can pick which ones to use. While they’re extremely convenient for multi-tasking, you can also carry on conversations discreetly. If you own a Samsung phone, you can use floating chat heads without Android 11. Samsung phones come with a native feature of its known as Smart pop-up view. To enable it, go to Settings > Advanced features > Smart pop-up view. Then enable the apps to use the feature. You can use chat heads for WhatsApp as well using Smart pop-up view. Next up: Love customizing and personalizing your Android phone? Check out 9 tips to customize lock screen on Android phones from the next link. The above article may contain affiliate links which help support Guiding Tech. However, it does not affect our editorial integrity. The content remains unbiased and authentic.