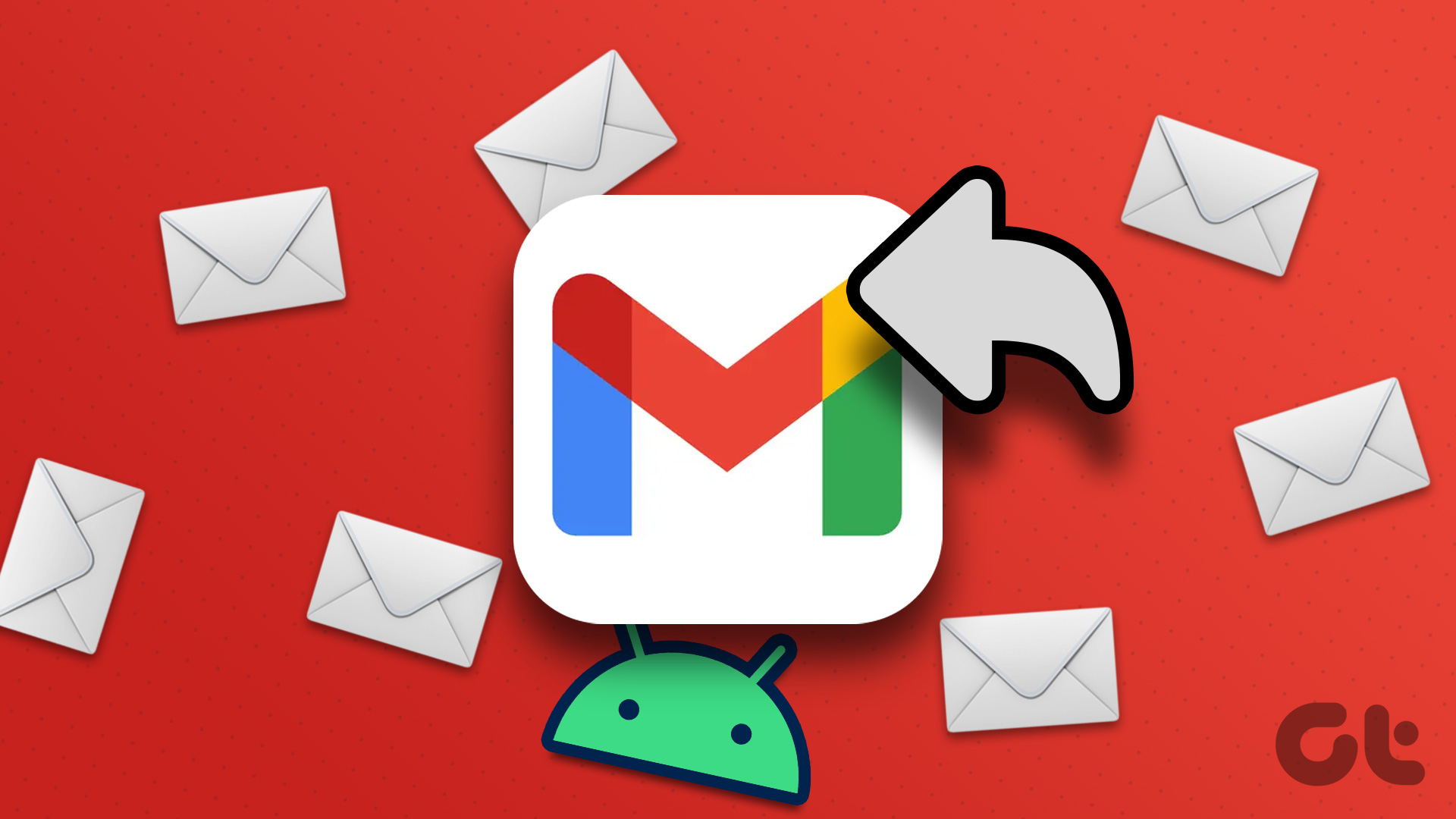This issue commonly stems from a poor or inactive internet connection. Other times, your iPhone’s Gmail app (or Google account) is encountering some issues, and you need to refresh it to get things back to order.
1. Check Internet Connection
When your iPhone’s Gmail app isn’t receiving emails, the first thing you need to check is for an active internet connection on your iPhone. If you are using a Wi-Fi connection, check whether your iPhone is configured properly and is able to work with your router. Use other apps that require an internet connection to check if the connection is working fine. If they don’t, you can reboot the router or boost the router’s signal (using these methods). If your iPhone connects to the internet via mobile data, check that you still have an active data/internet plan. If you do, but your phone’s internet still doesn’t work, you can toggle on Airplane Mode, turn it off for half a minute, and then turn it back off. When your internet is back on, refresh your Gmail app and check if new mails roll in. When your iPhone’s Gmail app remains static and new emails still don’t come in, contact your internet service provider. However, if your internet does work with other apps, but Gmail is still not receiving emails on your iPhone, proceed to the next solution.
2. Switch Active Accounts
Do you have multiple Google accounts hooked to your Gmail app? If so, you want to make sure you have the correct account selected. Say you have two accounts (Account X and Account Y) connected to your Gmail app, you might not be able to receive or view emails for Account Y if Account X is the active account running in the foreground. To switch accounts on your iPhone’s Gmail app, tap the profile picture at the top-right corner and select whichever account you want as the active/foreground email address. Now you would be able to receive all emails for the accounts as soon as they come in.
3. Re-Enable Account Access
Google lets you remotely refresh your accounts on your devices from your browser. That lets you fix any technical issues that are preventing your Gmail app from receiving emails on iPhone and any of your devices. So, log in to your Google account on your iPhone’s browser and follow these steps: Step 1: Visit the Google Unlock Captcha page by clicking the button below. Visit Google Unlock Captcha page Step 2: On the ‘Allow access to your Google account’ page, tap the Continue button. That refreshes your Google account (and Gmail account, by extension) so you can access it on your (old and new) devices or applications. Step 3: When Google (re)enables your account access, head to your Gmail app, and refresh your mailbox, and you should begin to see new emails roll in. Better yet, close and reopen the Gmail app.
4. Enable Background App Refresh
If you have ‘Background App Refresh’ disabled for Gmail on your iPhone, you might not receive emails immediately they arrive. You want to make sure Gmail’s Background App Refresh is enabled. Here’s how. Step 1: Launch your iPhone Settings menu. Step 2: Scroll to the bottom and select Gmail. Step 3: Check that ‘Background App Refresh’ is enabled. If it isn’t, tap to toggle it on. Note: When your iPhone is in Low Power Mode, background app refresh (for all apps) will be temporarily disabled until you disable Low Power Mode.
5. Check Google Account Storage Space
For every Google account, a user is allocated 15GB of free storage space, which is shared across Gmail, Google Drive, and Google Photos. If you have exhausted your free storage space, you might not be able to receive new emails in your Gmail on all devices. To check how much account storage space you have left, visit the Storage section of your Google account on a web browser. Check Google Storage Space If you are out of available storage, you can purchase additional space or delete some files from your Google Photos, Google Drive, and Gmail to create space for new emails.
6. Sign Out of Gmail App
Yes, signing your account out of the Gmail app and signing it back in could also help fix this issue. Step 1: Launch your iPhone’s Gmail app and tap the account profile picture at the top-right corner. Step 2: Tap ‘Manage accounts on this device’. Step 3: If you have multiple accounts connected to your Gmail app, tap the ‘Remove from this device’ for the account that isn’t receiving emails. If all connected accounts aren’t receiving emails, remove and re-add them all. Step 4: To re-add or sign back an account to the Gmail app, tap the account profile picture at the top-right corner of the app, select ‘Add another account’ and follow the prompts. Alternatively, if you don’t want to remove your account, you can temporarily enable and disable it. Step 1: In the Gmail Manage Accounts section, toggle off the account(s) that isn’t receiving emails and tap Done. Step 2: Head back to the Manage Accounts page, toggle the account(s) back on and tap Done. Now refresh your Gmail to see if the account is now able to receive emails.
7. For Non-Gmail Addresses
If you use a non-Gmail email address on your iPhone Gmail app and you aren’t receiving new emails, you should sign in to your account on another device or a computer. If you can view or receive new mails, try any of the above fixes (points #1, #2, #4, and #6) that apply to non-Gmail accounts. Also, you should update your Gmail app from the App Store. Update Gmail (on App Store) If you still cannot receive emails, check your account sync settings or visit the support page of your email provider for possible solutions.
Run Other Checks
While the above-listed troubleshooting tips would help get your Gmail app back to receiving emails on your iPhone, some other factors could prevent new emails from dropping in your mailbox. For example, you want to confirm that the sender of the mail you’re waiting to receive correctly spelled/typed your email address. Additionally, you want to ensure that you haven’t enabled any Gmail filters or settings that are preventing emails from appearing in your inbox. Next up: Looking for ways to boost your productivity with Gmail on your iPad? Check out the 21 awesome keyboard shortcuts in the article linked below right away. The above article may contain affiliate links which help support Guiding Tech. However, it does not affect our editorial integrity. The content remains unbiased and authentic.